手順
まずは設定の対象範囲(ここではB3:B9)を選択します。

その状態で、ウインドウ上部のメニューから「表示形式」→「数字」→「カスタム数値形式」と選択します。

「カスタム数値形式」というダイアログが出ますので、テキストボックスに次の文字列を入力して「適用」ボタンをクリックします。
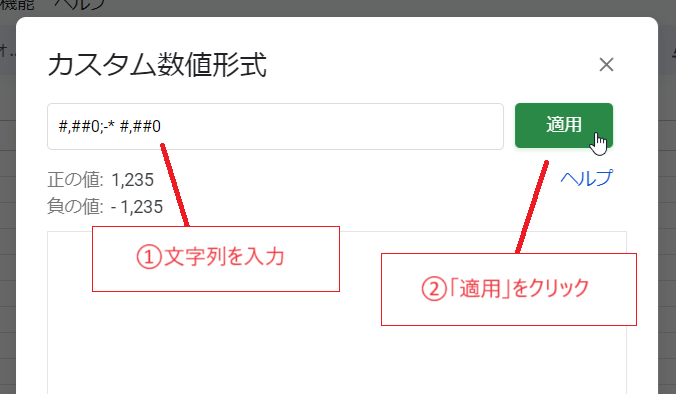
テキストボックスに入力する文字列
#,##0;-* #,##0
セミコロン(;)の左側はプラスの数値(及び0)に適用される表示形式を意味しており、これは単純に数値をカンマ付きで表示するというものです。
セミコロンの右側はマイナスの数値に適用される表示形式です。これも数値をカンマ付きで表示しますが、マイナス記号の次にある「* 」(アスタリスクの次に半角スペース)という部分がポイントで、これによりマイナスの記号と数字の間にスペースが(セルがいっぱいになるまで)埋め込まれた形で表示されます。結果的にマイナスの記号はセルの左端まで押し出されたように表示されることとなります。
なお、カンマが不要の場合は「0;-* 0」でOKです(以下の例でも同様)。
「適用」ボタンをクリックすると設定が反映され、マイナス記号がセルの左端に表示されました。これはもちろん表示形式が変わっただけで、値(数値)そのものに変更はありません。
ここからセルを左寄せ表示や中央寄せ表示にしてもマイナスの数値の表示はこのままで変わりません(ほかの数値は左寄せ、中央寄せで表示されます)。

また、上記のダイアログ内のテキストボックスに入れる文字列を少し変えればやや右側に揃えることもできます(次の画像)。

「カスタム数値形式」ダイアログのテキストボックスに入力する文字列
#,##0; -* #,##0
マイナス記号の前に半角スペースを4つ挿んでいます。
ただしマイナス記号に届くほど長い桁数の数値が入力されると、数値の右側(1の桁の側)が見切れて見えなくなくなるので注意してください(折り返し設定を「はみ出す」にしていてもそうなります)。
マイナスの記号が小さく、これでも確認しづらい感じがしますので、以降では見やすくなるようアレンジしてみます。
応用例
次の画像はマイナスの記号を「▲」に代えつつ左端に揃えた例です。

手順は上記と全く同じですが、「カスタム数値形式」ダイアログのテキストボックスに入力する文字列を次のようにしています。
「カスタム数値形式」ダイアログのテキストボックスに入力する文字列
#,##0;▲* #,##0
どうということはなく、単純にマイナスの記号を「-」から「▲」に代えただけです。当然「△」などの記号も用いることができます。
次の画像はマイナスの記号「▲」をセルの左端からやや右の位置に表示し、マイナスの数値全体を赤字で表示した例です。

「カスタム数値形式」ダイアログのテキストボックスに入力する文字列
#,##0;[RED] ▲* #,##0
「▲」の前に「[RED]」の文字と半角スペースを4つ置いています。これによりマイナスの数値が赤字で表示されるとともに、「▲」がセル左端から少し離れて表示されます。