これを増やす方法についてです。
- セルを右クリックしてメニューから「左に1列挿入」を選択すれば新しい列ができ、シート全体の列が増えます。
- 横方向に複数のセルを選択しておけば、一度に2列以上追加することができます。
- 列の見出し(列番号)を右クリック、または列の見出しにある▼ボタンを右クリックした場合は選択している列の右側に列を追加することもできます。
1列だけ増やす例
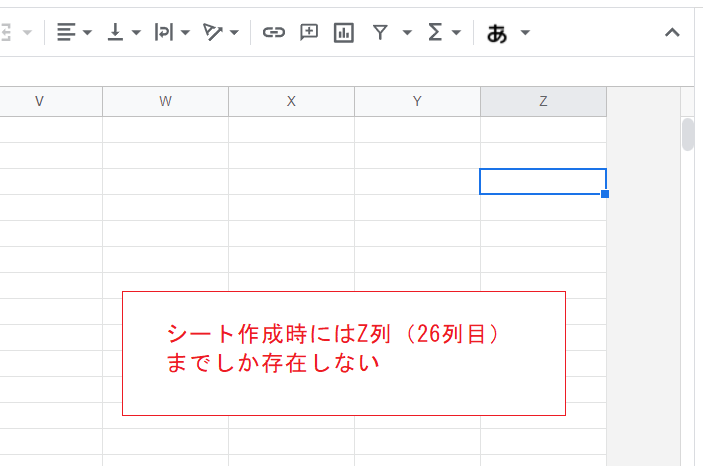
シートを新規作成して右端の方に移動したところです。
列はZ列までしかなく、つまり全部で26列しかありません。
付近にデータを入力しても列が自動的に追加されるわけではありませんし、シートの一番下にある「一番下に〇行追加」のような列追加メニューもありません。そこで……
適当なセルを右クリックします。
すると「左に1列を挿入」というメニューがあります。これを選択します。
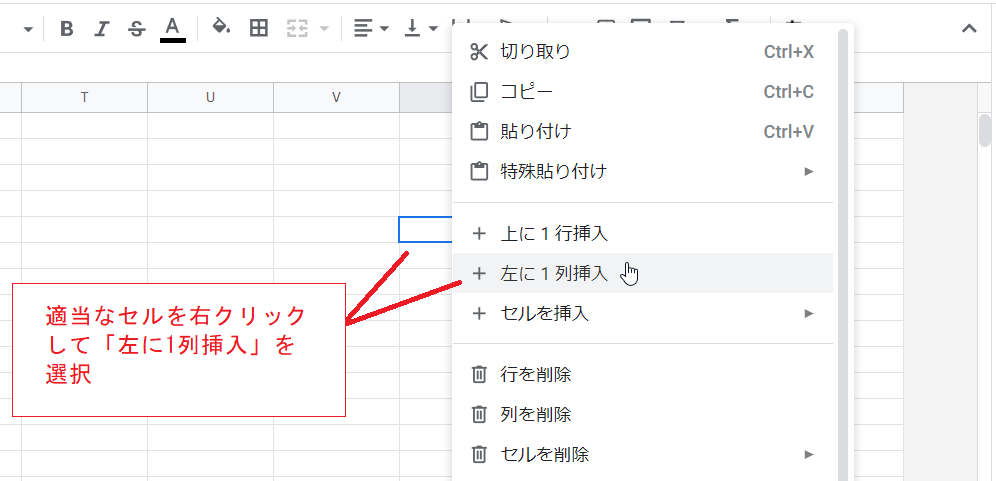
するとシートの列数が1列増え、新たにAA列ができました。
データが入力されていないのでわかりにくいですが、正確には右クリックしたセルの列(W列)の左に新しい列が追加されています。それによりもとのW列以降が右に1列ずつずれる結果となっています。
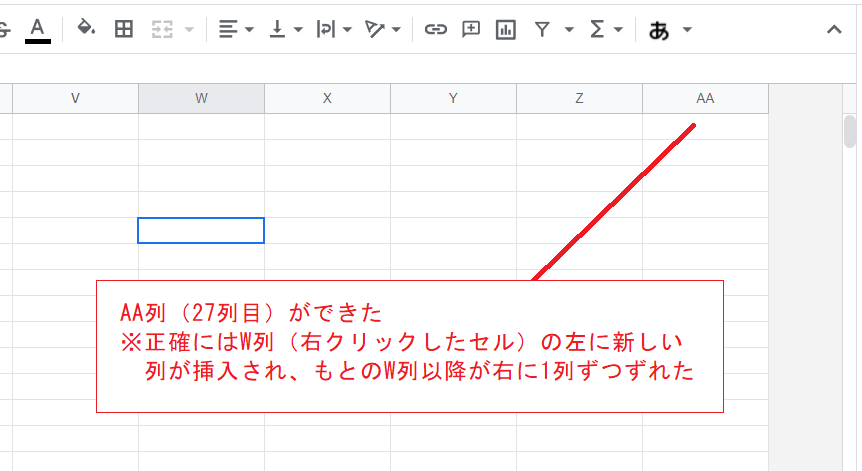
一度に複数列増やす例
一度に複数の列を増やす例です。上記の方法で1列増やしてから「Ctrl+Y」(繰り返し)を連打する方法もありますが、ここでは別の方法を試してみます。
増やそうとする列数だけ横方向にセルを選択します。そしてそこを右クリックします。
ここでは3つのセルを選んで右クリックしていますが、するとメニューには「左に3列挿入」と現れますのでこれをクリックします。
同様により多くの列数を増やすこともできます。
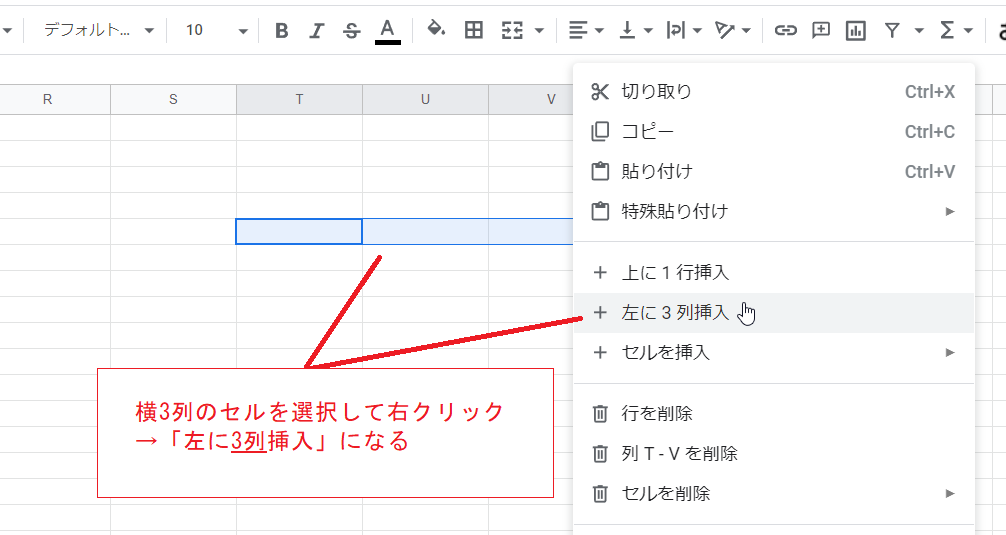
左への挿入と右への挿入
セルではなく列見出し(列の番号)を右クリックするか、列見出しにある▼のボタンをクリックすると、左だけでなく「右に〇列挿入」というメニューも現れます。先に複数列を選択しておくことで一度に複数列の挿入も可能です。
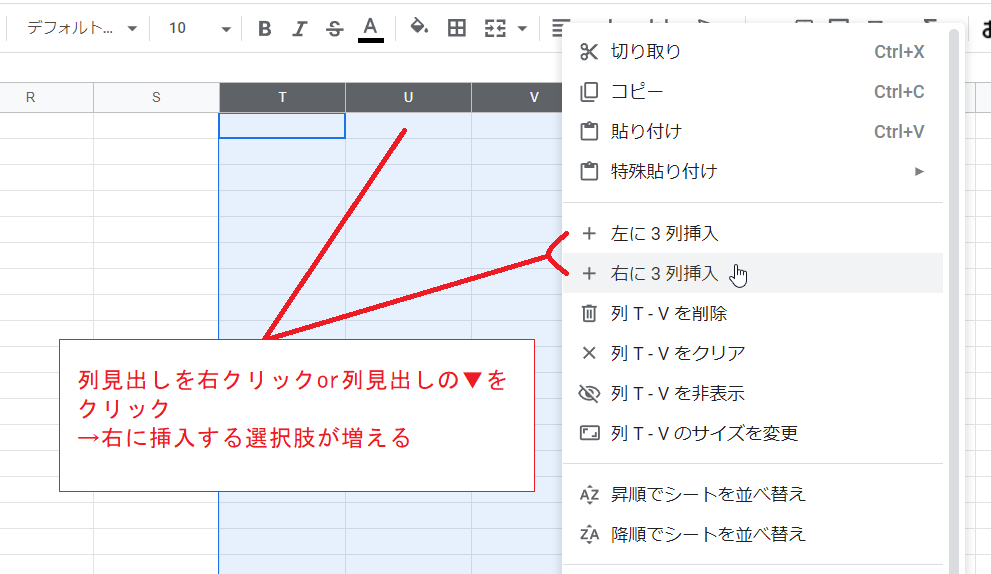
左右どちらを選択するかですが、具体的にはシートに既存のデータがある場合に違いが出ます。
シートの列数を増やすという観点からは余談になりますが、このような表で試してみます。
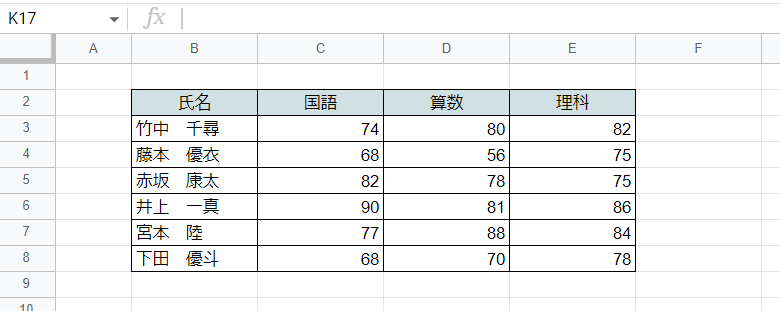
D列の見出しを右クリックして「左に1列挿入」を選択します。
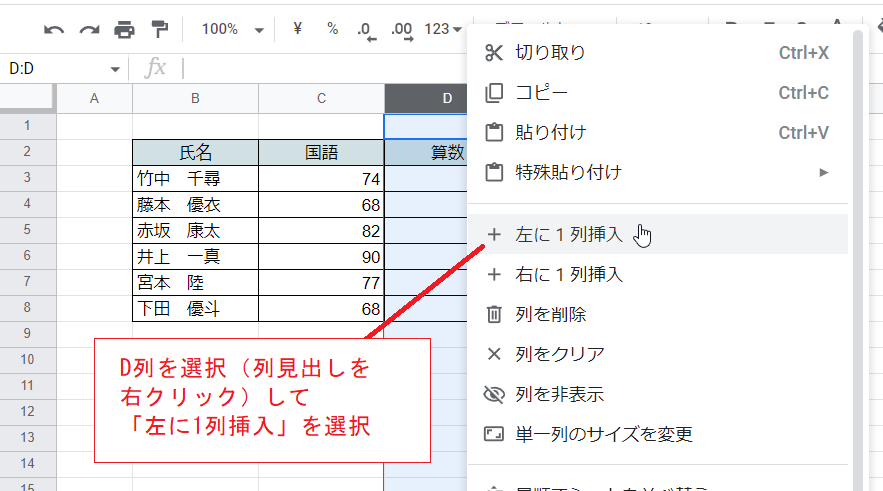
するとD列が空白となり、もとのD列以降は右に1列ずつずれていきます。
もちろんこのときもシート全体の列数は増えています。
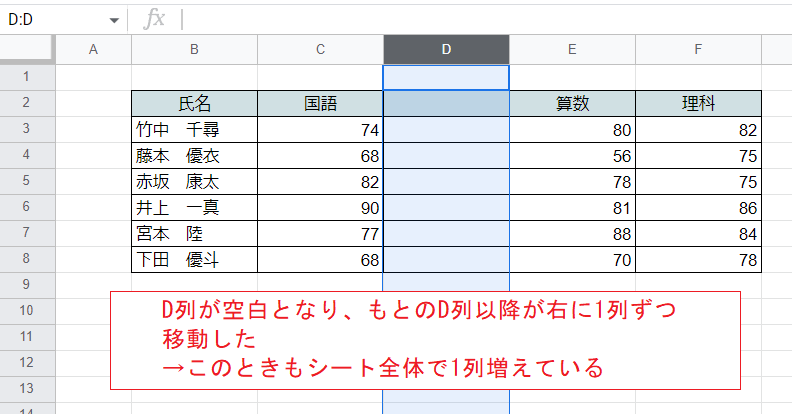
同じく「右に1列挿入」を選択した場合は、E列が空白となり、もとのE列以降が右に1列ずつずれる結果となります。
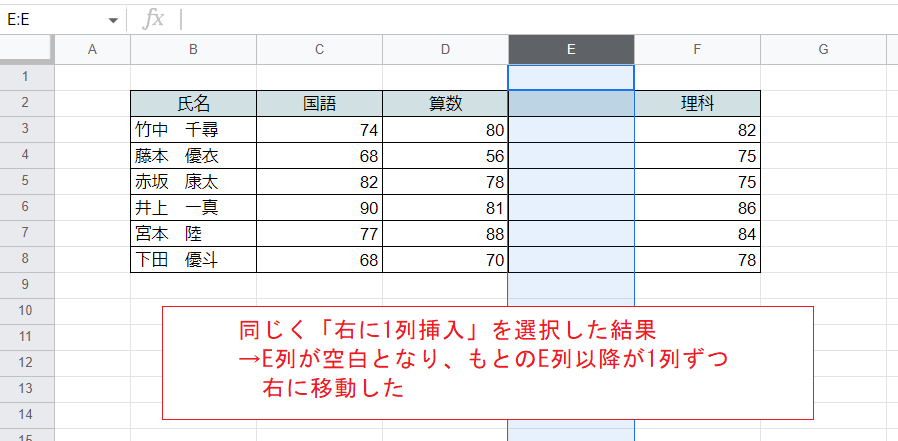
備考
注意点
いずれの方法でも、列を挿入した際には1行目からシートの最後の行まですべての行に新しい空白セルができますので、シート内の一部の行にだけ新しい列を追加しようと思っても上下への影響が避けられません。一部の行にだけ列を追加する(ような結果を得たい)場合は「セルを挿入」メニューを使います。これについては別途紹介したいと思います。

より早くたくさん列を増やす方法
なるべく手短に列を多く増やすことを考えるなら、別の方法もあります。注意すべき点もありますが詳しくは次の記事で紹介していますので参考まで。