Googleスプレッドシートで列を増やす場合、列の挿入だと一度に増やせる列数が限られますが、これをより多く増やす方法についてです。
- 適当な列(列全体)を選択してコピーし、転置して貼り付ければ1000列ほど(貼り付けの実行位置による)増やすことができます。先に行の方を増やしておけば一度にもっと増やせます。
- SEQUENCE関数を使って多数の連番を横に並べることで、列を自動的に増やす方法もあります。
転置貼り付けを使う方法
初期状態のシートは26列(Z列まで)しかありませんが、これを大量に増やしてみます。
まずは適当な列(ここではA列)の全体を選択します。
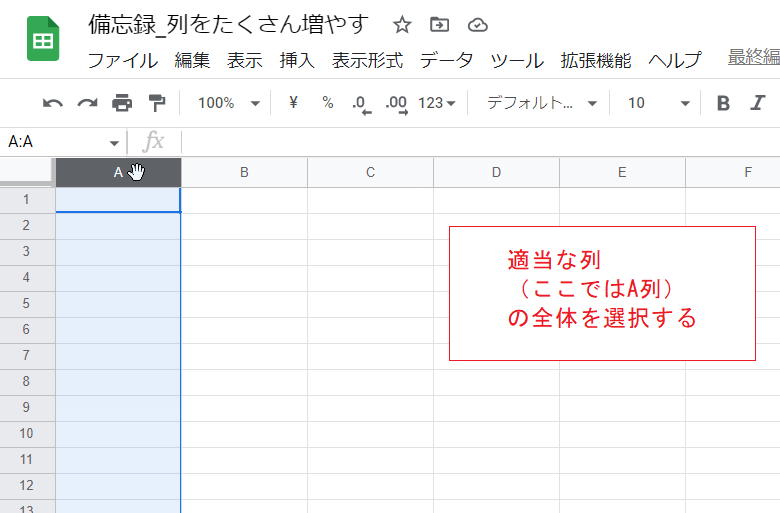
そのままショートカットキー「Ctrl+C」やメニューを使ってコピーします。
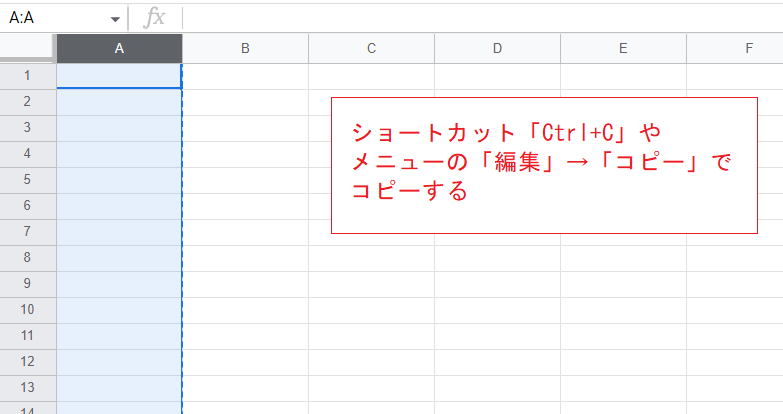
そして右クリックして「特殊貼り付け」→「転置して貼り付け」と選択します。


以上で列が1000列に増えました(行数は初期状態の1000行のまま)。最終列はALL列となっています。
貼り付け後の列数は貼り付けの実行位置で異なり、Z列で実行すると1025列(最終列はAMK列)となります。
以下は備考です。
- 列の挿入ではないので、貼り付け先にデータがあった場合は上書きされます。上書きをせず列の挿入のような効果を得たい場合は末尾の列(空きがない場合は1列追加しておく)で貼り付けを実行してから列を入れ替えるのが適当です。
- 先に最下行で行の追加コマンドを実行しておけば増やす列の数をさらに増やすことができます。
SEQUENCE関数を使う方法

ここではSEQUENCE関数を使って、初期状態のシートから列を増やしてみます。
適当なセル(ここではA1セル)に「=SEQUENCE(1,100)」と入力します。
確定すると1から100の連番が横に並びますのでそれに伴い列が増えます。
当然ですが「100」が表示されているCV列が第100列目です。

ただしこのやり方の場合は最後の数字からさらに10列が確保されますので、結果的に全体で110列になっています。
また、同じ関数をZ列で実行すると全体で135列になります。
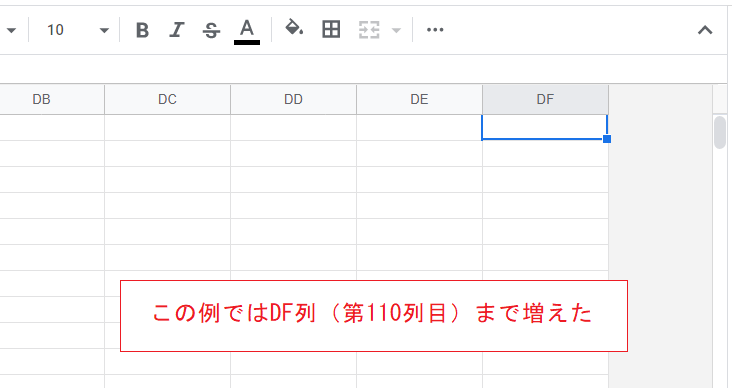
あとはA1セルの式を削除すれば連番は消え、列が増えた効果だけが残ります。
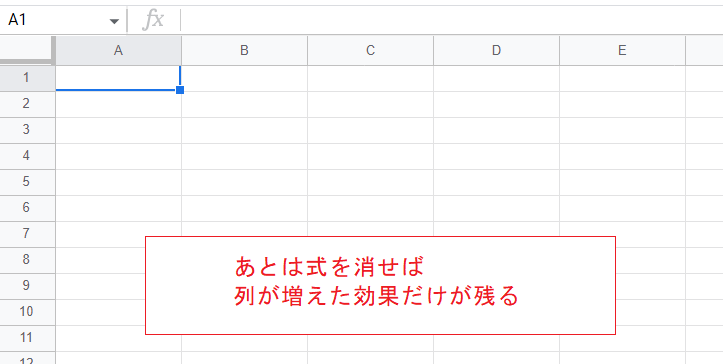
以下は備考です。
- 連番が並ぶはずのセルに既存のデータがあるとエラーになり、列も追加されません。
- 列の挿入のような効果を得たい場合は末尾の列(空きがない場合は1列追加しておく)で関数を実行してから列を入れ替えるのが適当です。