そこで、なるべく簡単に正確な半円・半円弧を作成する方法を紹介します。
半円を作る方法
アーチを使う方法
まずは「挿入」タブ内から「図形」→「アーチ」と選択します。
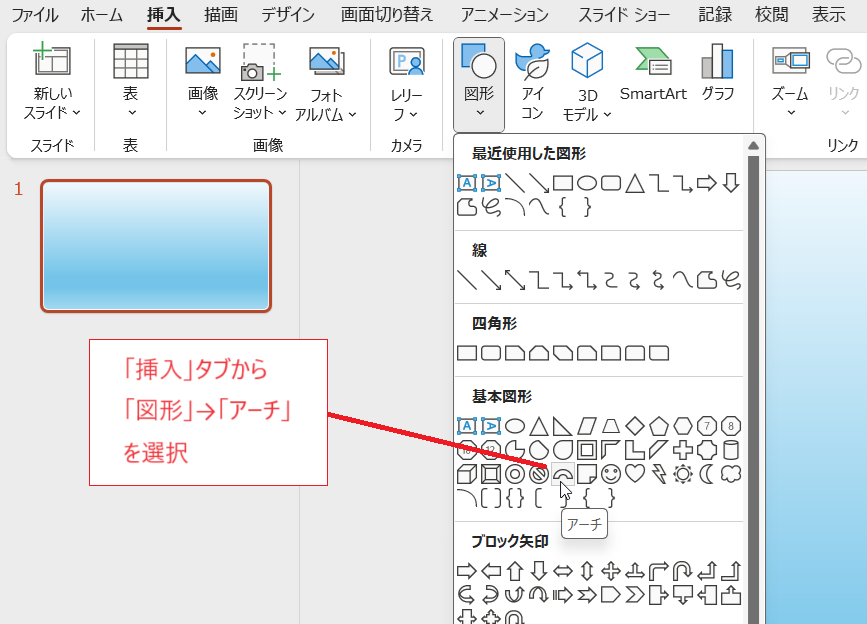
スライド内でShiftキーを押しながら斜め方向にドラッグします。
Shiftキーを忘れると縦横比がずれて楕円状になってしまいます。
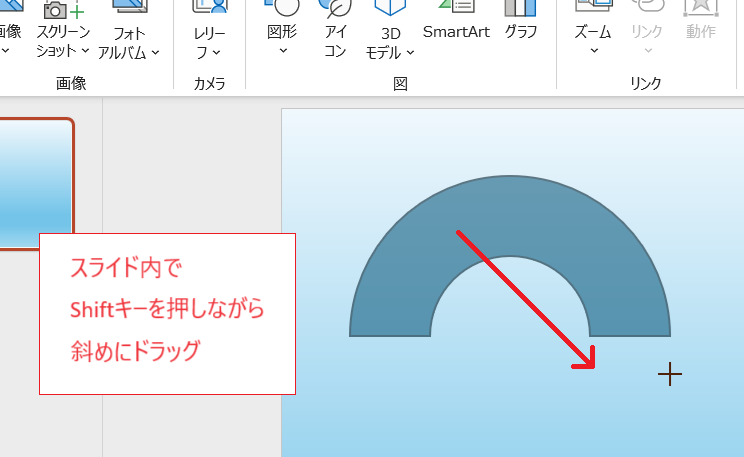
これで中心角180°のアーチができます。
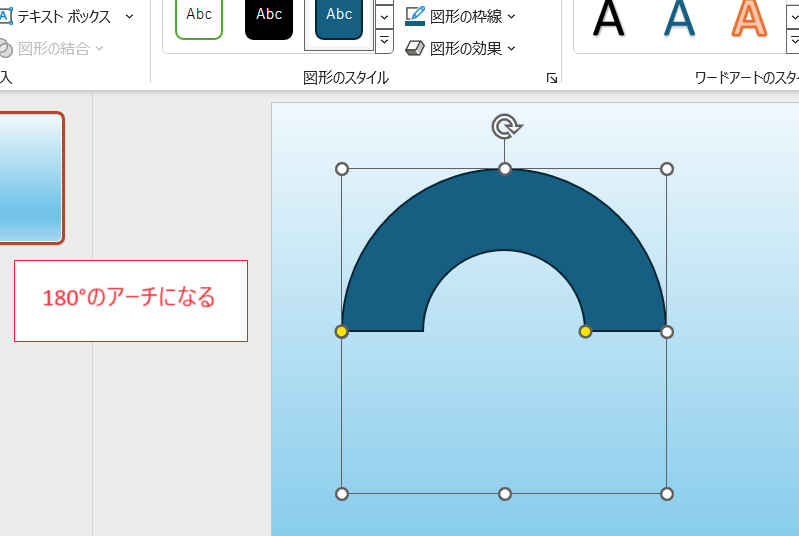
このアーチを右クリックして、メニューから「頂点の編集」を選択します。

いくつかの頂点(黒い四角)が表示されます。
このうち内側中央のものを右クリックしてメニューから「頂点の削除」を選択します。

すると内側の穴の部分がまっすぐになり、半円となります。
あとは必要に応じて回転ハンドル等で回転させます。
なお、Shiftキーを押しながら回転ハンドルをドラッグすれば15°単位で回転できます。

部分円を使う方法
「挿入」タブ内から「図形」→「部分円」と選択します。

以降は上記の例と同様です。
具体的にはスライド内でShiftキーを押しながらドラッグして部分円を描画し、部分円を右クリックしてメニューから「頂点を編集」を選択します。
そして次の画像のように、最も右にある頂点(黒い四角)を右クリックしてメニューから「頂点の削除」を選択します。
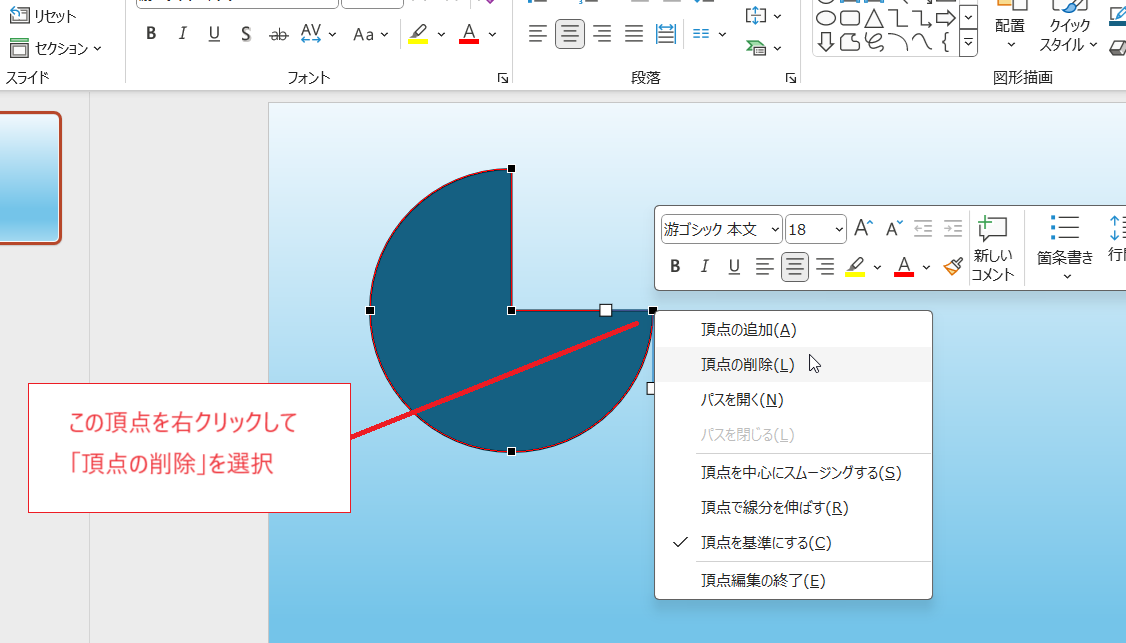
以上で半円ができました。あとは必要に応じてハンドル等で回転させます。
なお、同じように最も上の頂点を削除しても半円にならないのが注意点です。
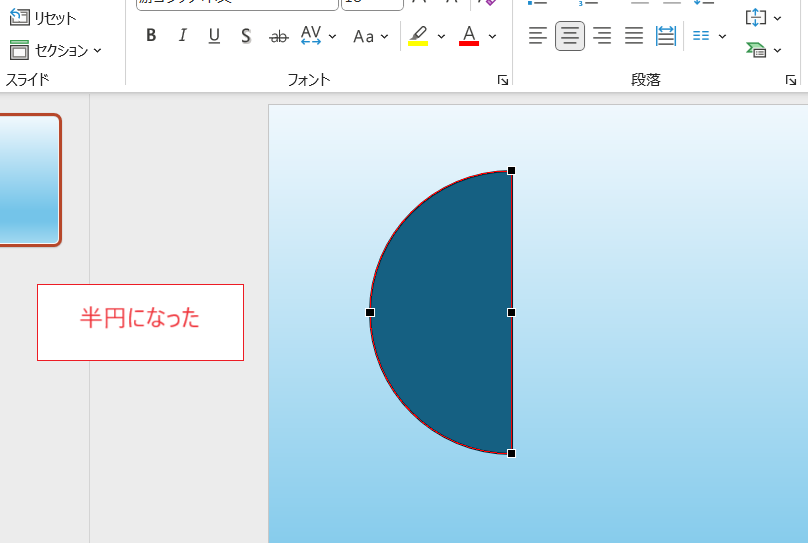
半円弧を作る方法
上記の例で使ったアーチ図形を細くすれば半円弧になりそうですが、細くする段階で正確に中心角を保てない可能性があります。
そこで「挿入」タブ内から「図形」→「月」と選択します。
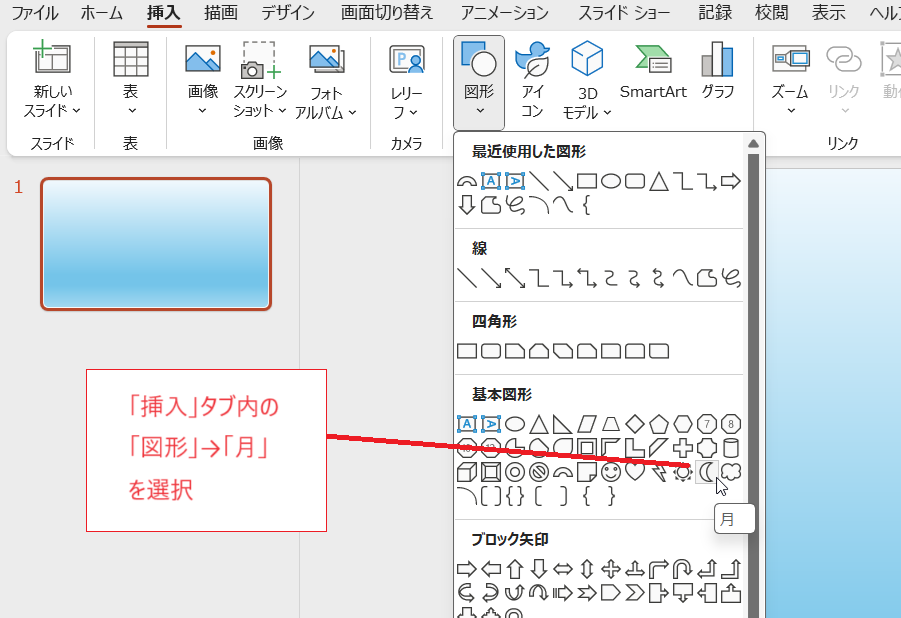
スライド内でShiftキーを押しながら斜め方向にドラッグします。
Shiftキーを忘れると縦横比がずれて楕円状になります。
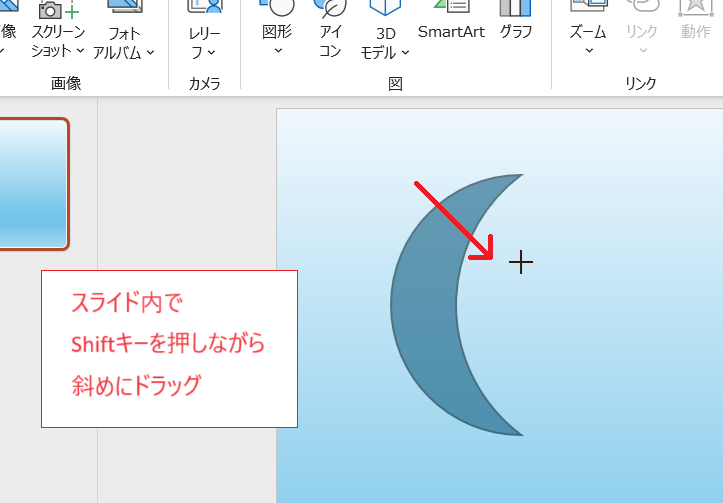
これにより外側の円弧が円周の1/2である図形ができますので、あとは中央にある黄色い点を左に向かってドラッグします。

以上で半円弧が完成しました。あとは必要に応じて回転ハンドル等で回転させます。Shiftキーを押しながら回転ハンドルをドラッグすれば15°単位で回転できます。
注意点として、外側の線と内側の線が厳密には一致しないようで、非常にわずかですが線にジャギー(ギザギザ)が現れます。また、あくまで図形の枠線なので矢印に変更することができません。そして普通の直線などより太く色も異なりますが、これは線色と太さの設定で同じようにできます。
