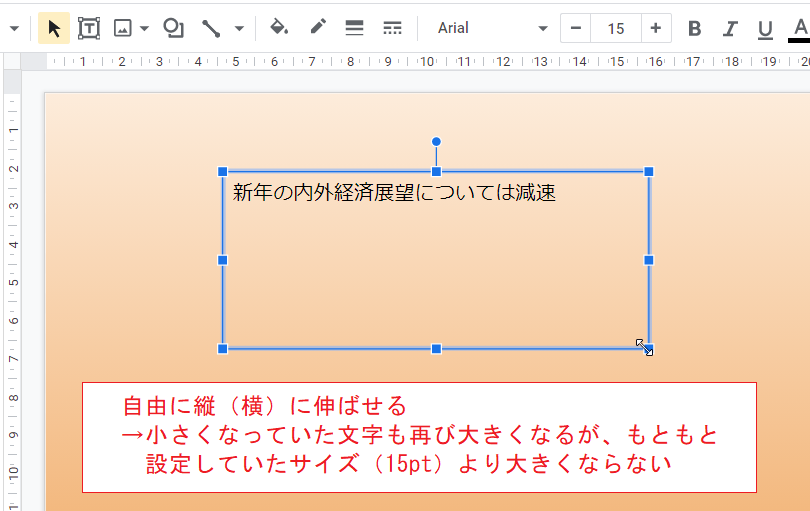これに関係してテキストボックスの自動調整機能についても併せて紹介します。
- メニューにある文字サイズのプルダウン
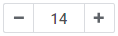 で文字のサイズを変更できます。左右の+と-のボタンで1ポイントずつ変更でき、プルダウンへの直接入力も可能です(0.5ポイント単位)。
で文字のサイズを変更できます。左右の+と-のボタンで1ポイントずつ変更でき、プルダウンへの直接入力も可能です(0.5ポイント単位)。
- テキストボックスの設定(「テキストがはみ出す場合は縮小」に設定)により文字サイズが変わることがあります。
文字サイズの変更
小さなテキストボックスを設置して文字を入力したところです。
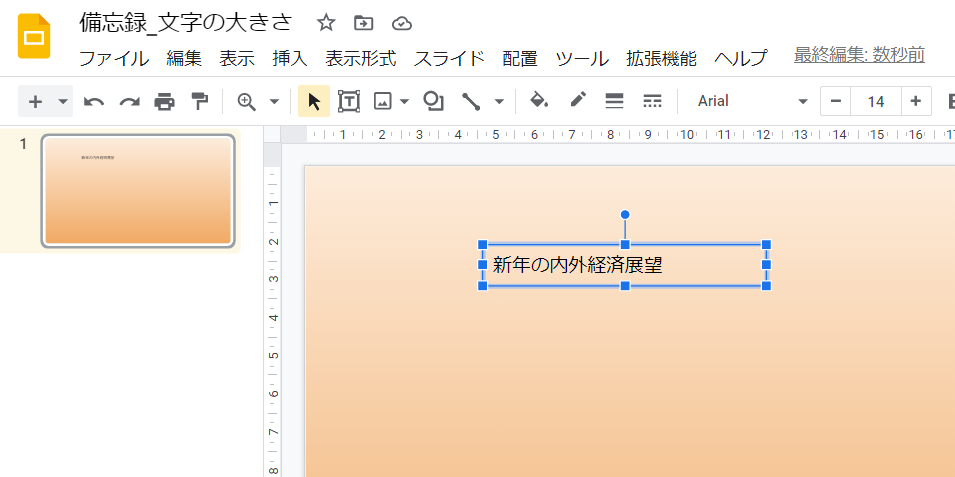
テキストボックスを選択した状態で、メニューにある文字サイズのプルダウン![]() をクリックして適当なサイズを選択します。
をクリックして適当なサイズを選択します。
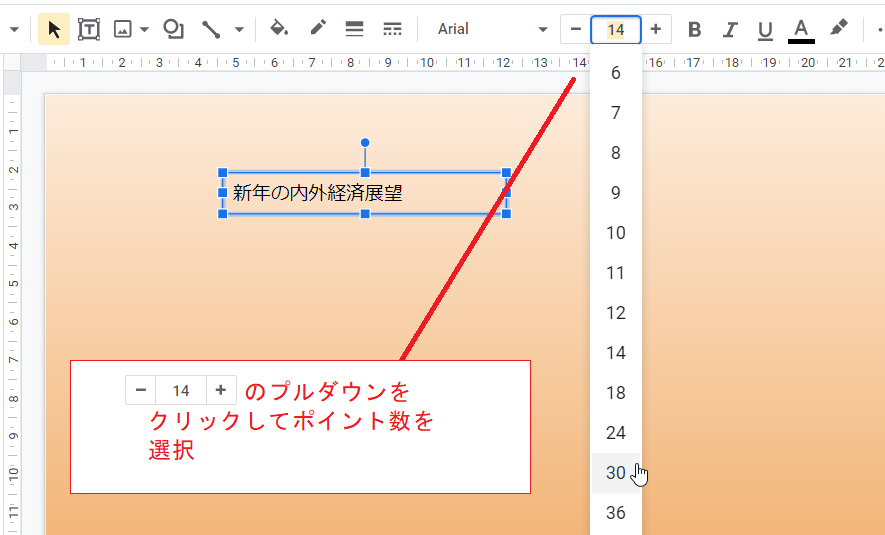
30ポイントを選択した結果です。
文字が入りきらない分テキストボックスが下に伸びました。吹き出し等の図形については文字が増えても大きくなっても形状は変化しません(入りきらないと文字がはみ出る)が、テキストボックスについては設定により図形サイズまたは文字のサイズが自動的に調整されます。詳しくは以下で紹介します。
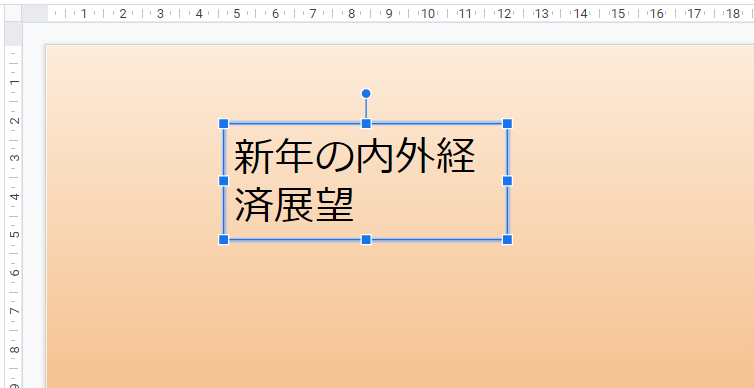
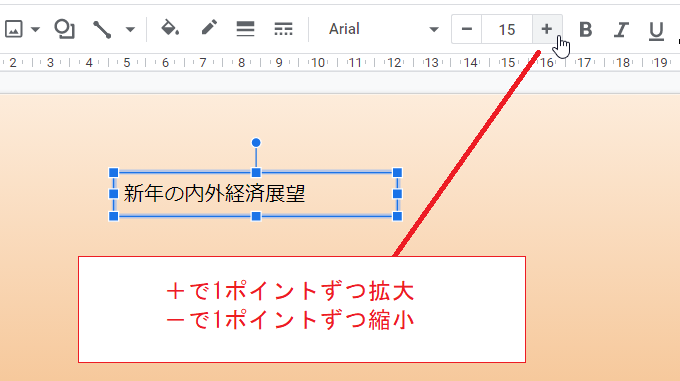
なお、プルダウンの横の+(-)のボタンをクリックすると1ポイントずつ拡大(縮小)します。
また、プルダウンの数値を直接書き換えることでサイズを指定することもできます。この場合は0.5ポイント単位で指定できます。
テキストボックスの自動調整機能
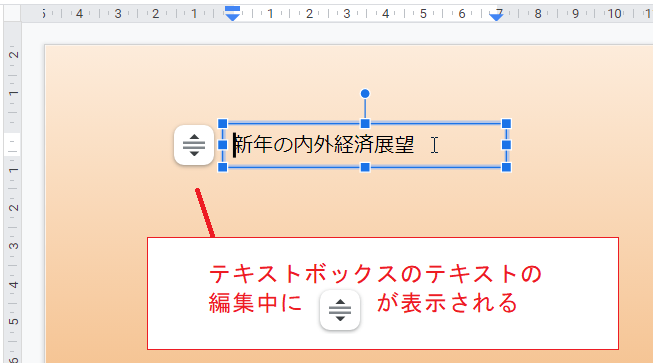
テキストボックス内のテキストを編集しているときに![]() のようなアイコンが現れます。
のようなアイコンが現れます。
これはテキストボックスの自動調整の設定を表しています。以下ではこの設定についてみてみます。
「テキストに合わせて図形のサイズを変更」の場合
アイコンをクリックすると3つの選択肢が現れます。
既定値は3つ目の「テキストに合わせて図形のサイズを変更」です。これにより上記の例で文字サイズを大きくしたときに、テキストボックスが縦(下)に伸びる結果となりました。

文字数が増えて入りきらなくなったときも同様にテキストボックスが下に伸びていきます。
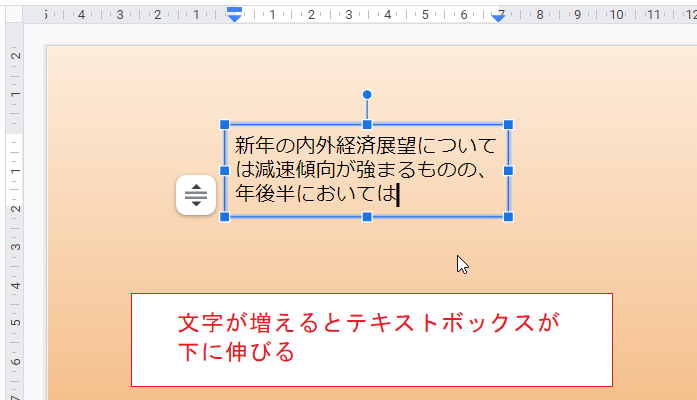
逆に文字を減らすと縮んでいきます。
この設定のテキストボックスは横幅を自由に設定できますが、縦の長さはテキストの内容次第となり、自由に変えることができません。
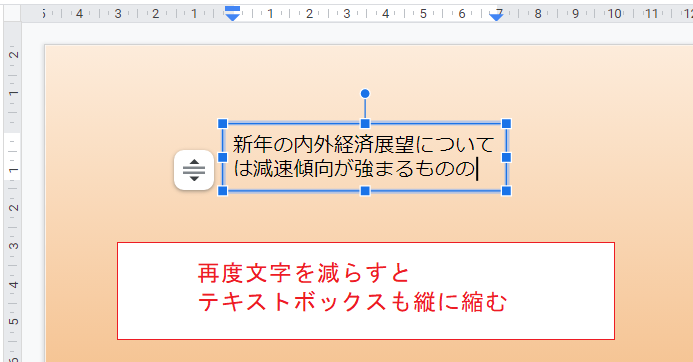
「自動調整しない」の場合
上記の3つの選択肢の2つ目の「自動調整しない」を選択した場合です。
これは吹き出しなどの図形と同様で、テキストボックスは文字のサイズや分量によって変化しません。入りきらなければはみ出ます。
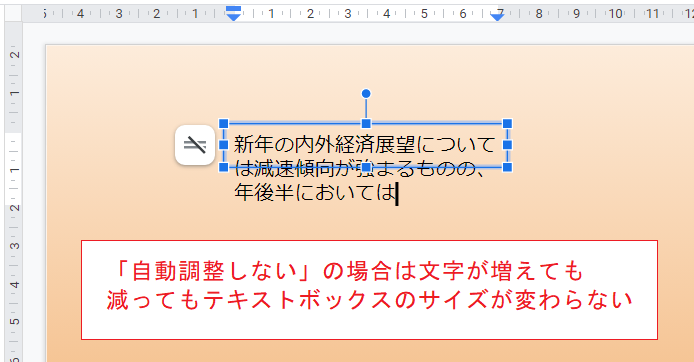
その代わり、テキストボックスを縦(もちろん横にも)に自由に拡大縮小できます。
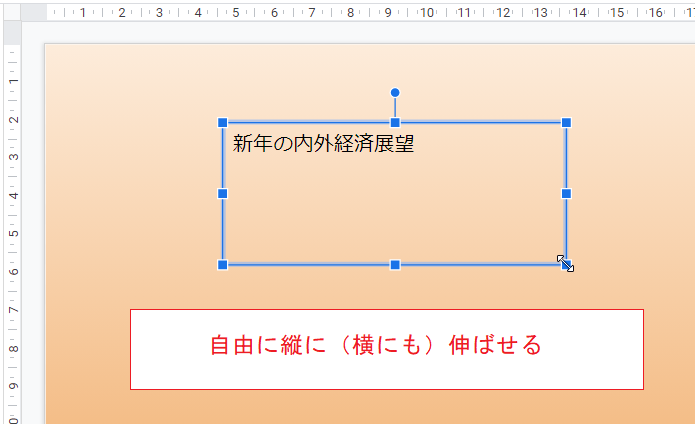
「テキストがはみ出す場合は縮小」の場合
選択肢の3つ目の「テキストがはみ出す場合は縮小」を選択した場合です。
この場合、文字が増えてテキストボックスに入りきらなくなると文字が小さくなっていきます。
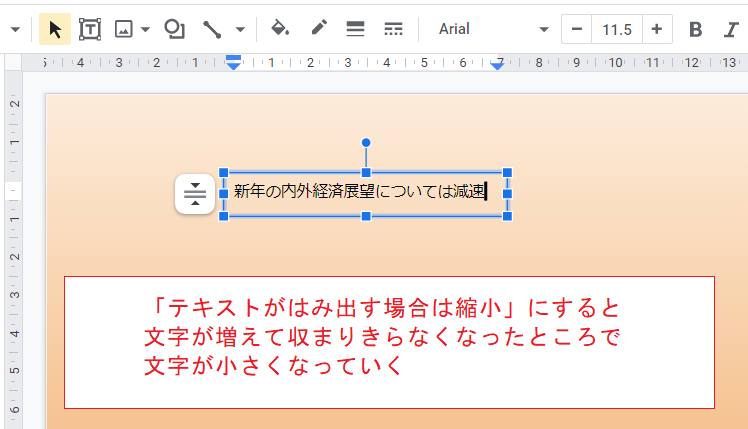
この設定でもテキストボックスは縦(横)に自由に拡大縮小でき、いったん小さくなっていた文字も拡大したときには再度大きくなります。
ただし、もともと設定していたサイズ(ここでは15ポイント)よりは大きくなりません。
「文字のサイズが勝手に変わった」というケースはこの設定によるものですので、適当でない場合は上記のいずれかに設定し直してください。