Googleスライドで線の太さ(幅)を変える方法です。両端や角の形状の調整についても併せて紹介します。
これらは図形やワードアート等の枠線にも適用できます。
これらは図形やワードアート等の枠線にも適用できます。
- 線を選択したままメニューから線の太さのアイコン
 をクリックすることで線の幅を変えられます。
をクリックすることで線の幅を変えられます。
- 線の両端の形状や角の形状を変更することもできます。
線の幅を変更する
まずは![]() のアイコンをクリックして直線を描画したところです。
のアイコンをクリックして直線を描画したところです。
この線の幅を変えてみます。
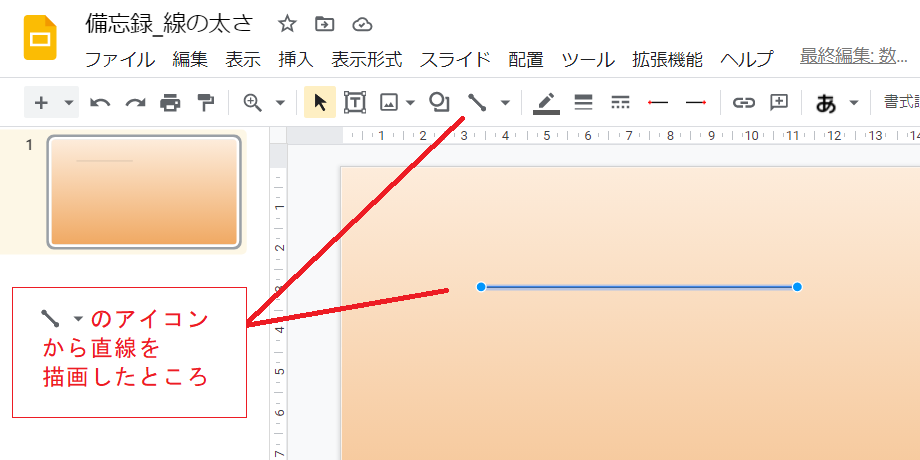
やり方は簡単で、線を選択した状態でメニューから![]() のアイコンをクリックすると太さの選択肢が現れます。
のアイコンをクリックすると太さの選択肢が現れます。
後は適当なものを選べばOKです。
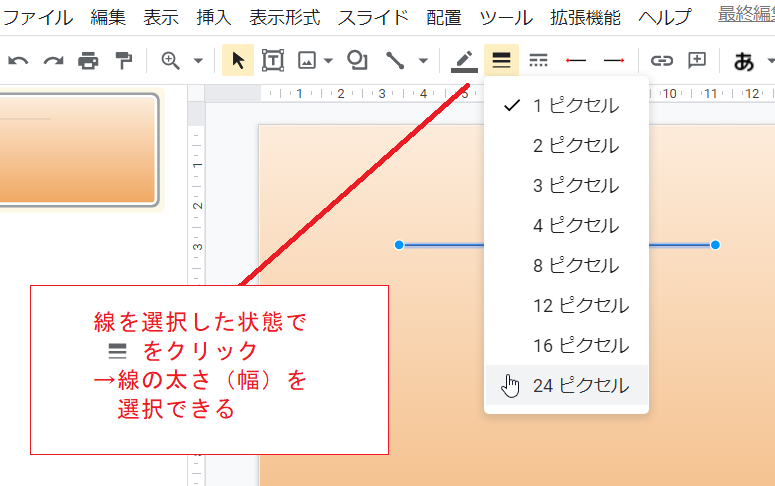
最も太い24ポイントを選択した結果です。
両端が四角くなっているのがわかりますが、これを変更することができます。詳しくは以下で紹介します。
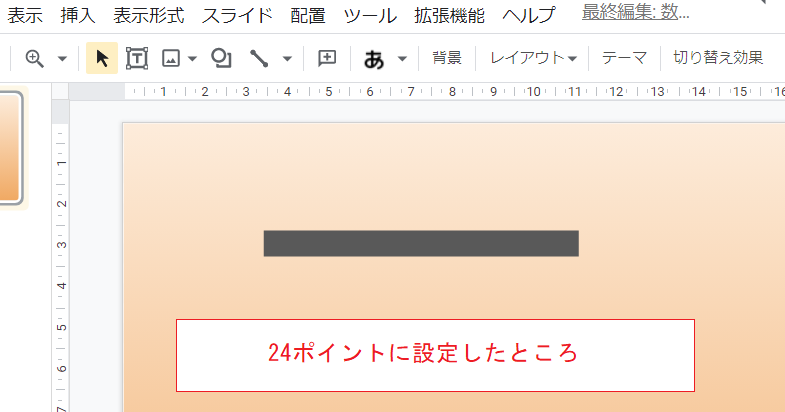
線の両端の形状を変更する
上の例で作成した幅24ポイントの直線について、両端の形状を変更します。
直線を選択したままメニューから「表示形式」→「枠線と線」→「装飾線」→「ラウンド線端」と選びます。
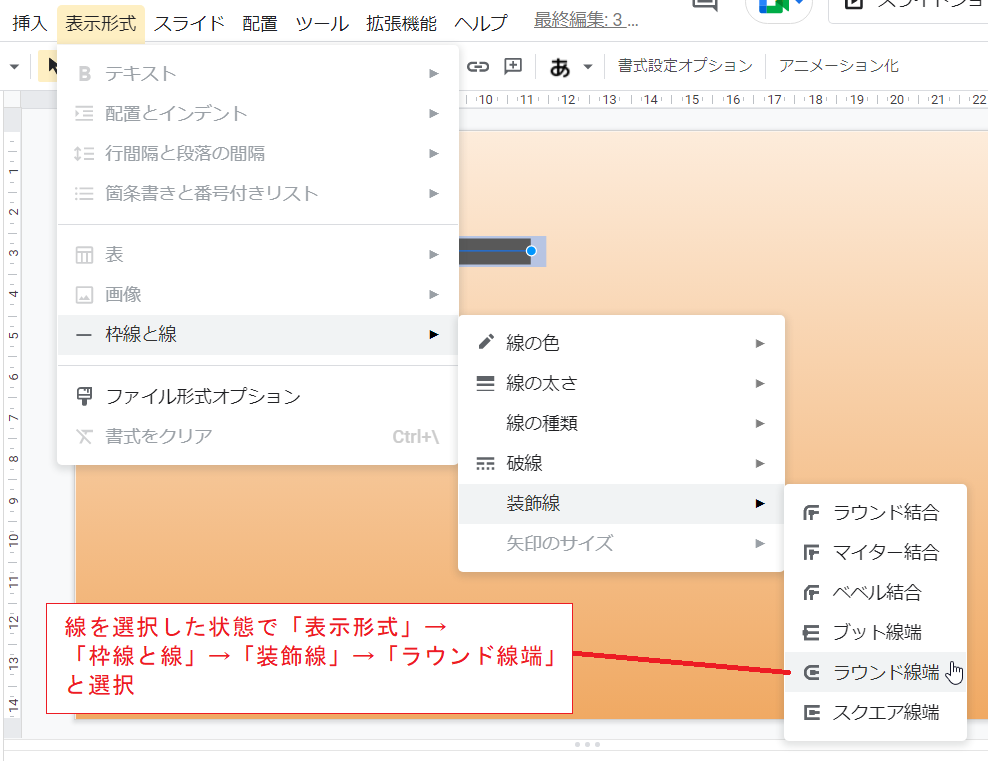
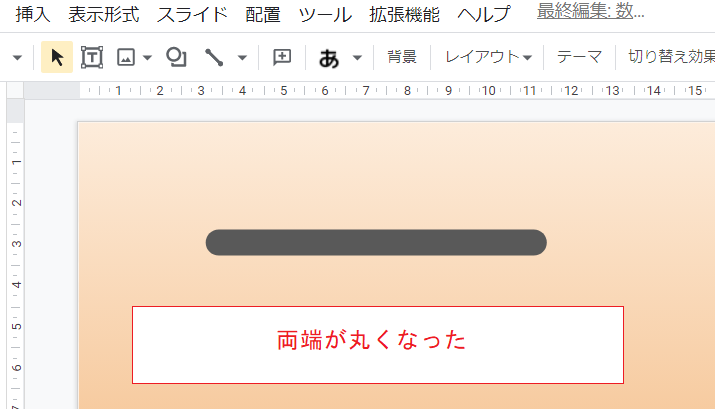
両端が丸くなりました。
両端の形状については「ブット線端」「ラウンド線端」「スクエア線端」の3種があります。
既定値はブット線端です。ブット線端もスクエア線端も四角い形状になりますが、スクエア線端は線幅に応じて伸びる形状なので少し長くなります。

線の角の形状を変更する
次の画像はカギ線コネクタを置いて幅を太くしたところです。角の形状が丸くなっていることがわかります。
この形状を変更することができます。
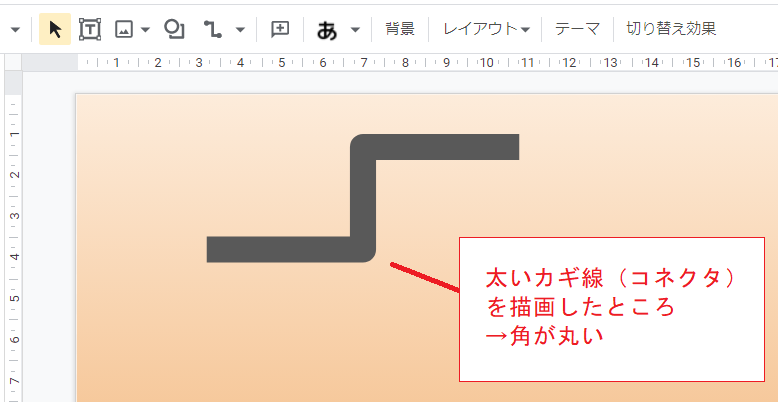
線を選択した状態で、メニューから「表示形式」→「枠線と線」→「装飾線」→「マイター結合」と選択します。
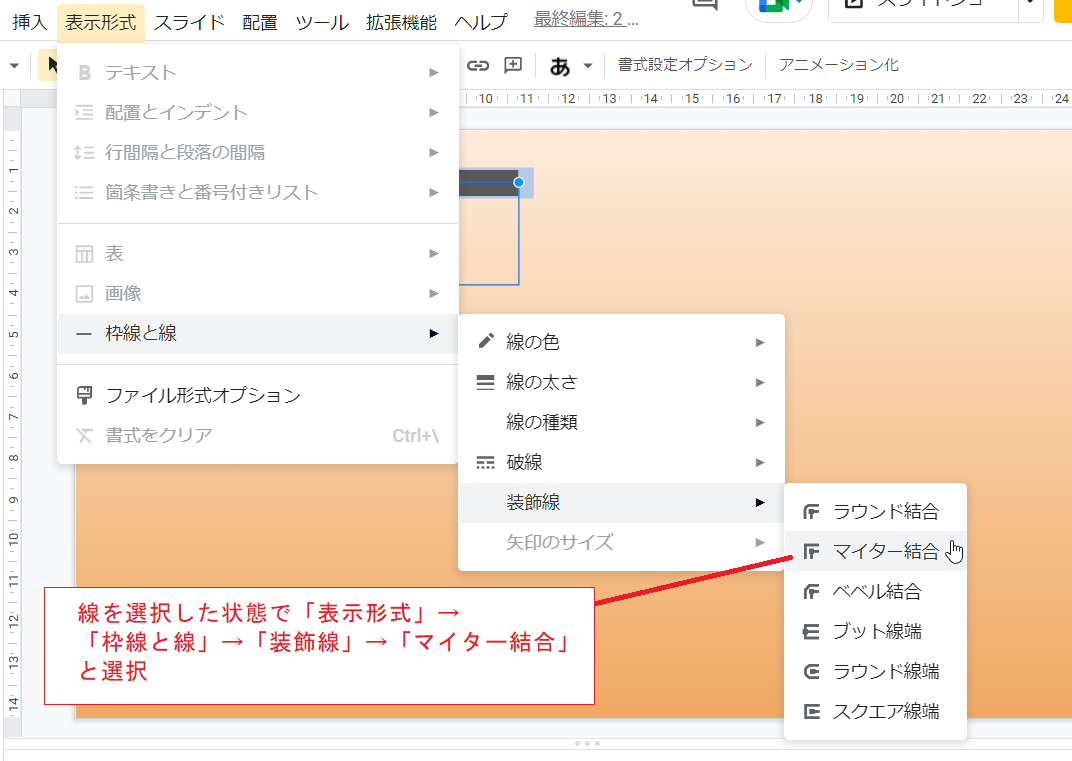
角が四角くなりました。
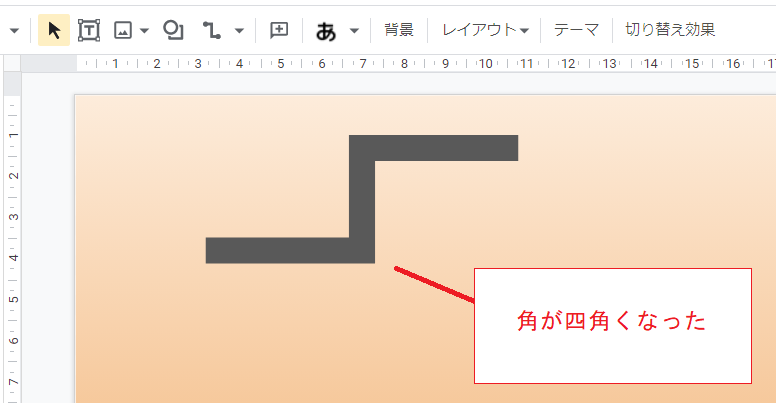
角の形状については「ラウンド結合」「マイター結合」「ベベル結合」の3種があります。
既定値はラウンド結合です。ベベル結合が独特で、45度ずつ2回折れるような形状になります。
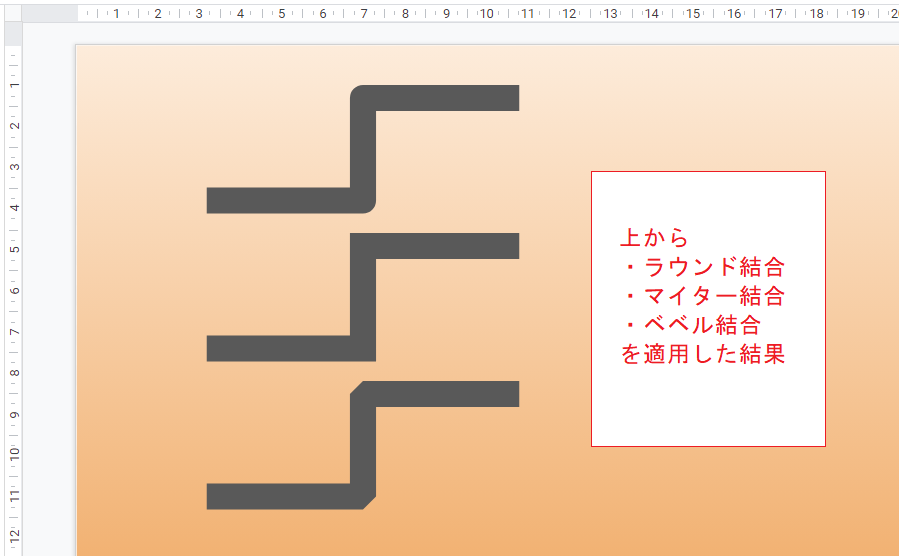
図形等への適用
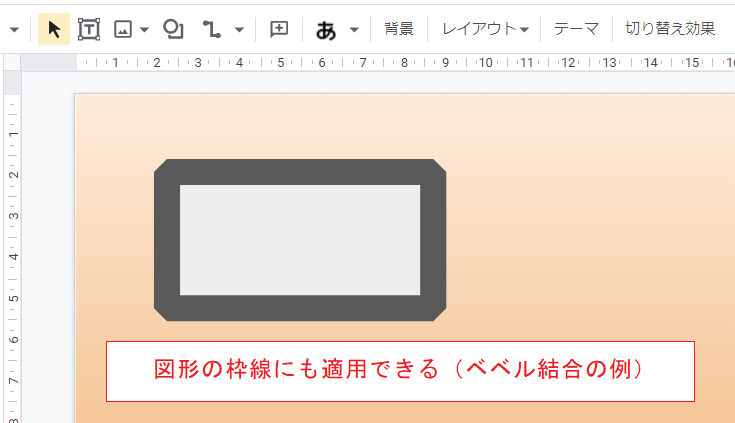
線の太さや形状の設定については図形やワードアート等の枠線にも適用できます。
画像は四角形にベベル結合を適用した例です。