Googleスプレッドシートで、図形の透明度を設定して背後を透過させる方法についてです。
- 図形描画のダイアログ上で、図形を選択した状態でバケツのマーク(塗りつぶしの色)を選択します。
- 「カスタム」という文字列の下にある「⊕」のマークをクリックします。
- 小さなダイアログが出現しますので、下部の「透明度」のスライダーを操作して透過の度合いを設定します。
手順

画像は、メニューから「挿入」→「図形描画」と進んでダイアログ上で図形の編集をしているところです。
既存の三角形のほかに角丸四角形を描画しようとしています。

三角形の上に角丸四角形を置いたところです。
背後の三角形は四角形の後ろに隠れてしまうのがわかります。

そこで、この四角形を選択した状態で、メニューからバケツのマーク(塗りつぶしの色)を選択します。

配色を選択するパレットが表示されます。
ここで下の「カスタム」と記されたところにある⊕のマークをクリックします。

するとさらに小さいダイアログが現れます。
下の方に「透明度」というスライダーがあるのがわかります。
このスライダーで透過の度合いを設定することができますので、適当な位置に設定して「OK」をクリックします。
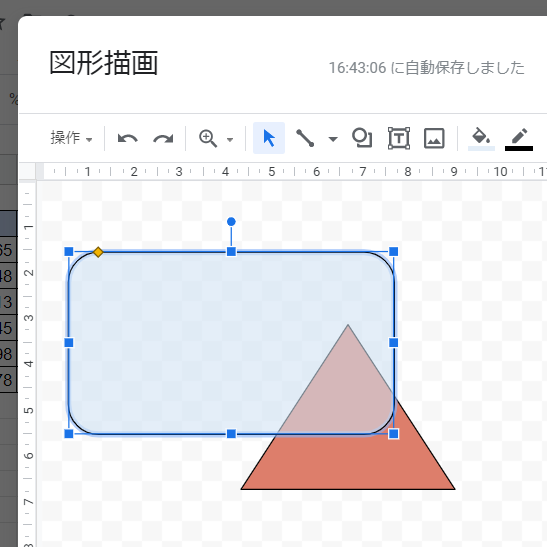
すると四角形は半透明になり、背後の三角形の形が確認できるようになりました。

さらに図形描画を終了し、シート上のデータに重ねたところです。
四角形の背後のセルのデータが透過して見えるのがわかります。