- テキストボックス等の幅を文字の幅程度に狭くにすれば結果的に文字は縦に並び、縦書きのようになります。
- 図形の左右のパディング(内部余白)の値を大きくしても同様の結果になります。
- 1文字ごとに改行しながら入力することで縦書きのように見せることができます。文字列検索にひっかからなくなるのがデメリットです。
- いずれの場合も縦2行以上の表示を行うことはできません。必要な場合はテキストボックス等を横に並べる必要があります。
手順
テキストボックス等の幅を狭くする方法

文字を入力するテキストボックスや図形の幅を狭くして横に2文字以上並ばないようにしておけば、入力した文字は縦に並びます。

メニューにより文字を図形内の縦中央や横中央に配置することも可能です。
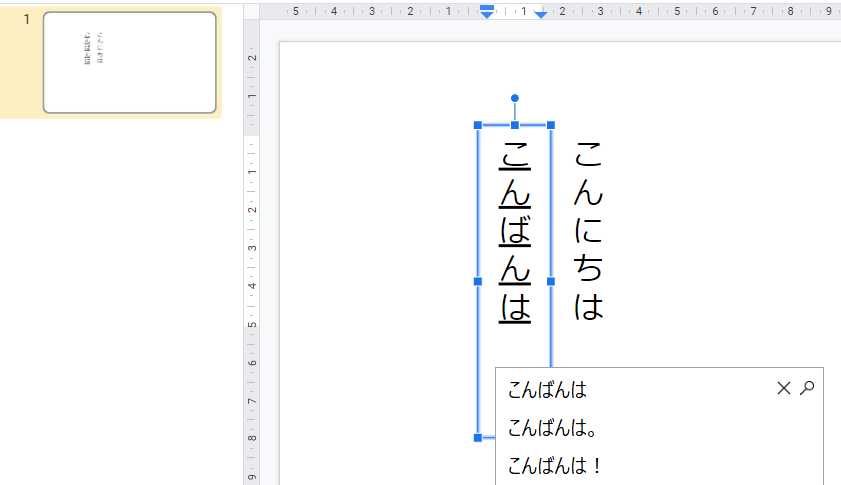
ただし改行しても縦書きの改行にはならない(2行目ができない)ので、2行以上の縦書きにする場合は図形を横に並べる必要があります。
テキストボックス間のリンク機能(流し込み)があればまだ良かったのですが……

ところでこの方法のメリットは、図形内の文字がきちんと文字列検索の対象になることです。
3つ目の方法(1文字ずつ改行)では改行が邪魔になり検索がうまくいきません。
図形のパディングを大きくする方法

まず図形を右クリックしてメニューから「ファイル形式オプション」を選択し、書式設定オプションのペインを表示させます。
そこの「テキストの適合」メニューを開き、左右のパディング(内部余白)の値を大きくしていきます。やがて文字スペースが横1文字分しかなくなるため、図形そのものの幅を狭めたときと同様に文字列が縦に並びます。
一定の幅のある図形を表示してその中に縦書きの文字を表示させたい場合に適した方法です。
この方法の場合も図形内の文字がきちんと文字列検索の対象になります。
なお、この方法でも2行以上の縦書きにはできません。吹き出しなどの図形に2行以上の縦書き表示をする場合は、図形内に透明なテキストボックスを複数置いて最初の方法か次の方法で縦書きにするという対応が考えられます。
1文字ごとに改行する方法

1文字入力するごとに改行していけば、文字は縦に並びます。
図形の大きさ等に縛られず縦書きにできますし、メニューによる図形内での縦中央、横中央の整列ももちろんできます。
しかしこの方法でも2行以上の縦書きはできませんので、必要な場合は図形を横に並べて対応します。

また、この方法の場合は1文字ごとに改行が挿まれますので、文字列検索に支障がでます。画像では「こんに」の3文字を検索していますが、テキストボックス内の文字は改行を含んでいますので検索にひっかかりません。
Googleスライドで文字列検索を使う頻度は高くないかもしれませんが、参考まで。