注:一般的な背景画像(本文テキストの背面に置く画像)の設定については別記事(こちら)にまとめています。
Googleドキュメントで、テキストの回り込みを適用した画像の上に文字等を重ねる方法について紹介します。
- メニューから「挿入」→「描画」→「新規」と進み、図形描画のダイアログ内で画像とテキストボックスなどを作成することで、画像の上に文字などを重ねることができます。
手順

画像に文字を重ねる例を試してみます。
文中の適当な位置にカーソルを置き、メニューから「挿入」→「描画」→「新規」と選択します。

図形描画のダイアログが現れますので、まずは画像のアイコンをクリックします。
別のダイアログが現れますが、あとはドラッグ&ドロップなどで簡単に画像を選択できますのでそこは省略します。

画像が追加された様子です。
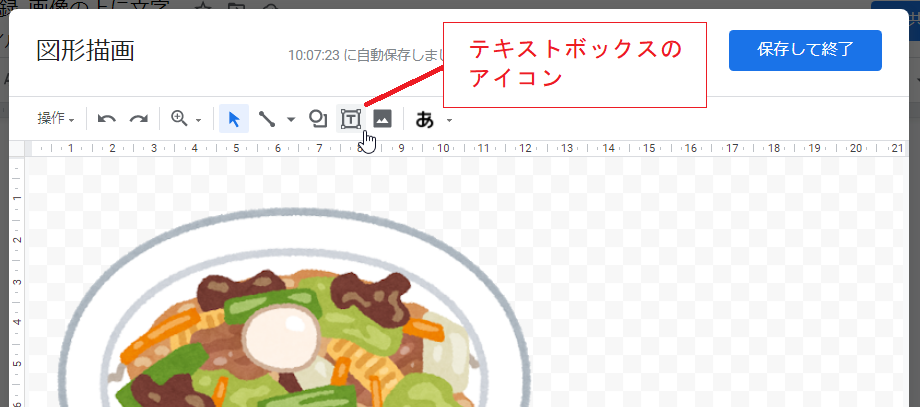
そこでさらにテキストボックスのアイコンをクリックします。

適当な位置でドラッグしてテキストボックスを配置します。大きさ等は後で調整できるので適当でいいです。

文字を入力し、各種のメニュー(アイコン)を使ってフォントや左右の位置などを調整します。
出来たところで「保存して終了」をクリックします。

作成したイメージが文書上に配置されますので、あとは位置や大きさなどを調整すれば完成です(画像では「テキストを折り返す」を選択し、文字が横に回り込むようにしています)。
テキストボックスのほかにも図形(○と□のアイコン)を重ねたり、ワードアートを重ねることもできます。
ワードアートの作成については次の記事をご覧ください。