Excelとは異なり表示形式(書式設定)の設定だけでも変換することができます。
- 基本的に、数字が入力されているセルの表示形式を変更するだけで文字列を数値に変更することができます。ただし数字が「=""」で囲まれている場合はコピーして値を貼り付けるというひと手間が必要です。
- 関数を使う場合はVALUE関数で変換できます。
手順
メニューを使って変換する方法

よくあるケースとして数字が「'」付きで入力されているケースがあります。
画像ではB3:B5に3つの数字が記録されていますが、先頭に「'」がついているため文字列とみなされています(表示形式は「自動」であるものとします)。
証拠としてC列に「=ISNUMBER(B3)」などと入力して評価していますが結果はFALSEであり、数値とみなされていない(文字列とされている)ことがわかります。
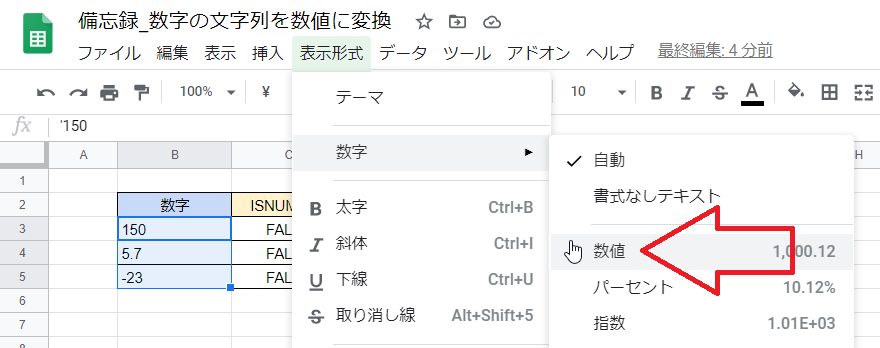
そこでこれらの範囲を選択し、メニューから「表示形式」→「数字」→「数値」と進みます。
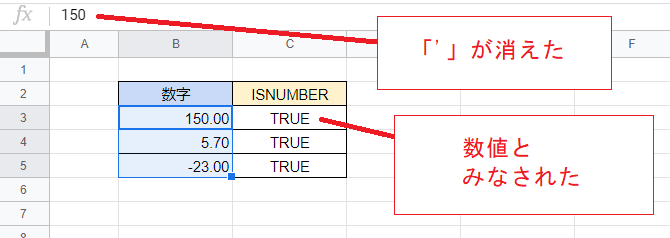
するとセルに入力されていた「'」が消え、さらにISNUMBER関数の値がTRUEになりました。
つまりこれだけで数値への変換が完了していることがわかります。
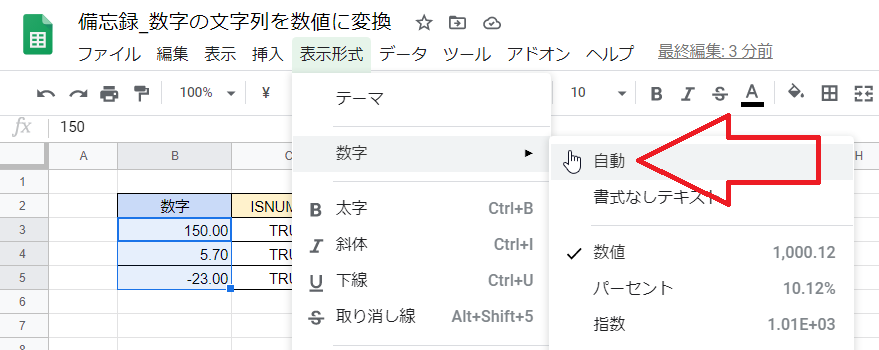
ただし、表示が小数点以下2桁までで統一されてしまっているのが気になるところです。
そこでさらにメニューから「表示形式」→「数字」→「自動」と進みます。元の文字列に戻ってしまいそうな気もしますが……
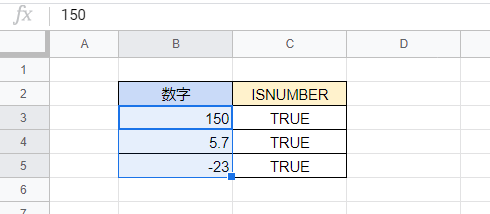
そうはならず、数値のままで表示桁数が自動調整されます。
以上で無事に数値に変換されました。
「=""」で囲まれている場合
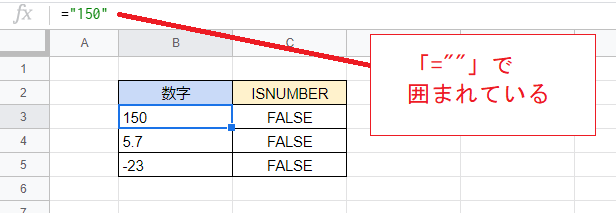
あまり多くないとは思いますが、数字が「=""」で囲まれているというケースがあります。
この場合、上記のように表示形式を変更しても文字列のままで数値にはなりません。
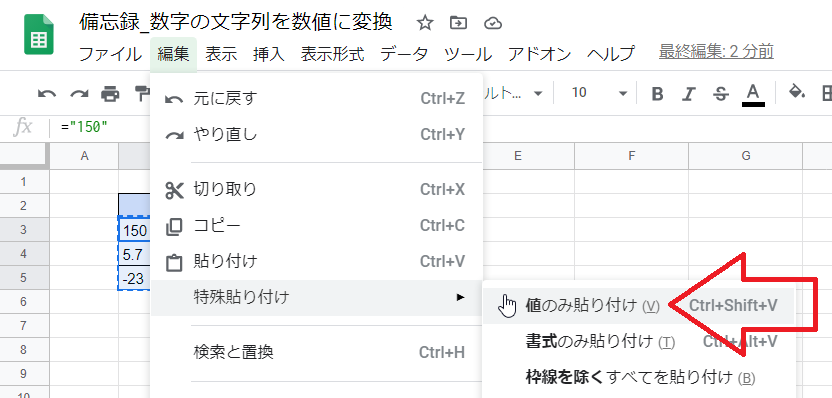
そこで、一旦コピーして値として貼り付けます。
具体的にはこれらのセルを選択してショートカット「Ctrl+C」などでコピーしてからメニューの「編集」→「特殊貼り付け」→「値のみ貼り付け」を選択します。
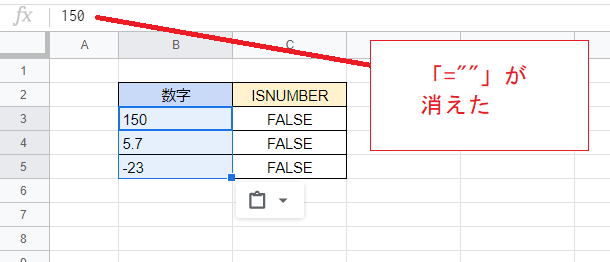
すると「=""」が消えてただの数字になります。
ただし、ISNUMBER関数の値が変わっておらず、これらの数字は相変わらず文字列とみなされています。
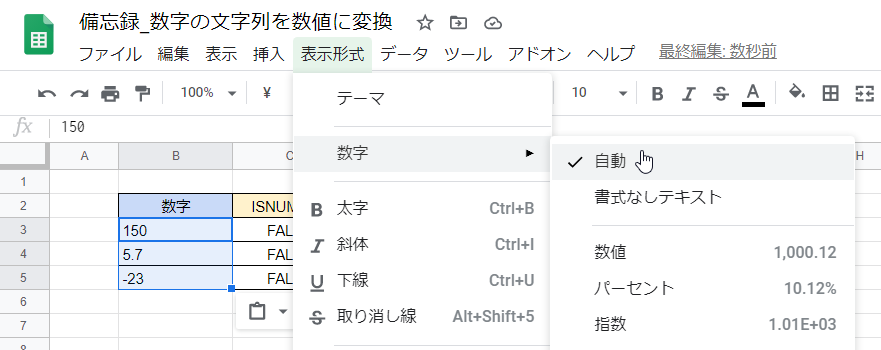
そこでさらにメニューから「表示形式」→「数値」→「自動」と選択します。
これはもとの設定と同じ設定を選択しているだけなので、何も変わらないような気もしますが……

数字は右寄せになり、ISNUMBER関数の評価もTRUEに変わりました。
数値に変換されたことがわかります。
VALUE関数で変換する方法

関数で変換する場合はVALUE関数を使うことで数値に変換できます。
「=""」で囲まれている場合もこれで変換できます。