Googleドキュメントで、背景画像を設定して各ページに反映させる方法についてです。
2021年6月ごろに使用可能となった、テキスト背面への画像配置を利用すれば背景画像は簡単に設定できますが、ここでは一度で各ページに反映されるよう設定してみます。
2021年6月ごろに使用可能となった、テキスト背面への画像配置を利用すれば背景画像は簡単に設定できますが、ここでは一度で各ページに反映されるよう設定してみます。
- ヘッダー内に置いた画像をテキストの背面に配置することで、各ページに共通する背景画像を設置することができます。
- セクションごとに異なる画像にすることも可能です。
手順

まずはページ上部をダブルクリックするなどの方法で、ヘッダー内を選択した状態にします。

適当な方法で画像を配置します。
ここでは「挿入」→「画像」→「パソコンからアップロード」と選択する方法にしていますが、以降の配置手順は省略します。

画像が配置されました。
画像の大きさに合わせてヘッダーが拡張されているのがわかります。

そこで画像を選択し、下部に現れるメニュー(アイコン)から「テキストの背面」を選択します。
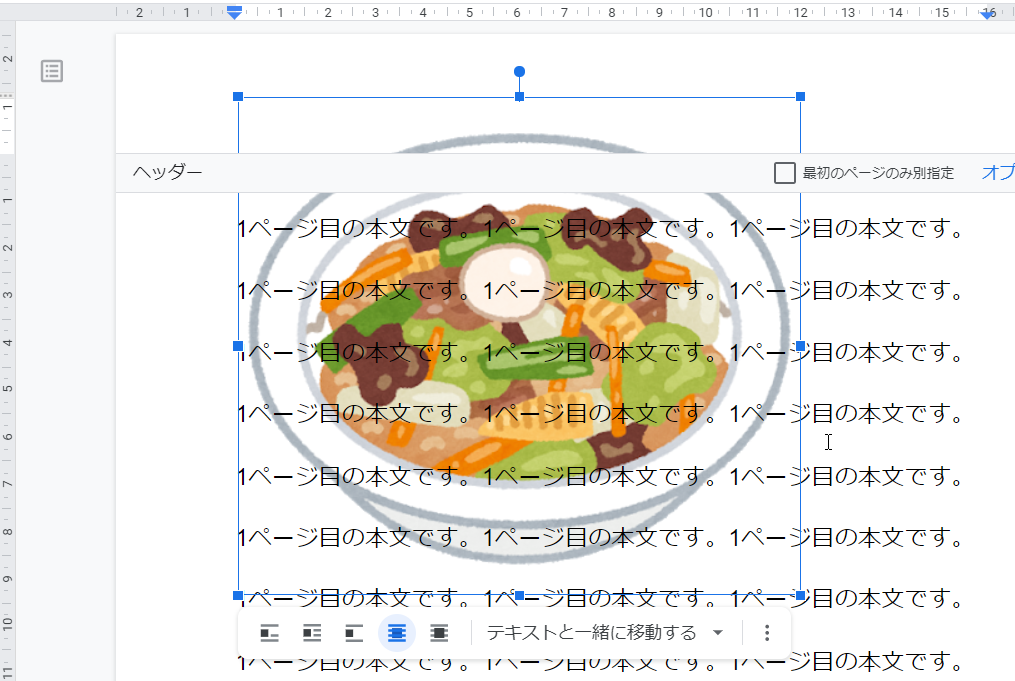
ヘッダーが元のサイズに戻るとともに、画像がテキストの背面に配置されました。
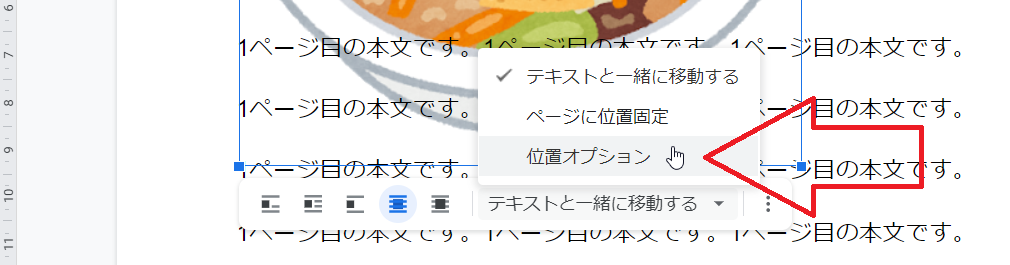
アイコンの右側にプルダウンメニューが現れていますので、ここから「位置オプション」を選択します。
右側に画像オプションのペインが現れますので、位置メニュー内の「ページに位置固定」を選択し、さらにクイックレイアウトから適当な位置(ここでは「中央」)を選択します。
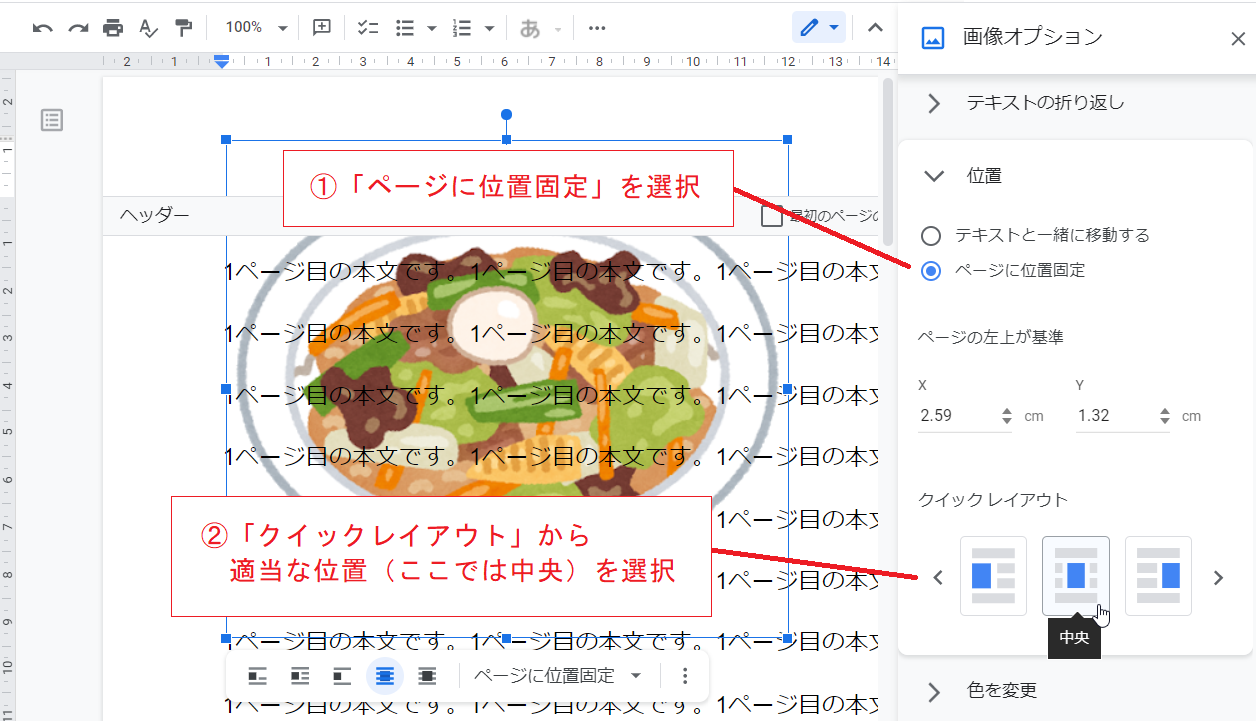
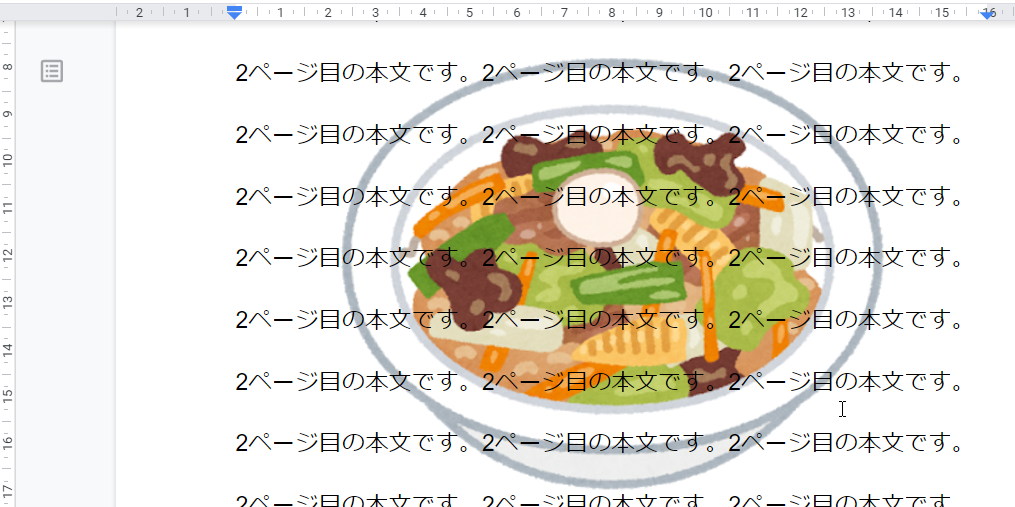
以上で設定は完了です。
設定は1ページ目で行いましたが、このように以降のページにも反映されているのがわかります。
画像はヘッダーに属するものとなっていますので、後で追加されたページにも反映されますし、セクションごとに別の画像を設定することも可能です。
注意点ですが、画像をテキストの背面に置いたところ(5枚目の画像)で、そのまま画像を下方にドラッグしてもよさそうに思えるものの、そうすると他のページには反映されずうまくいかない模様です。
また、配置後の画像はダブルクリックで選択でき、そのままCtrl+Xなどで削除できます。前面の文字が画像全体を覆っているとうまく選択できません。