ただし可能なのは数値が入力されている場合に限られ、文字列や日付の場合は表示できない模様です。空白セルの場合もできません。
数値が入ったセルの両端にカッコを表示する方法
まずは設定する範囲(ここではB3:B7)を選択します。

そのままウインドウ上部のメニューから「表示形式」→「数字」→「カスタム数値形式」と選択します。
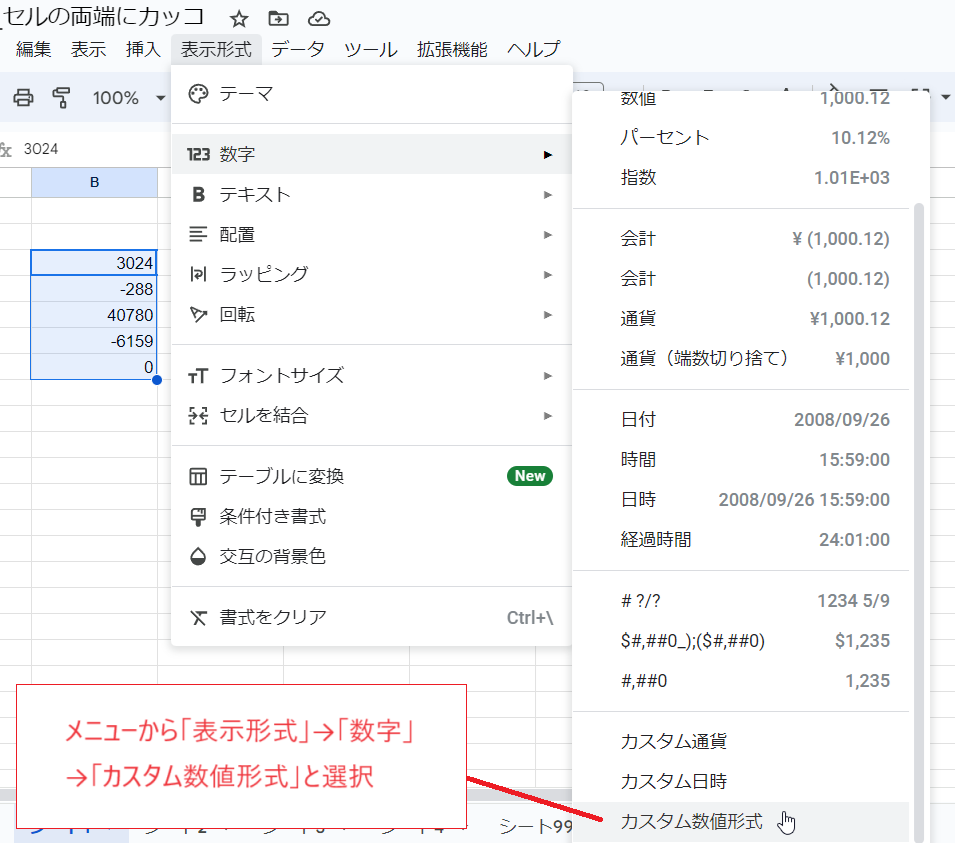
ダイアログが現れますのでテキストボックスに次の文字列を入力して「適用」をクリックします。
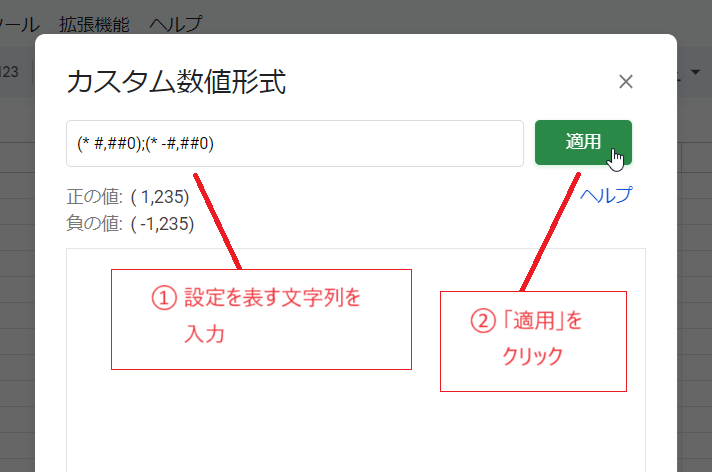
テキストボックスの文字列
(* #,##0);(* -#,##0)
セミコロン(;)の左側の「(* #,##0)」がプラスの数値(及び0)に適用される設定文字列です。「* 」の部分(アスタリスクの次に半角スペース)がポイントで、これによりその位置(左のカッコと数値の間)に半角スペースがめいっぱい(セルがいっぱいになるまで)埋め込まれます。結果的に左のカッコが左端まで押し出されて表示されます。
右側の「(* -#,##0)」がマイナスの数値に適用される設定文字列です。この部分を省略するとマイナスが左端のカッコのさらに左に表示されてしまうので、マイナスの数値が入力されうる場合は省略せず設定する必要があります。
なお、カンマが不要なら「(* 0);(* -0)」でOKです。
「適用」をクリックするとカッコが両端に表示されました。
この設定のもとでは表示を左揃え、中央揃えにしてもこのような表示のままで変わらなくなります。
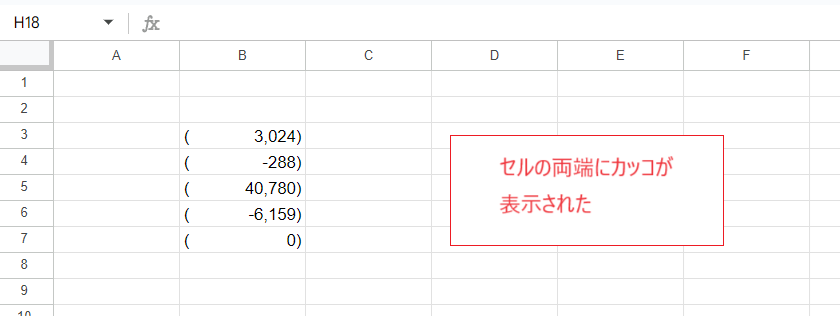
マイナスの記号も左に揃える例
マイナスの記号も左に揃えてしまう方法です。さらにここでは記号が目立ちやすいようマイナスの符号を「▲」にしています。
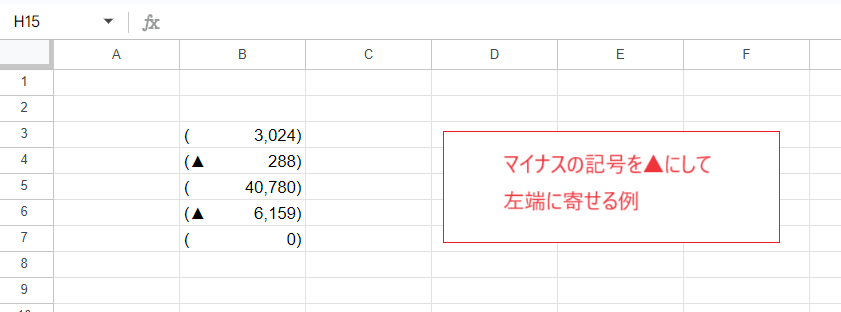
手順は上記の例と同じで、ダイアログ内のテキストボックスに入力する設定文字列を次のようにします。
テキストボックスの文字列
(* #,##0);(▲* #,##0)
右側の「(▲* #,##0)」がマイナスの数値に適用される設定文字列です。「* 」の左側に「(▲」を置くことでこの2つの文字がセルの左端に表示されます。さらに半角スペースを挿んで「( ▲」などとして「▲」の表示位置を調整することもできます。
数値がマイナスの場合だけカッコを両端に表示する例
数値がマイナスのときだけカッコを表示させる方法です。さらにここではマイナスの符号の代わりに赤字で表示させています。
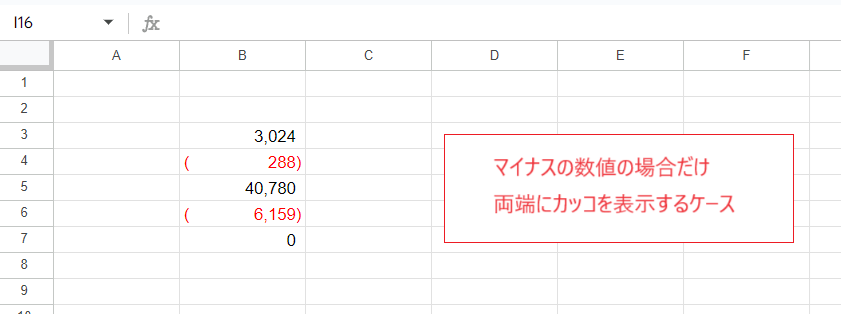
手順は最初の例と同じで、ダイアログ内のテキストボックスに入力する設定文字列を次のようにします。
テキストボックスの文字列
#,##0_);[RED](* #,##0)
右側の「[RED](* #,##0)」がマイナスの数値に適用されます。「[RED]」により赤色での表示を指定しており、それ以外は上記の例と同様です。
なお左側の「#,##0_)」はプラスの数値及び0に適用されますが、この中の「_)」は「その位置に半角カッコと同じ幅のスペースを表示させる」という意味です。これがないとプラスの数値とマイナスの数値の左右の位置がずれてしまい見づらくなります。