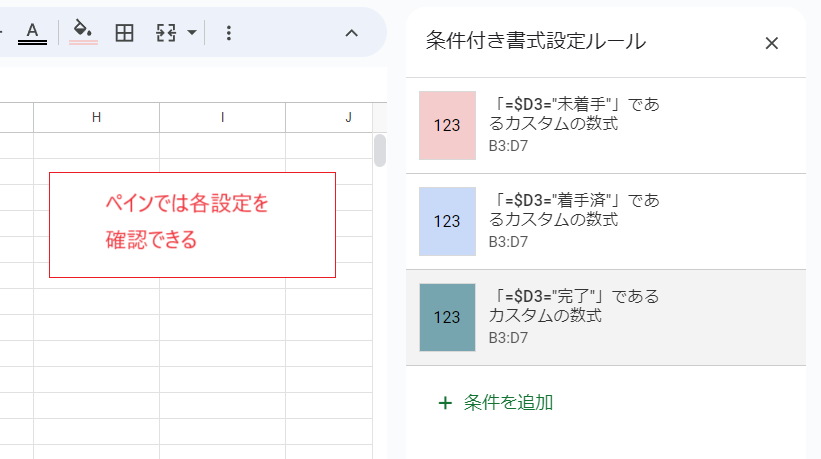値に連動してプルダウン自体に色を付ける方法
プルダウンから選んだ選択肢に応じて、そのプルダウン自体の色を変える方法です。
まずは設定範囲(ここではB3:B7)を選択し、メニューから「挿入」→「プルダウン」と選択します。
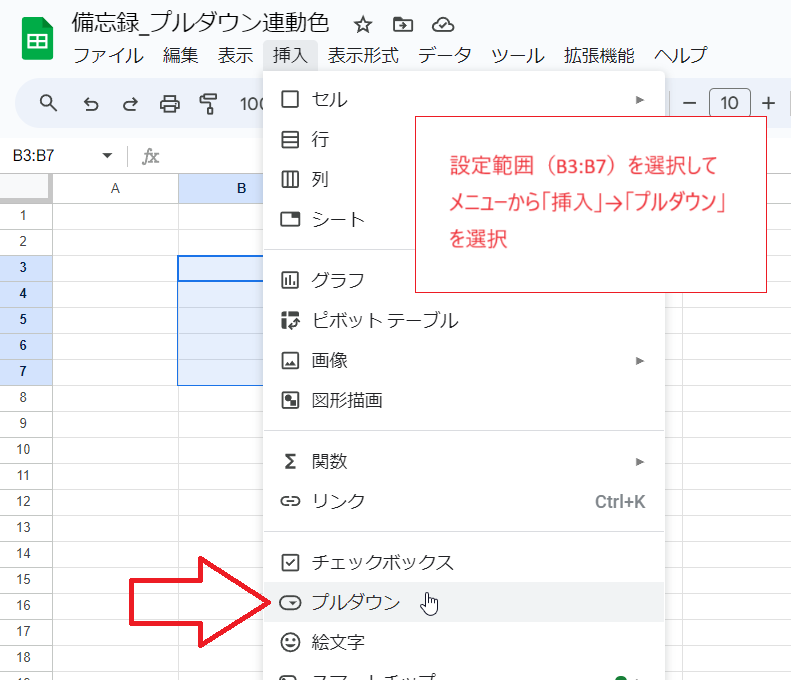
ウインドウ右側にデータの入力規則のペイン(領域)が出現します。
条件欄は「プルダウン」が選択された状態となっていますので、その下の欄に選択肢となる文字列を入力していきます。
選択肢を増やすときは「別のアイテムを追加」をクリックします。
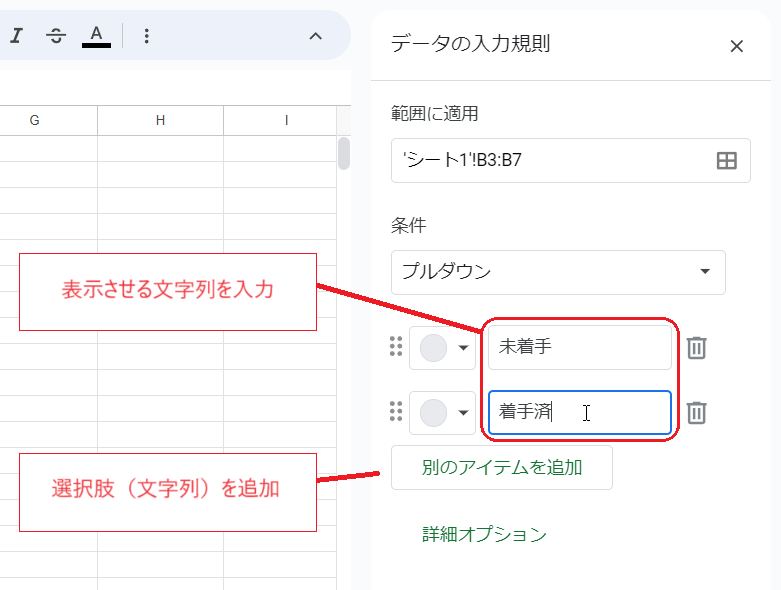
各選択肢の左側にあるマークをクリックすることで、その選択肢の色を選択することができます。
「カスタマイズ」をクリックすれば文字色も設定できます。
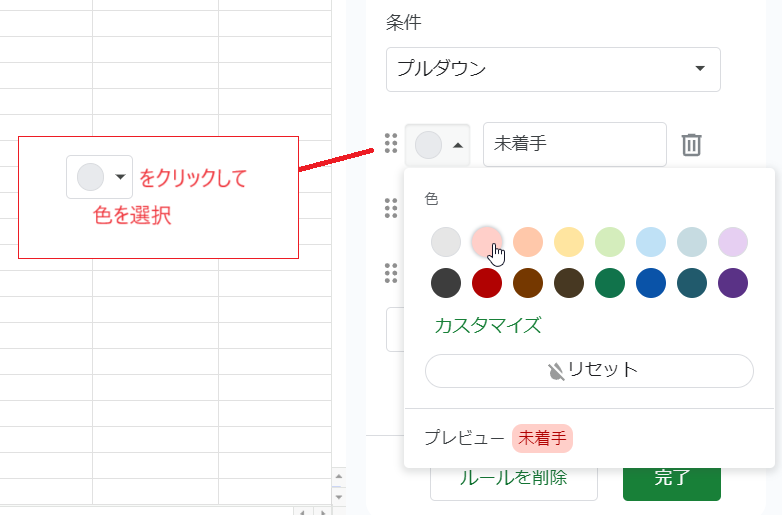
それぞれの選択肢に応じた色を設定し、最後に「完了」をクリックします。
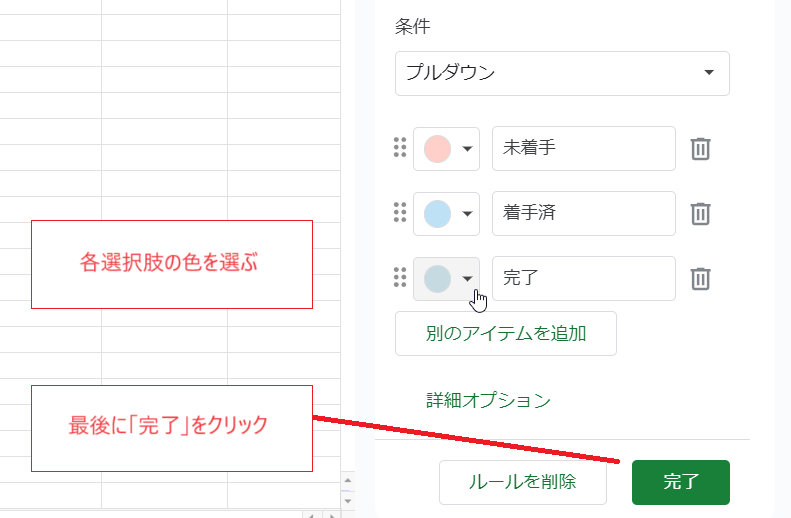
これで選んだ選択肢に応じてプルダウンに色が付くようになります。文字色は特に指定しなかった場合でも自動的に設定されます。
これらは通常のメニューの背景色や文字色(条件付き書式を含む)で変更することができません。
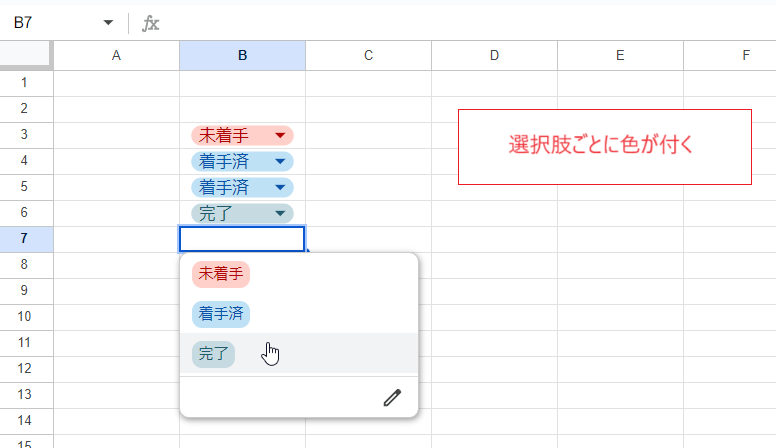
表示スタイルの設定
デフォルトではプルダウンの形状はチップ状のものになりますが、これを変えることができます。
ペイン内で「詳細オプション」をクリックします。
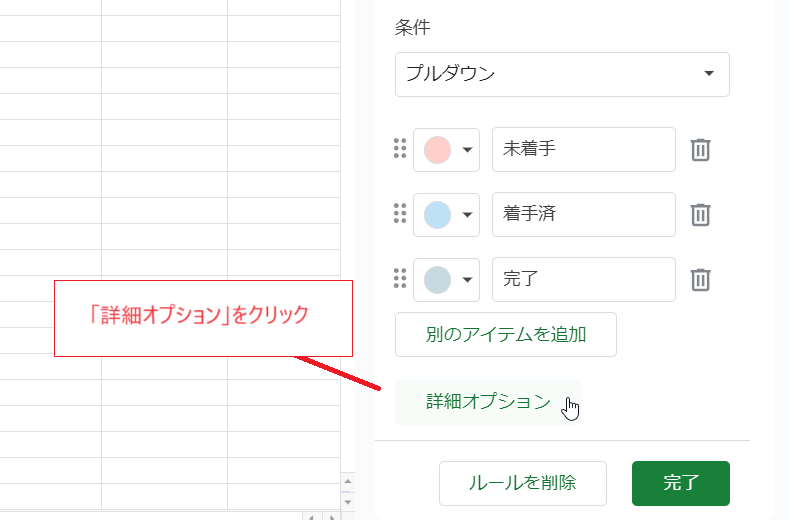
「表示スタイル」から「矢印」を選択するとプルダウンを設定したセルの全体に色が付きます。
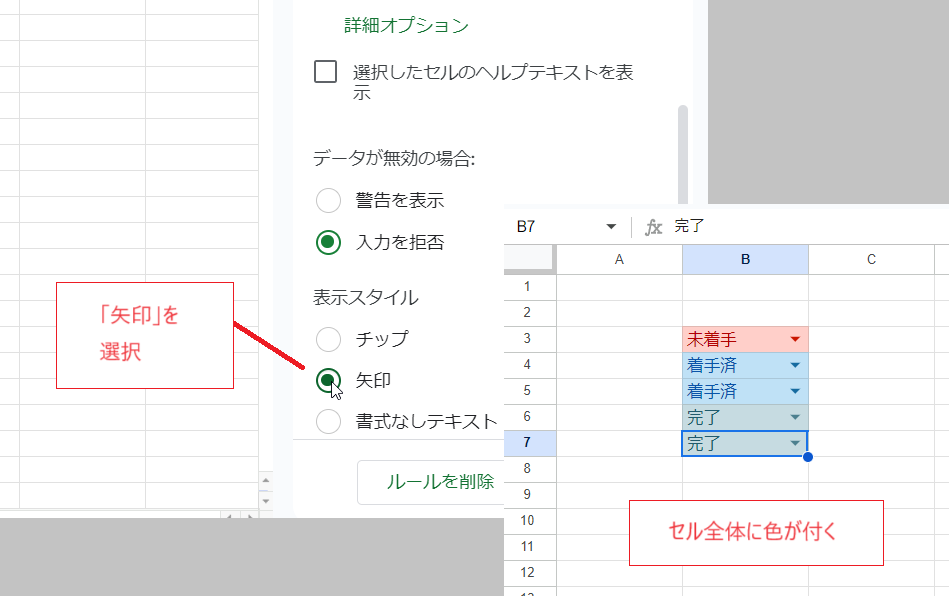
「書式なしテキスト」を選択するとセル全体に色がつき、セルの右端の「▼」のマークが表示されなくなります。
セルをダブルクリックするとプルダウンの選択肢が表示されます。
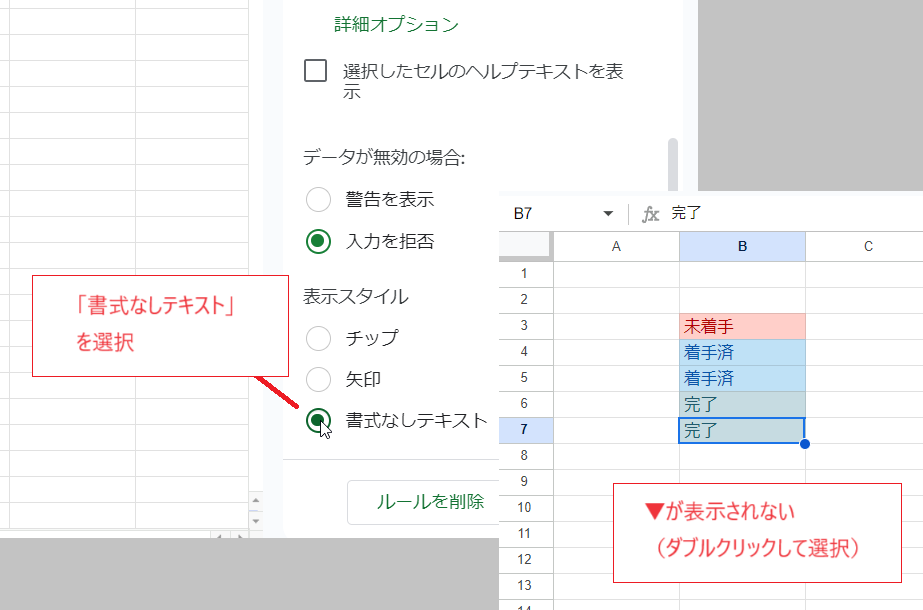
プルダウンに色を付けない方法
「表示スタイル」を「矢印」または「書式なしテキスト」にして色を設定しない(設定済みの場合は「リセット」を選択)と、プルダウンに色が付きません(チップだと設定しなくてもグレーになります)。
この設定では通常のメニュー(背景色、文字色)や、条件付き書式による色の設定が反映されるようになります。
プルダウンの値に連動して行(複数の列)の色を変更したい場合はこの設定を利用します。
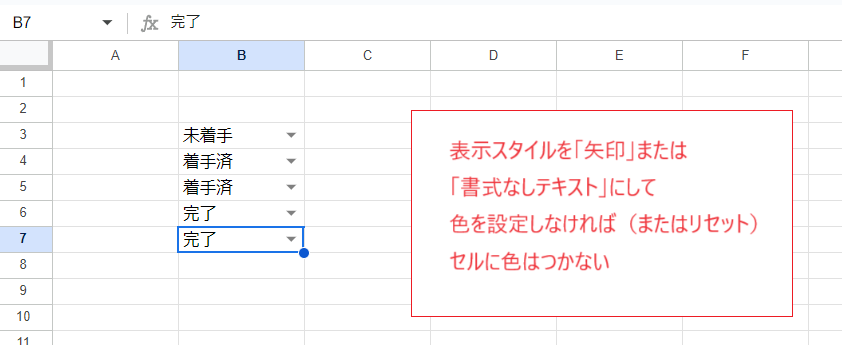
プルダウンの値に連動して行に色を付ける方法
ここではプルダウンの値に連動して、行を色付けする設定を行います。
プルダウンの設定により他のセルにまで色を付けられれば簡単なのですがそのような設定はできないので、条件付き書式を使って設定します。
まずプルダウン自体に色が設定されているとその色が残ってしまいますので、上記の内容に従ってプルダウンの「表示スタイル」を「矢印」または「書式なしテキスト」にし、プルダウンに色を付けないよう設定しておきます。

そして設定範囲(B3:D7)を選択します。
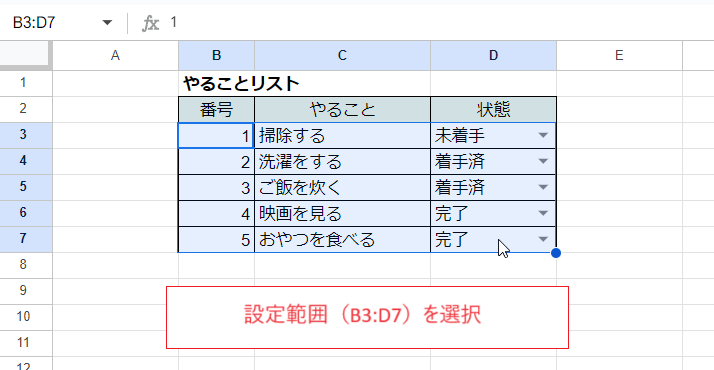
メニューから「表示形式」→「条件付き書式」と選択します。
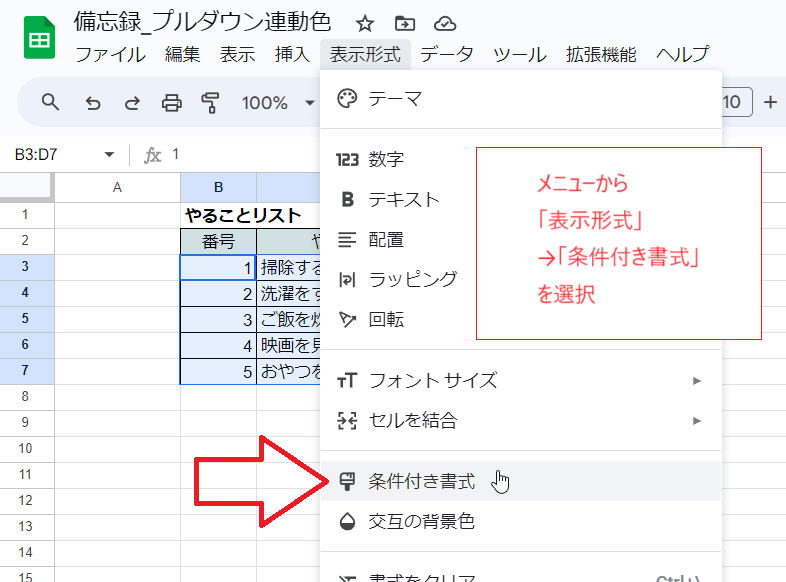
「セルの書式設定の条件」の欄では「カスタム数式」を選択します。
そして数式欄に次のように入力します。
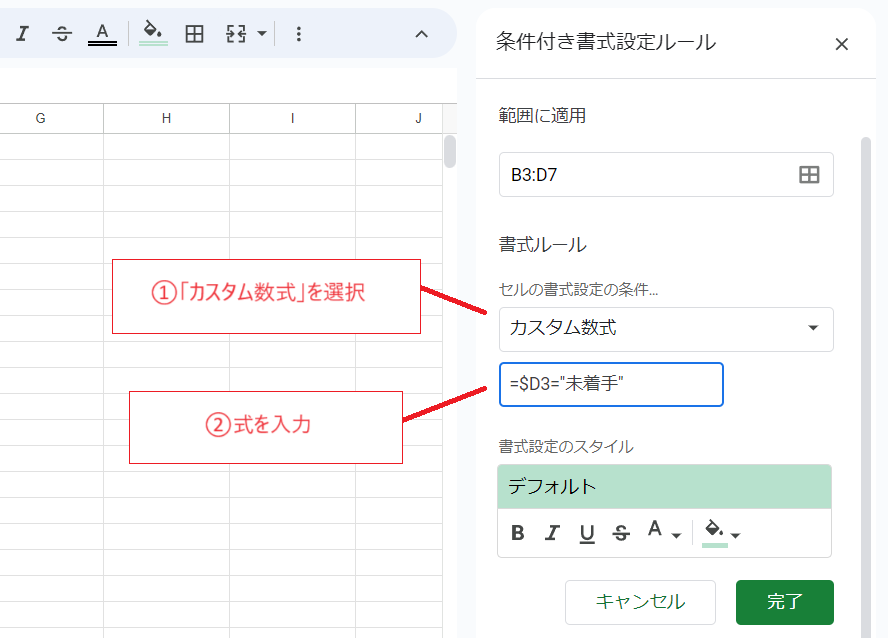
数式欄の式
=$D3="未着手"
これで設定範囲内の各セルから同じ行にあるD列の値(プルダウンの値)が参照され、設定(色)を適用するかどうかが判定されます。
出だしを「=$D3」として、プルダウンのうち最も上のセルを指定することと、列にのみ絶対参照($)を使うことに注意してください。
次にバケツのアイコンをクリックして、背景色を選択します。
他のアイコンを使って文字色や取り消し線などの設定も可能です。
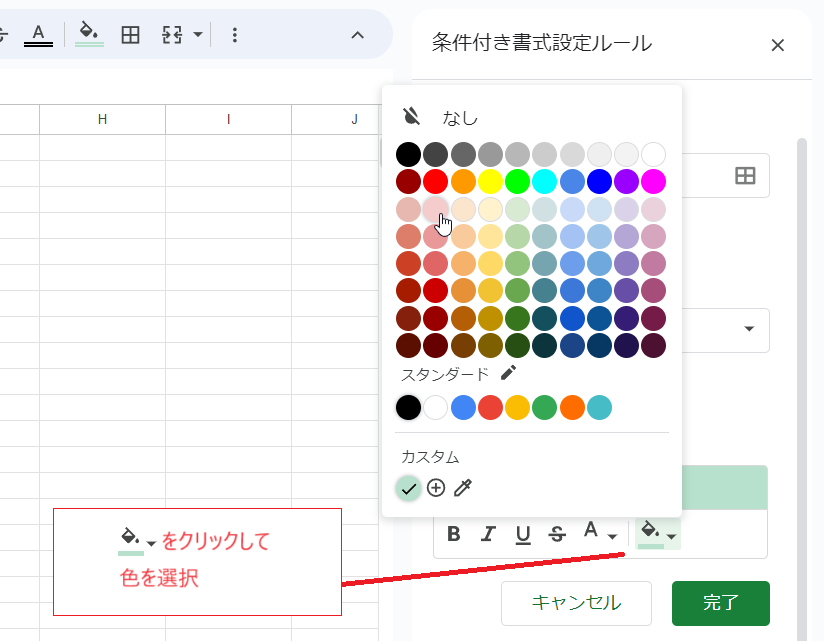
今度は次の選択肢の設定に移るため「条件を追加」をクリックします。
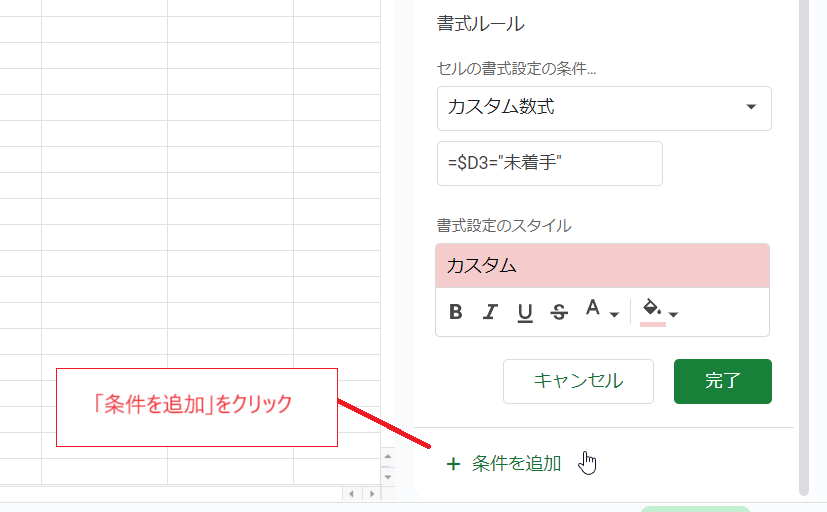
同様に次の設定式を入力し、色を選択して、「条件を追加」をクリックしていくことを繰り返します(2回目の数式欄の式は「=$D3="着手済"」、3回目は「=$D3="完了"」とします。)。
なお、1つ前の設定内容がそのまま引き継がれて表示されるので設定を上書きしているように見えますが、実際は異なる設定として保存されていきます。
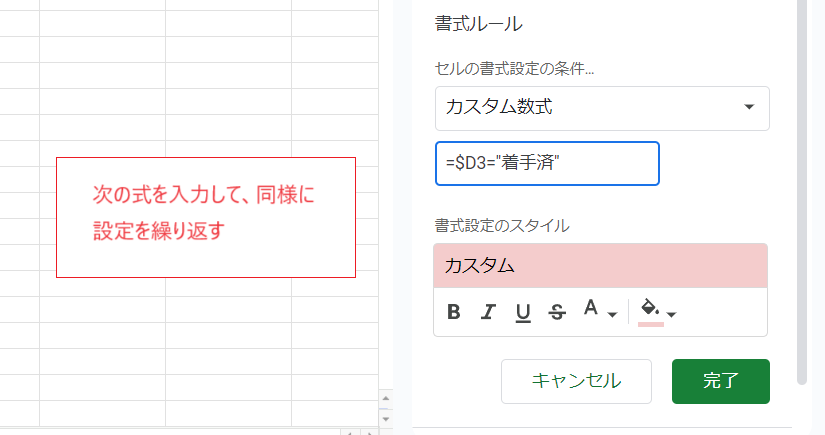
すべての選択肢の設定が終わったら「完了」をクリックして設定を終了します。
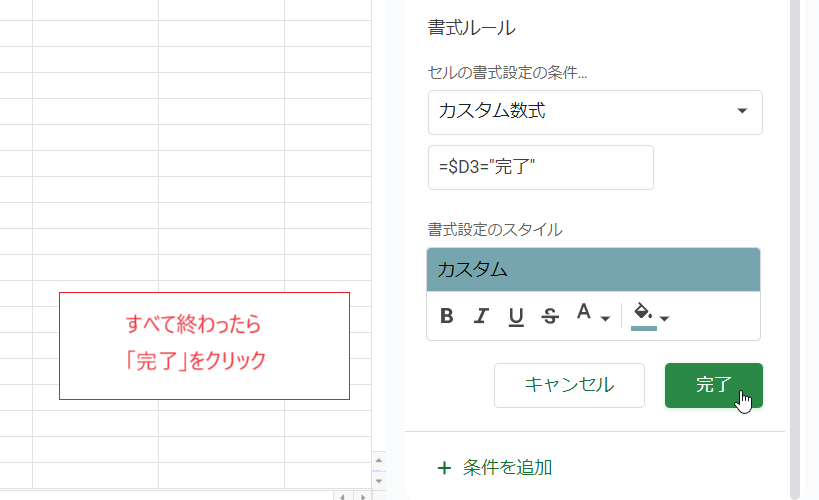
表内の各行に、プルダウンの値と連動した色付けがされます。
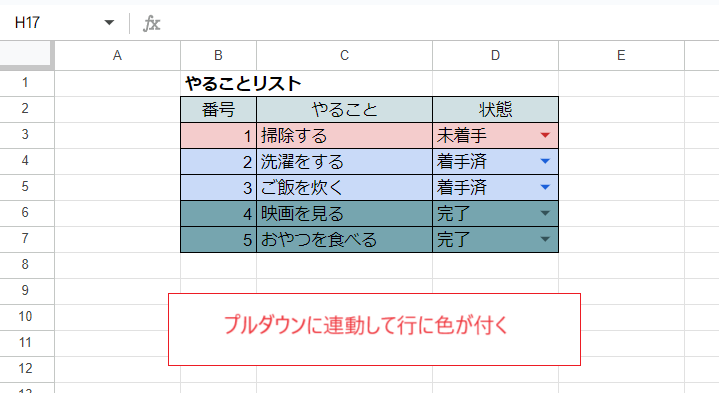
同時に右側のペインには設定済みの内容が表示されますので、設定の修正や追加が可能です。