- 条件付き書式を利用して、チェックボックスのチェックを入れた行や列に色を付けることができます。
チェックを入れた行に色付けする例
チェックボックスを含む小さな表があります。
ここでチェックを入れた行の色が自動的に変わるよう設定するものとします。

まずは設定範囲(B3:D8)を選択します。
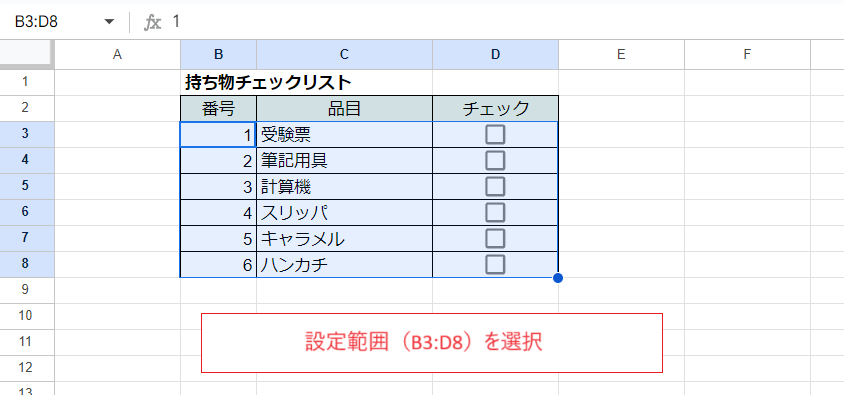
そのままメニューから「表示形式」→「条件付き書式」と選択します。
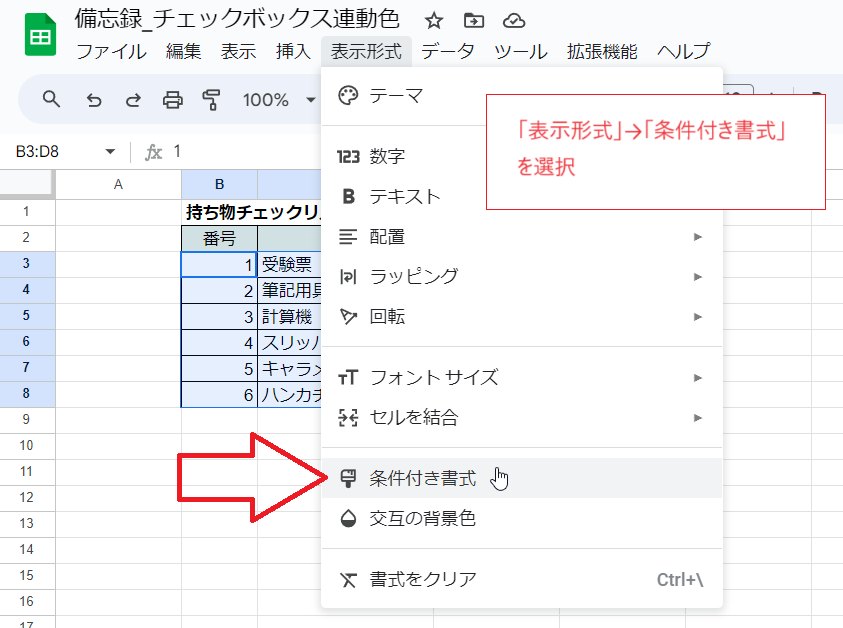
ウインドウの右側に設定用のペインが現れます。
ここで「セルの書式設定の条件」のプルダウンから「カスタム数式」を選択します。
そしてその下の数式欄に「=$D3=TRUE」と入力します。
さらに「書式設定のスタイル」のアイコンから適当な文字色や背景色を設定します。また、画像からわかるように太字や打ち消し線の設定も可能です。ただし本記事ではデフォルト(背景色のみ緑)の設定とします。
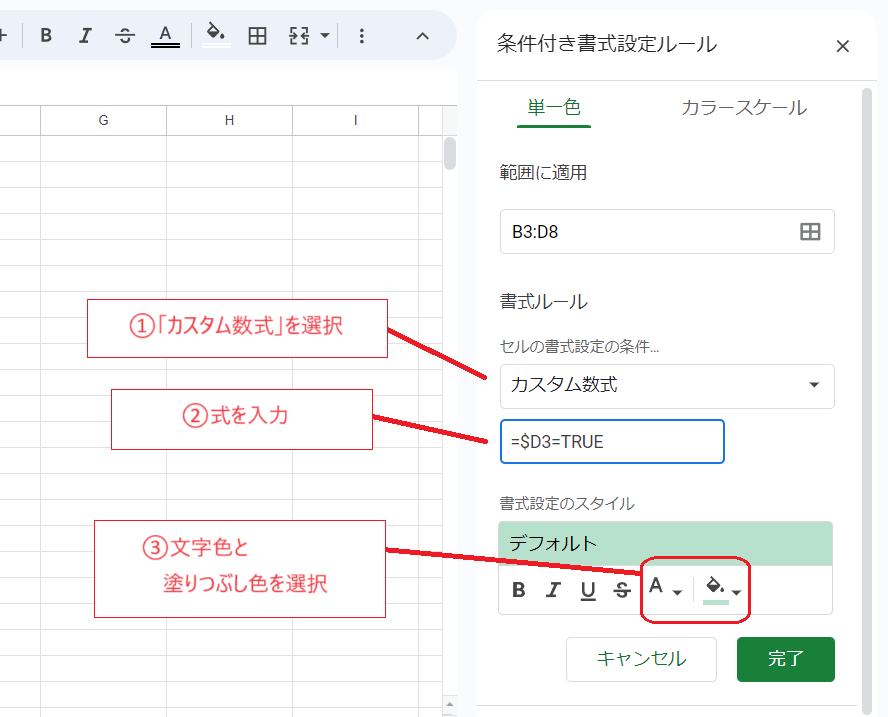
数式欄の式
=$D3=TRUE
こう入力することで、4行目の各セルにおいては「=D4=TRUE」、5行目の各セルにおいては「=D5=TRUE」と読み替えられ、同じ行のD列にあるチェックボックスのチェックが入っている場合に書式設定が適用されます。
「D」の前に「$」(絶対参照)があるのがポイントです。これがないとD4セルにおいては「=D4=TRUE」、D5セルにおいては「=D5=TRUE」というように読み替えられ、チェックのあるセルだけ背景色が変わる結果となります。
最後に「完了」をクリックすれば設定完了です。
チェックを入れた行の背景色がつき、外すと元に戻ります。

1行にチェックボックスが複数ある場合
すべてのチェックを入れた行に色付けする例
次の画像ではD~F列に3つのチェックボックスが並んでいます。
そこで、3つのチェックがすべて入った行に色付けするものとします。
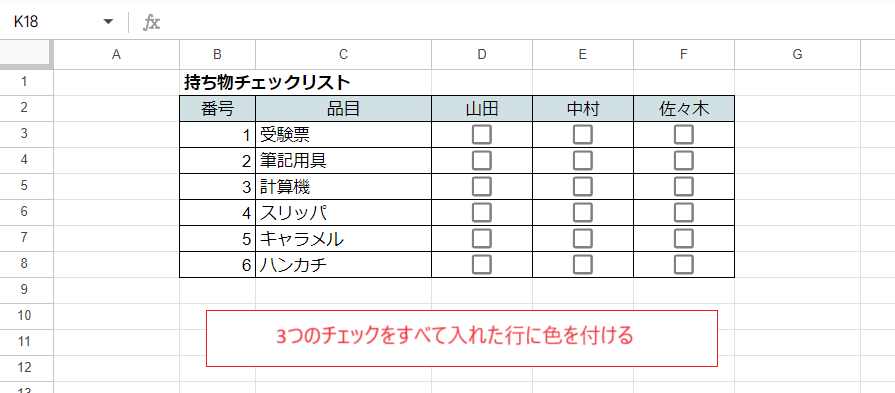
まずは上記の例と同様に設定範囲(B3:F8)を選択し、メニューから「表示形式」→「条件付き書式」と選択します。
設定用ペインでは「カスタム数式」を選択し、数式欄には次のように入力します。
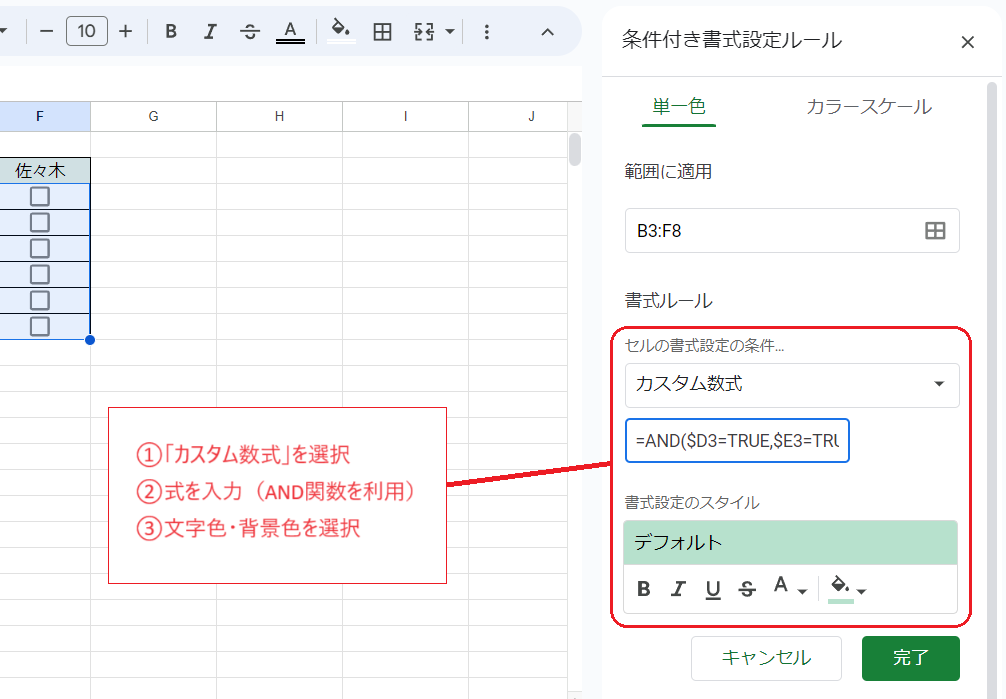
数式欄の式
=AND($D3=TRUE,$E3=TRUE,$F3=TRUE)
AND関数を使い「同じ行のD列、E列、F列のチェックボックスがすべてチェックされている」という条件を設定しています。
なお「=ARRAYFORMULA(AND($D3:$F3=TRUE))」としてもOKですし、下記(n個以上の例)のようにCOUNTIFを使う方法もあります。
いずれここでも絶対参照($)の入力を間違えないことがポイントです(以下同様)。
「完了」をクリックすると、すべてのチェックが入った行のみ色が付くようになります。
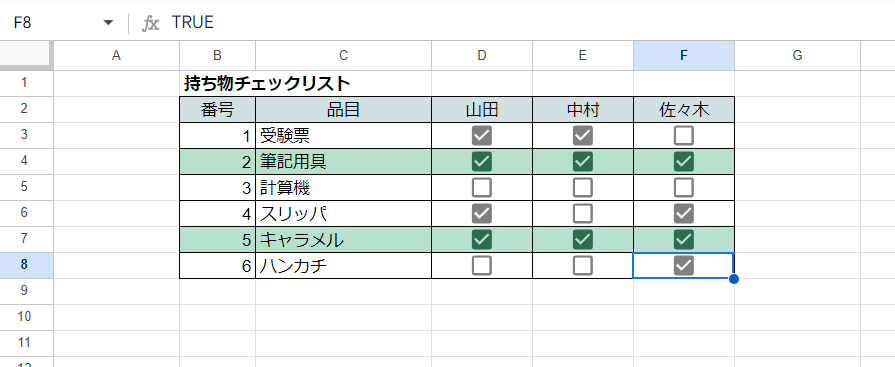
いずれかのチェックを入れた行に色付けする例
同じ表について、3つのチェックのいずれかが入った行に色付けするものとします。
手順は同じで、数式欄を次のようにします。
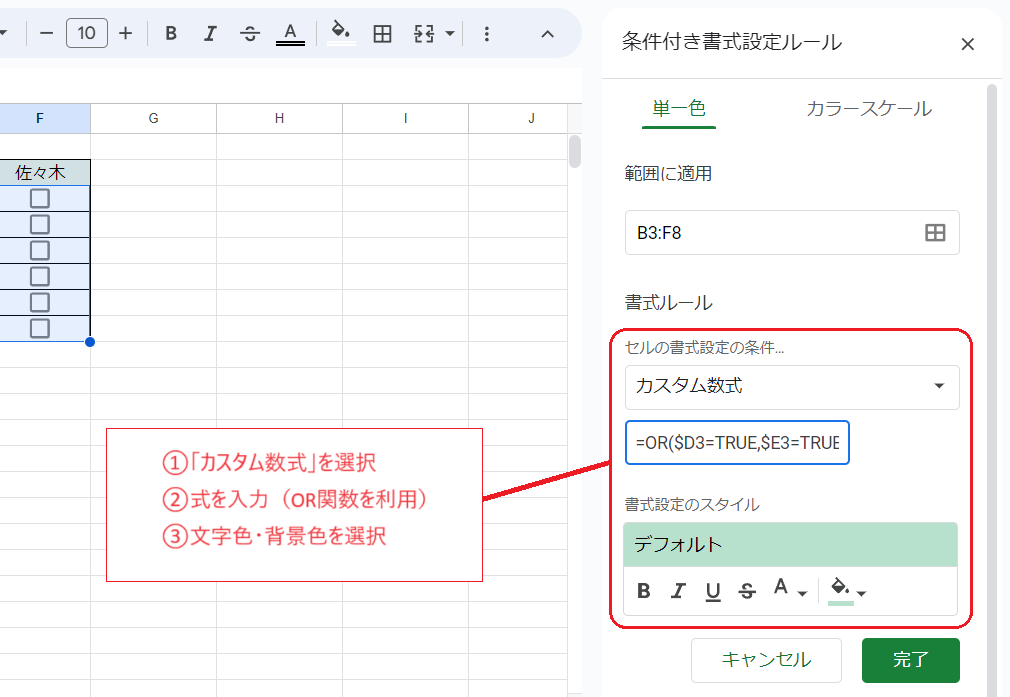
数式欄の式
=OR($D3=TRUE,$E3=TRUE,$F3=TRUE)
OR関数を使い「同じ行のD列、E列、F列のチェックボックスのいずれかがチェックされている」という条件を設定しています。
なお「=ARRAYFORMULA(OR($D3:$F3=TRUE))」としてもOKです。次の例のようにCOUNTIFを使う方法もあります。
「完了」をクリックすると、いずれかのチェックが入った行に色が付きます。

n個以上チェックを入れた行に色付けする例
同じ表について、3つのチェックボックスのうち2つ以上がチェックされた行に色付けするものとします。
手順は同じで、数式欄を次のようにします。
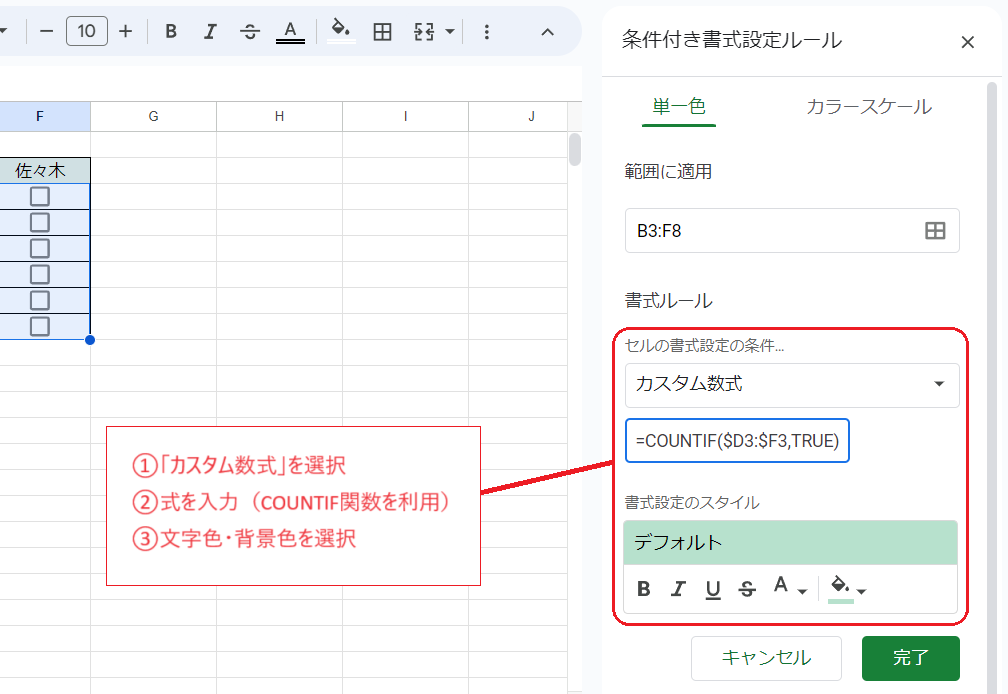
数式欄の式
=COUNTIF($D3:$F3,TRUE)>=2
COUNTIF関数を使い「同じ行のD列、E列、F列のチェックボックスの2つ以上がチェックされている」という条件を設定しています。
なお、この例(各行にチェックボックスが3つある)の場合「=3」にすれば「すべてにチェック」という条件になりますし、「>=1」にすれば「いずれかにチェック」という条件となります。
完了をクリックすると、2つ以上チェックが入っている行のみ色付けされます。
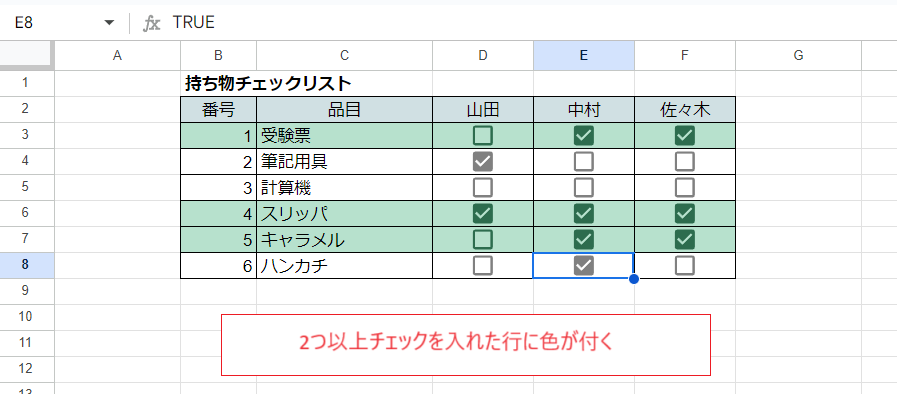
チェックを入れた行と列に色付けする例
次の画像では、表の左側と上にチェックボックスが並んでいます。このうちチェックを入れた行と列に色付けするものとします。
完成した表について値を確認しやすくすることを想定した例です。
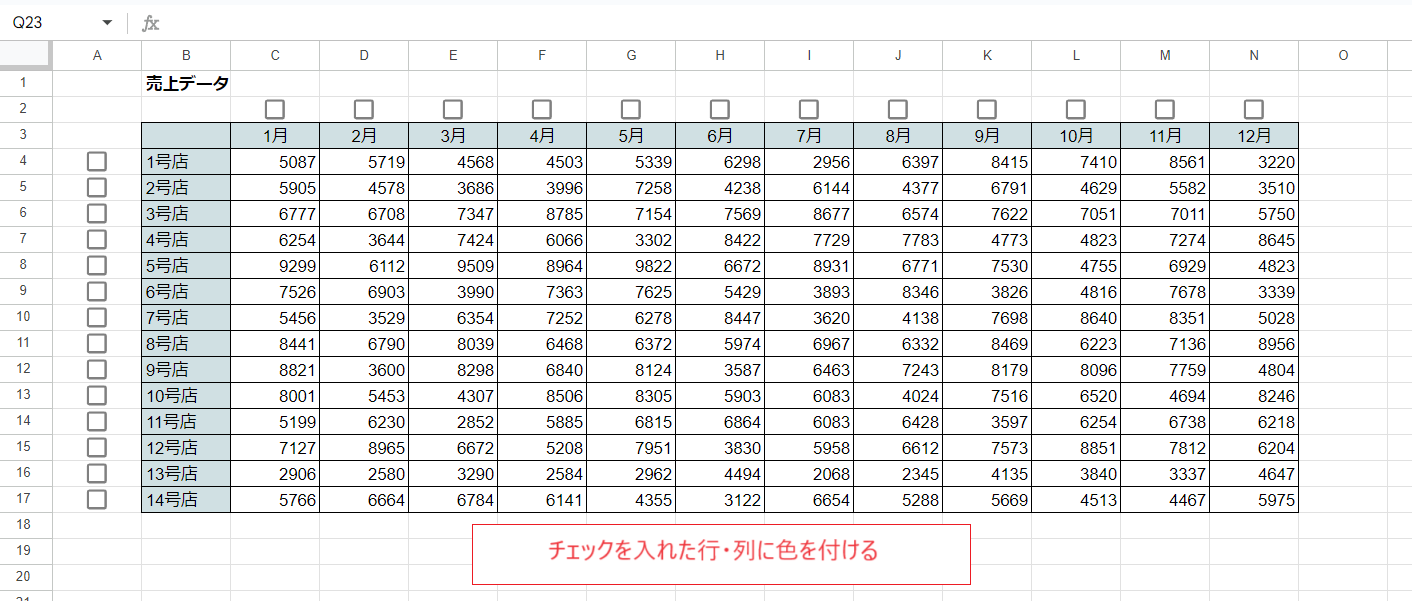
まずは対象範囲(A2:N17)を選択し、メニューから「表示形式」→「条件付き書式」と選択します。

「カスタム数式」を選択し、数式欄には次のように入力します。
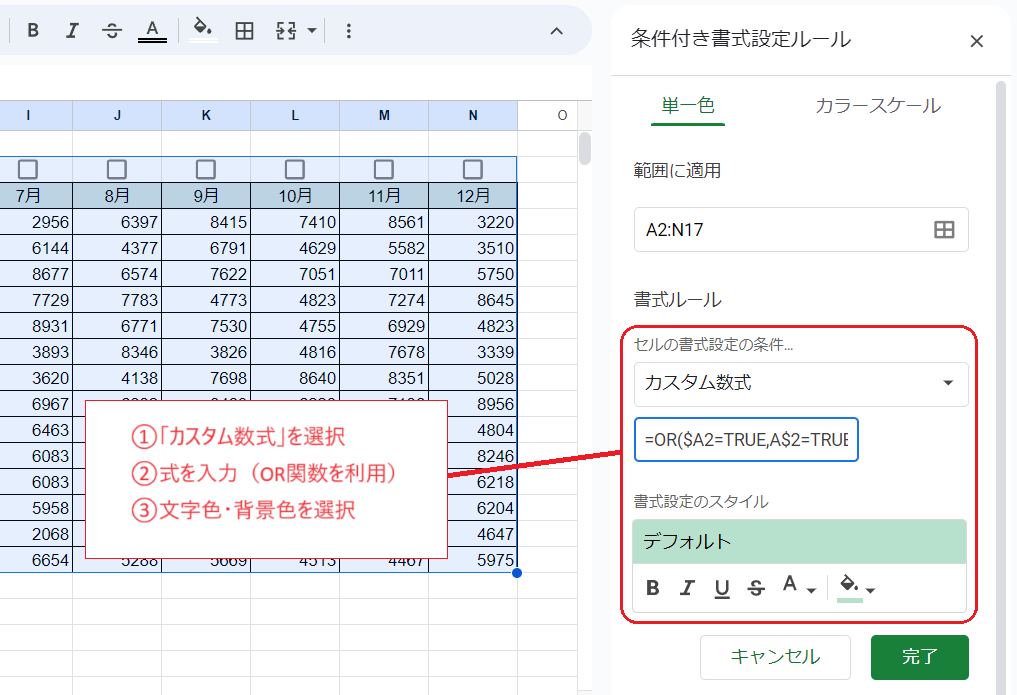
数式欄の式
=OR($A2=TRUE,A$2=TRUE)
チェックボックスがたくさんあるので一見設定が難しそうですが、各セルからみて確認すべきチェックボックスが2つしかないことに気づけばそれほど難しくありません。
この式により各セルから「同じ行のA列にあるチェックボックス」と「同じ列の2行目にあるチェックボックス」の値が参照され、いずれかにチェックが入っていればセルに色付けされます。
完了をクリックするとチェックを入れた行と列に色が付きます。もちろん複数行・複数列の選択も可能です。
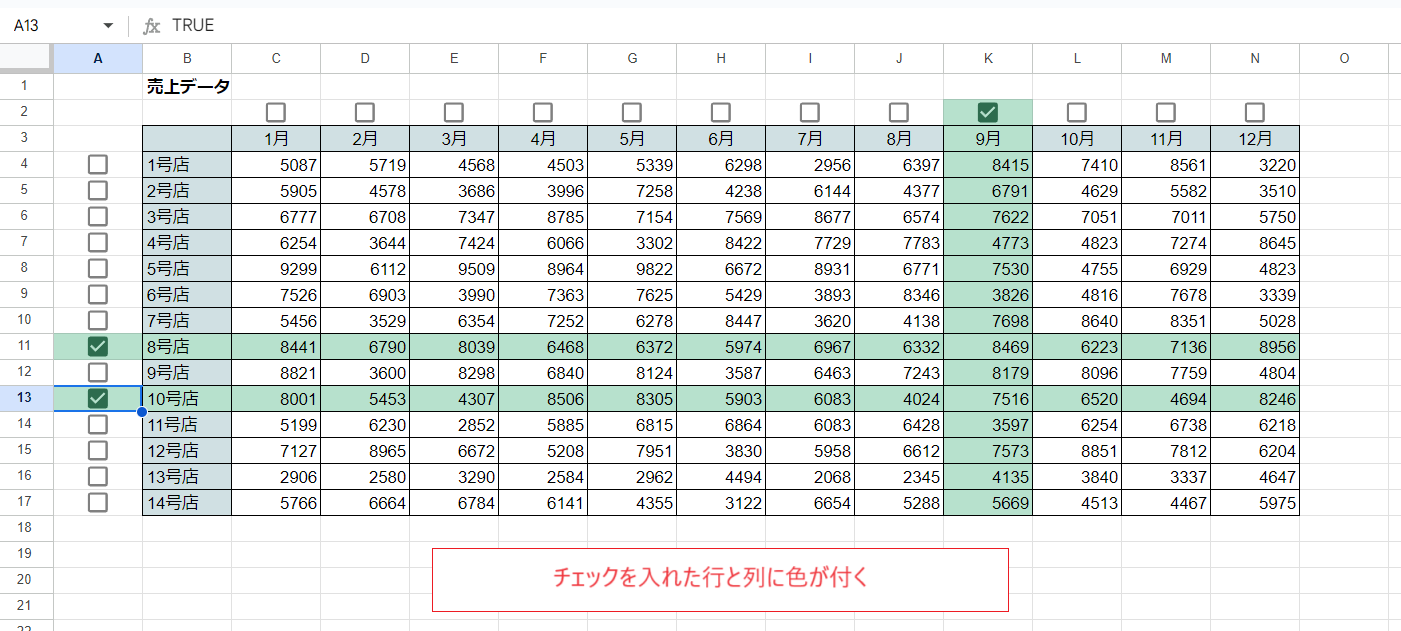
なお、表中の数値部分にのみ色付けしたい場合はC4:N17を選択して設定し、数式欄の式を「=OR($A4=TRUE,C$2=TRUE)」とすればOKです。
上記の式中の「OR」を「AND」に設定すれば、チェックを入れた行と列の交点のセルのみ色付けされます。
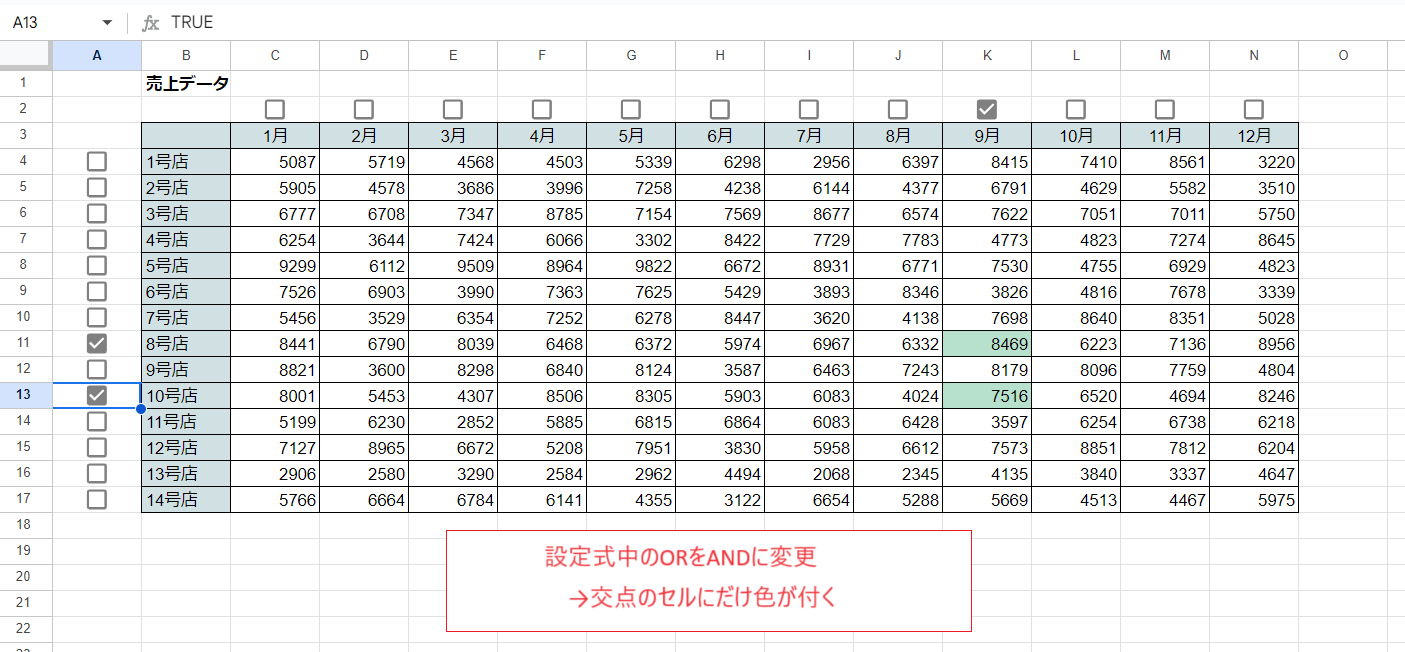
数式欄の式
=AND($A2=TRUE,A$2=TRUE)