PowerPointで、図形の枠線のうち一部(頂点と頂点の間)を消す方法についてです。頂点の追加を使えば辺の一部を消すこともできます。
ただしこの方法で消せるのは1つの図形で1箇所だけです。
ただしこの方法で消せるのは1つの図形で1箇所だけです。
- 図形を右クリックし、メニューから「頂点の編集」を選択します。
- 頂点または辺の上で右クリックし、メニューから「パスを開く」を選択します。
- 新しくできた頂点を右クリックし、メニューから「頂点を削除」を選択すれば2つの頂点間の枠線が消えます。
手順
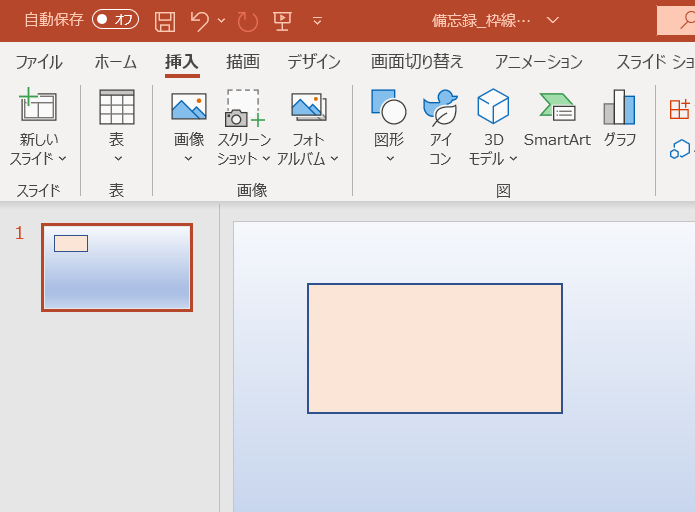
四角形があります。
この四角形の枠線のうち、1つの辺を消してみます。
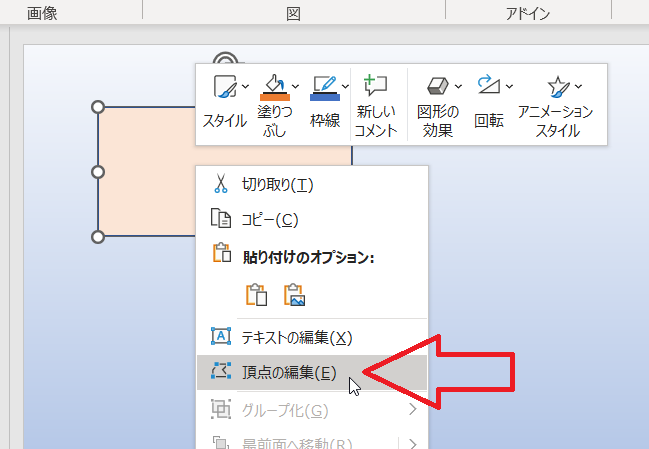
まず四角形を右クリックし、メニューから「頂点の編集」を選択します。
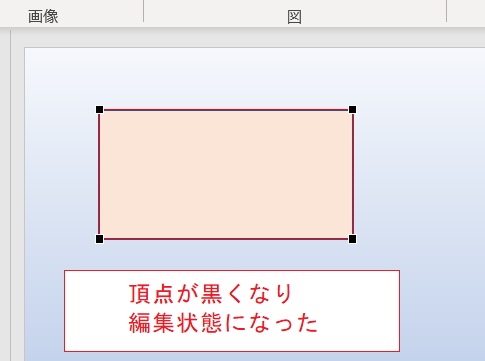
編集状態となりました。
辺の色が変わり、頂点が黒く表示されています。
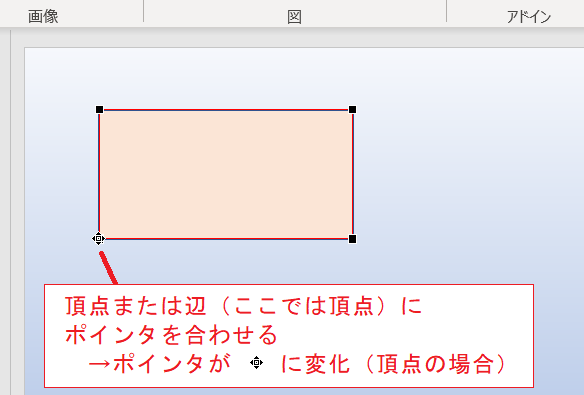
頂点にマウスポインタを合わせると、マウスポインタが変化します(![]() に変化)。
に変化)。
※この例では左下の頂点に合わせていますが、左辺に合わせてこの後の操作を進めても同じ結果になります。結果的に下辺(左回り方向に隣接している辺)が消えることとなります。
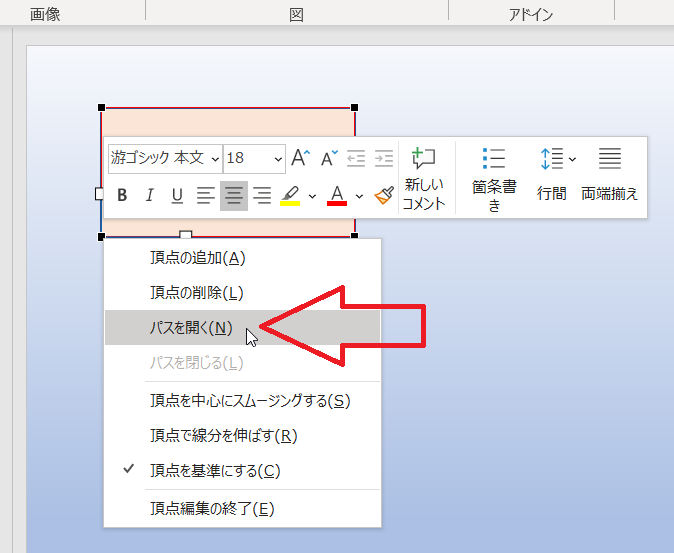
そのまま右クリックしてメニューから「パスを開く」を選択します。
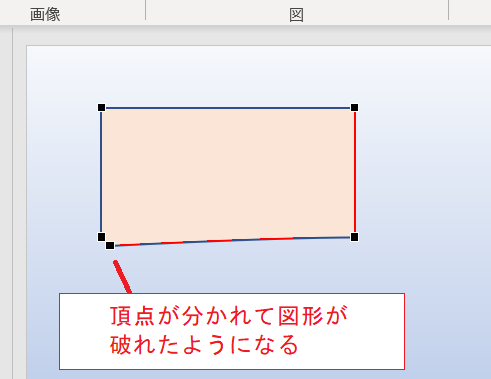
頂点が2つに分かれ、四角形が一部破れたようになります。
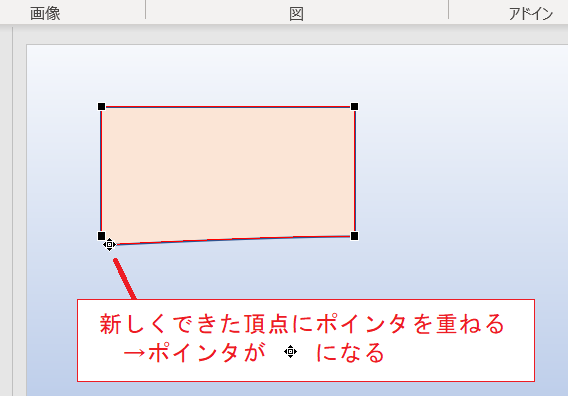
新しくできた方の頂点にマウスポインタを合わせます。
ポインタが![]() に変化します。
に変化します。

そのまま右クリックして「頂点の削除」を選択します。
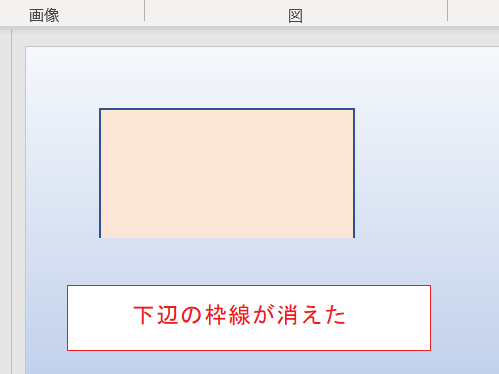
新しくできた頂点と隣接する頂点(右下の頂点)の間の線が消え、結果的に1つの辺が消えました。
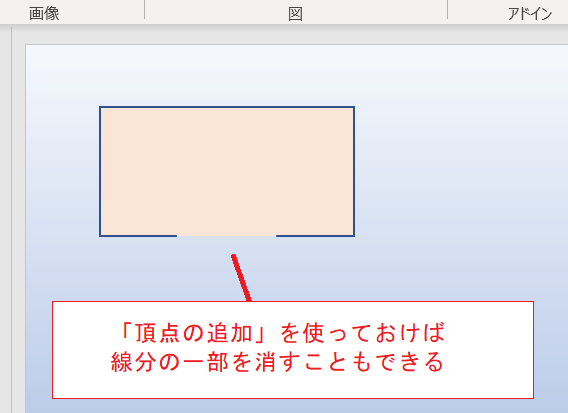
なお、「頂点の追加」メニューを利用して頂点を増やしておいた上で上記の手順を適用すれば、追加した頂点の間だけ枠線を消すこともできます。
注意点
「パスを開く」は1つの図形に1箇所しか適用できない(あとはメニューがグレーアウトする)ため、この方法では1箇所しか枠線を消せません。
また、頂点の編集中に(頂点ではなく)辺を右クリックすると「線分を削除」というメニューが現れます。これでも枠線を削除できるもののの、残った線が曲がってしまい直すのが面倒です。また、このメニューも1つの図形で1箇所しか適用できません。