- メニューから「スライド」→「スライド設定」と選択し、ダイアログから「背景タブ」を選択することで、単一色・グラデーション・パターン画像の敷詰め等による背景の設定ができます。
- メニューから「スライド」→「背景画像の設定」と選択することで、PC内にある画像を背景画像としてスライドいっぱいに表示させることができます。
手順
単一色の設定
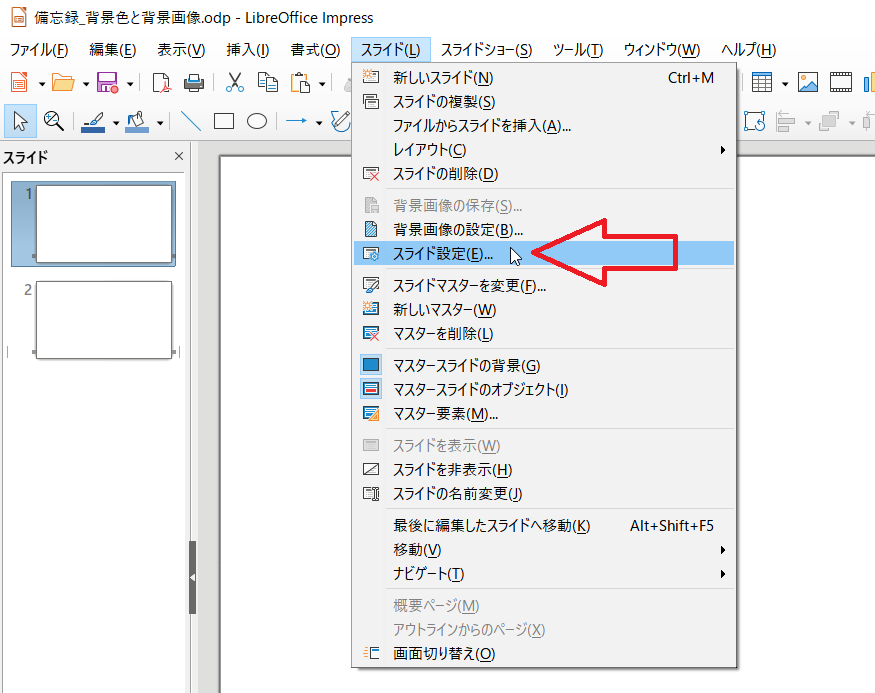
まずは単一色の設定です。
メニューから「スライド」→「スライド設定」と選択します。
スライド内で右クリックして「スライド設定」を選択してもOKです。
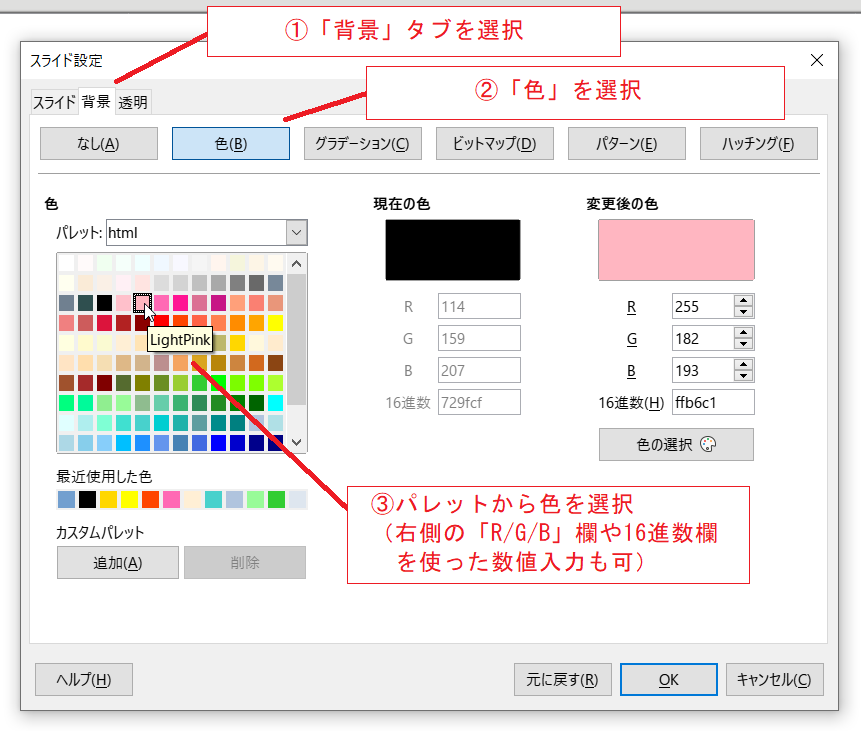
ダイアログが現れます。
ここで「背景」タブを選択し、タブ内の「色」ボタンを選択します。
あとはパレットから適当な色を選んで、OKボタンをクリックすれば設定完了です。
なお右側にある「R」「G」「B」の各欄や、「16進数」欄を使って色を数値で指定することもできます。
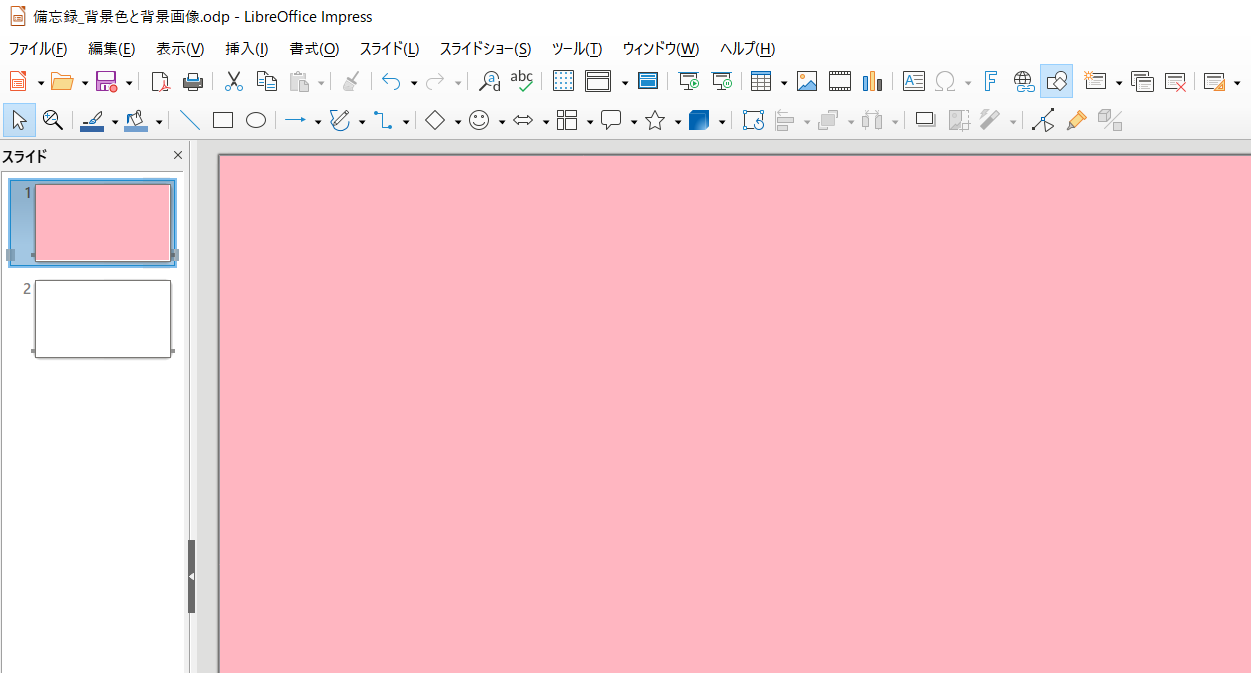
結果はこうなります。
グラデーションの設定
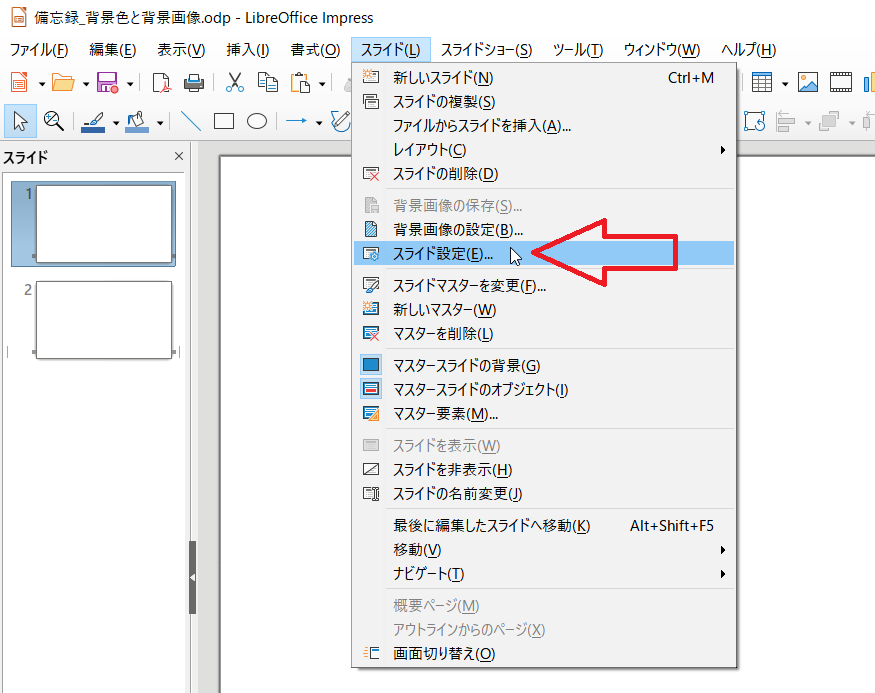
次にグラデーションの設定です。
メニューから「スライド」→「スライド設定」と選択してダイアログを出現させます。
スライド内で右クリックして「スライド設定」を選択してもOKです。
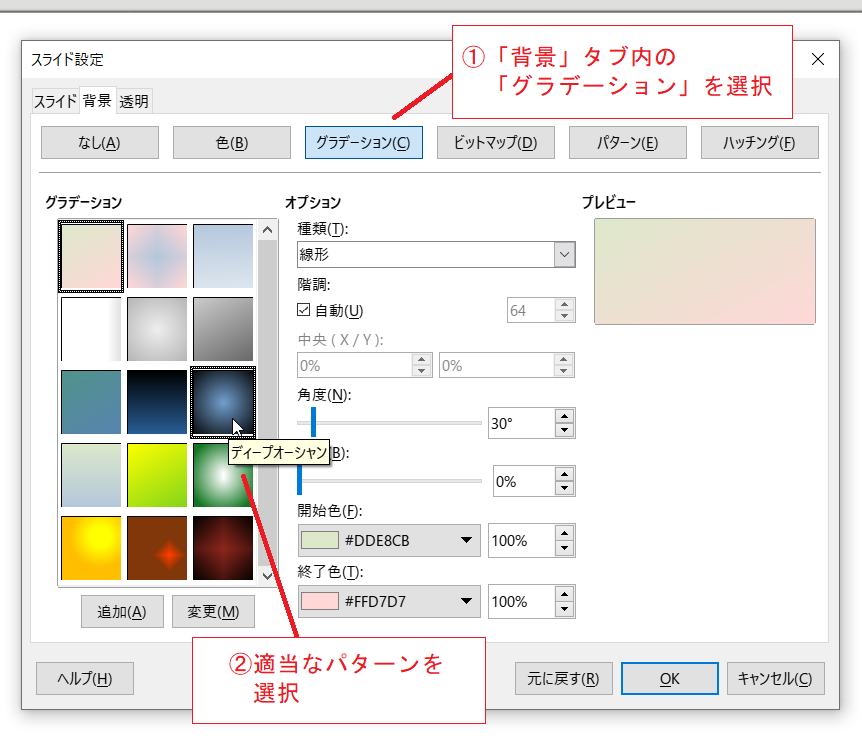
ダイアログが出現しますので、「背景」タブを選択した状態で「グラデーション」ボタンをクリックします。
あとは適当なパターンを選んで、OKボタンをクリックすれば設定完了です(結果は省略します)。
中央部に並んでいる各種コントロールを使って詳細な設定を行うこともできます。
背景画像の設定
1つの画像をスライドいっぱいに表示する場合
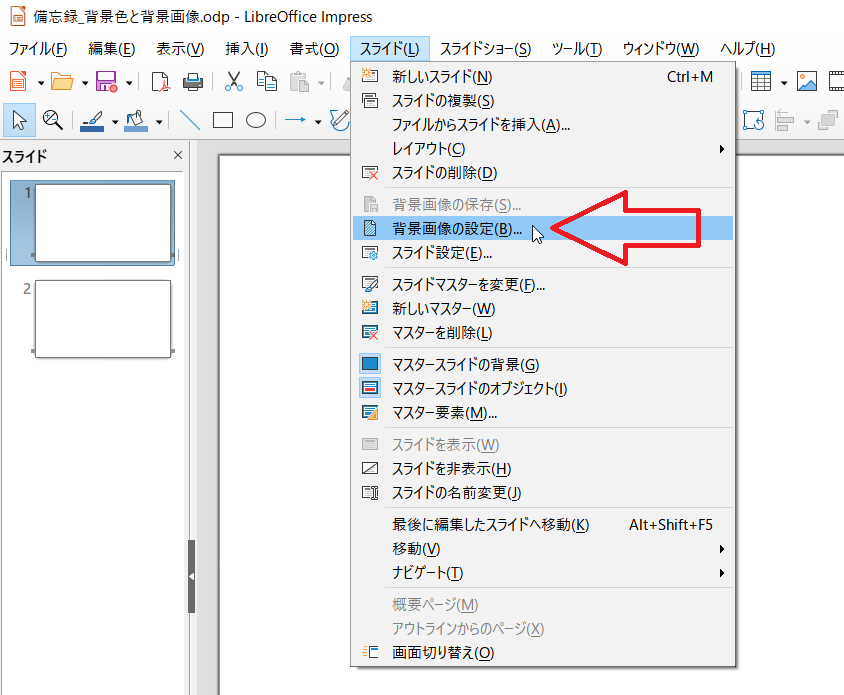
PC内にある画像を指定してスライドいっぱいに表示する方法です。
メニューから「スライド」→「背景画像の設定」と選択します。
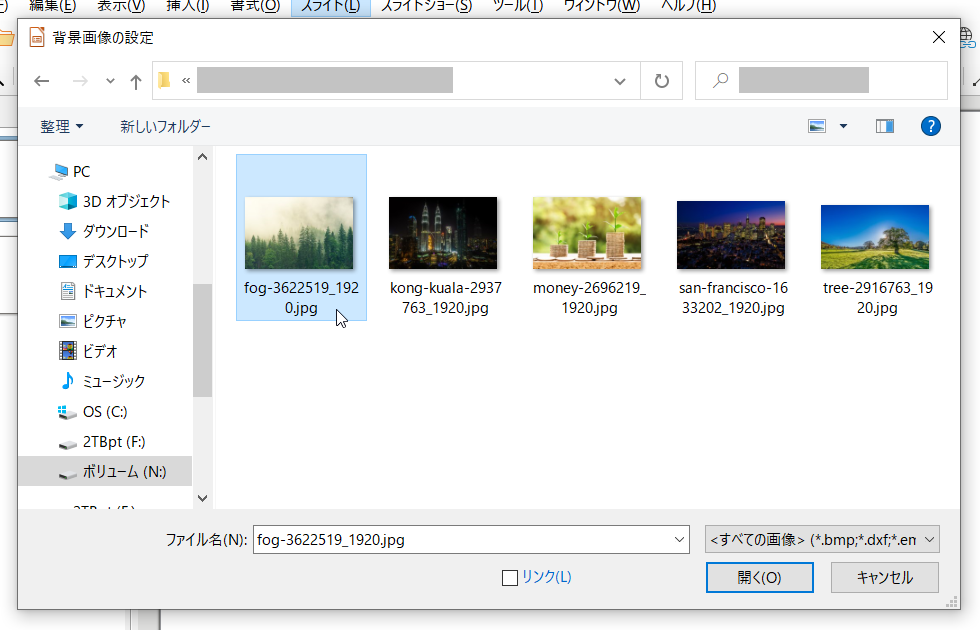
おなじみのダイアログを使ってPC内の画像を指定します。
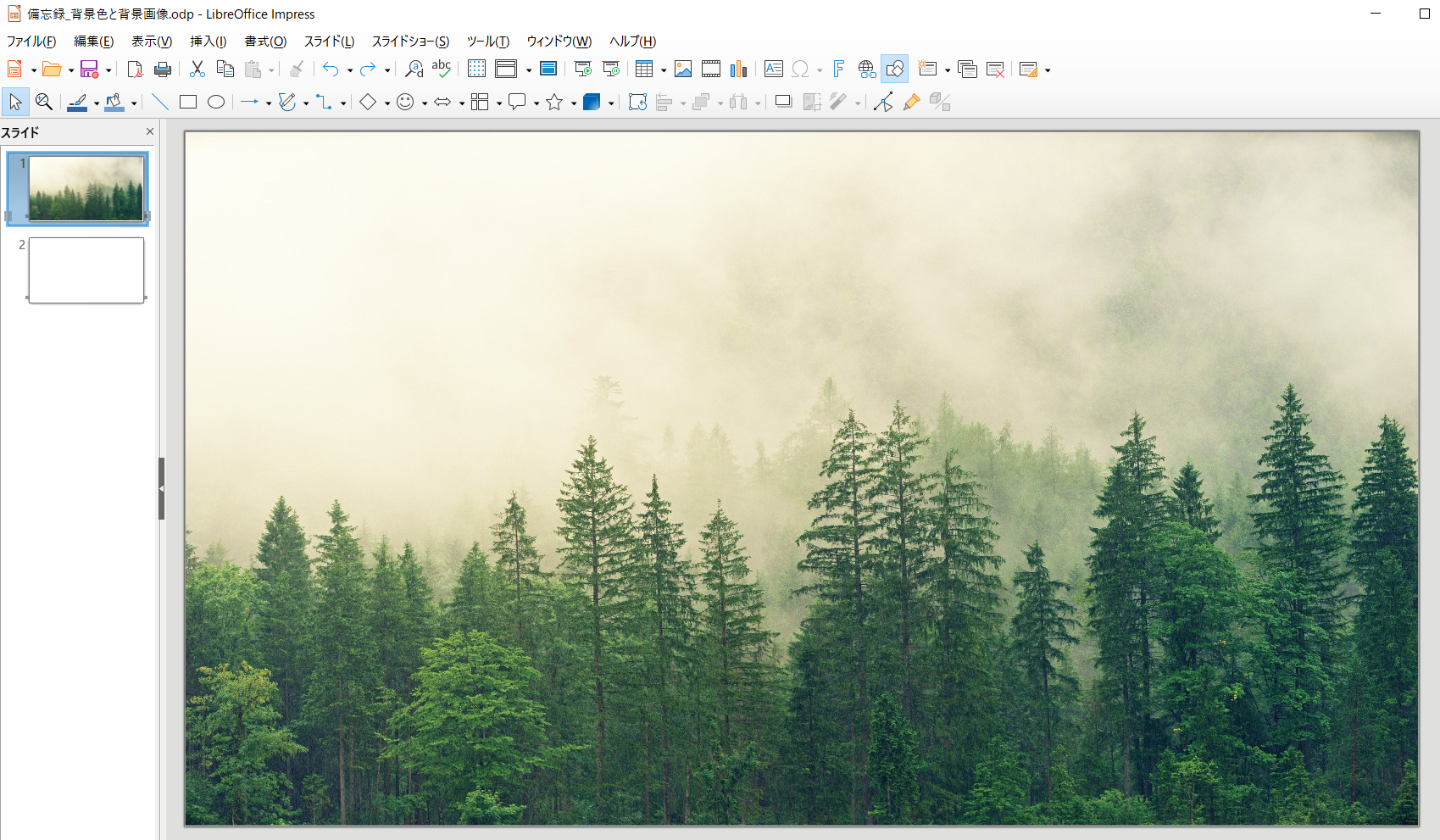
OKすると画像がスライドいっぱいに表示されます。
簡単なパターンを敷き詰める場合
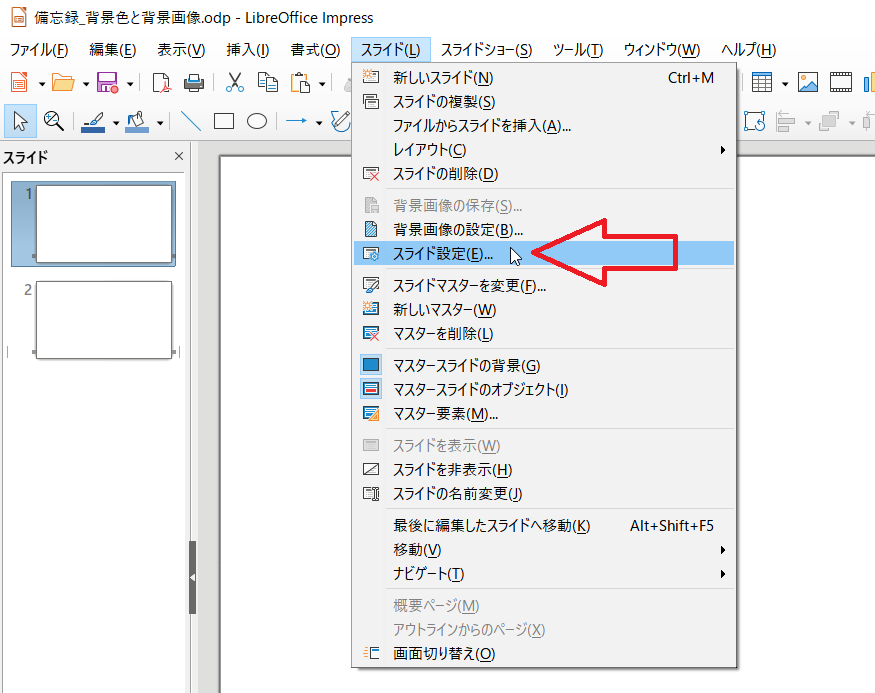
小さい画像を敷き詰める設定です。
スライドいっぱいに1枚の画像を表示させることもできますが、その場合は上記の例に沿って進める方が簡単です。
まずはメニューから「スライド」→「スライド設定」と選択します。
スライド内で右クリックして「スライド設定」を選択してもOKです。
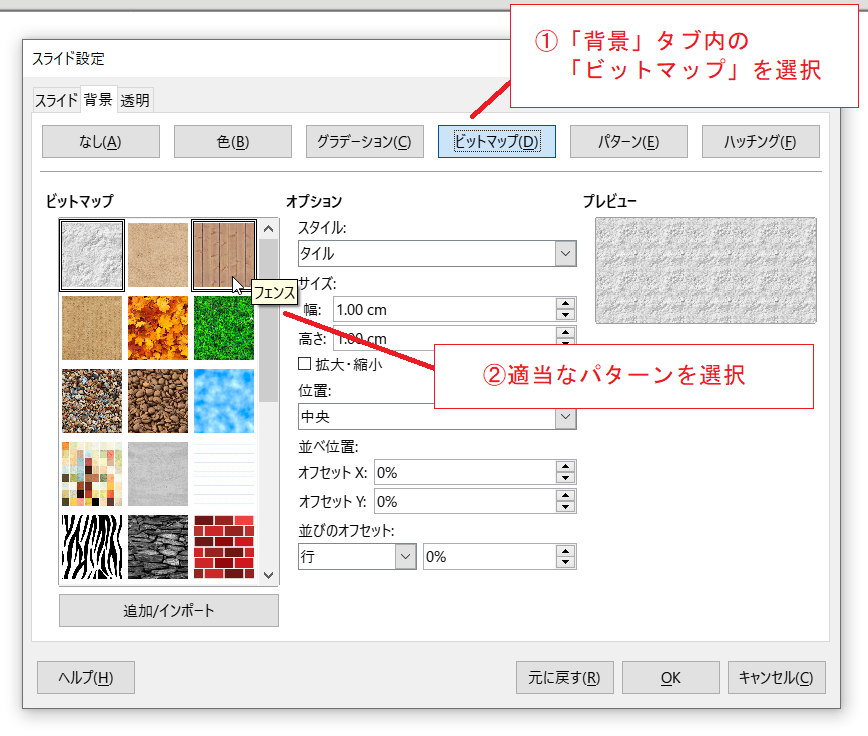
ダイアログが出現しますので、「背景」タブを選択した状態で「ビットマップ」ボタンを選択し、あとは適当なパターンを選んでOKボタンをクリックすれば設定完了です。
左下に見える「追加/インポート」ボタンをクリックすればPC内にある画像を設定することもできます。
「スタイル」のプルダウンの値が「タイル」であれば画像が拡大なしで敷き詰められますし、これを「いっぱいに伸ばす」に変えれば1枚の画像がスライドいっぱいに表示されます。

パターン「フェンス」をスタイル「タイル」で表示するとこのような結果になります。
なお、紹介したほかにも「パターン」ボタンや「ハッチング」ボタンを使ってスライドの背景に模様が入れられますが、詳細は省略します。
設定の削除
いずれの設定も、上記のダイアログの中にある「なし」ボタンを選べばリセット(削除)されます。
(メニューから「スライド」→「スライド設定」。出現するダイアログ中の「背景」タブ内にある「なし」ボタンをクリック)