なお、手動で行・列を移動させる方法については別記事(こちら)で紹介しています。
- 並べ替えの基準となる列の先頭行にマウスポインタを合わせ、3本線のアイコンをクリックすると表の並べ替えができます。
- 基準となる列で右クリックしてメニューから実行する方法もあります。
- 複数の基準で並べ替える場合は、先に下位の基準の列で並べ替え、次に上位の基準の列で並べ替えます。
手順
単純な例
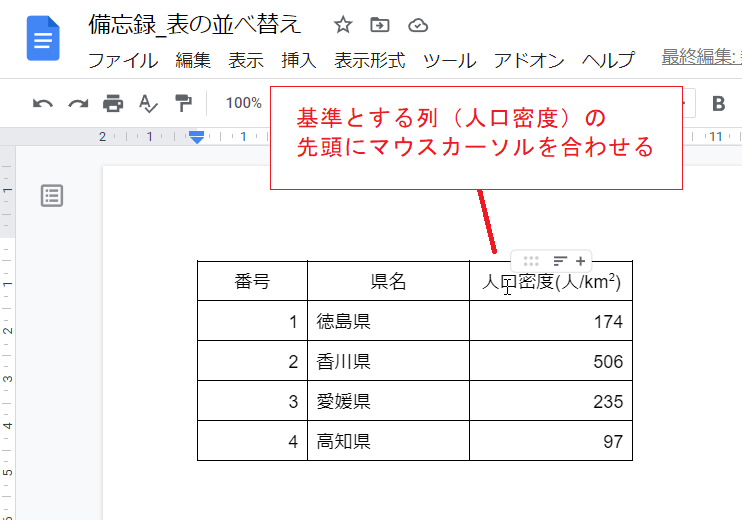
画像は4つの県のデータが並んだ表です。これを「人口密度」の値が大きい順(降順)で並べ替えてみます。
まずは基準となる「人口密度」の列の先頭にマウスカーソルを合わせます(クリックすると一旦消えてしまうので注意)。
すると小さなポップアップが現れます。

その中にある3本の水平線のアイコンをクリックし、さらに「降順に並べ替え」をクリックします。

表全体が人口密度の大きい順に並べ替えられました。
文字列としてみた降順(頭文字で判断される)ではなく、あくまで数値の降順になっているのがポイントです。

なお、並べ替えの基準とする列の上で右クリックし、メニューから「表を降順で並べ替え」を選択しても同じ結果になります。
見出し行を固定する
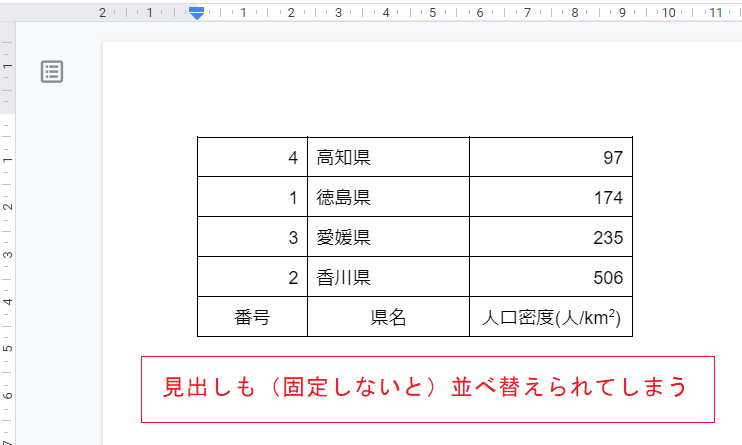
さて、上記の例で「昇順に並べ替え」を選択した場合、見出し行が一番下に移動してしまいます。
これは見出し行も1つのデータとみなされているためです。
これを防ぐには、次で紹介するように見出し行の固定を行う必要があります。
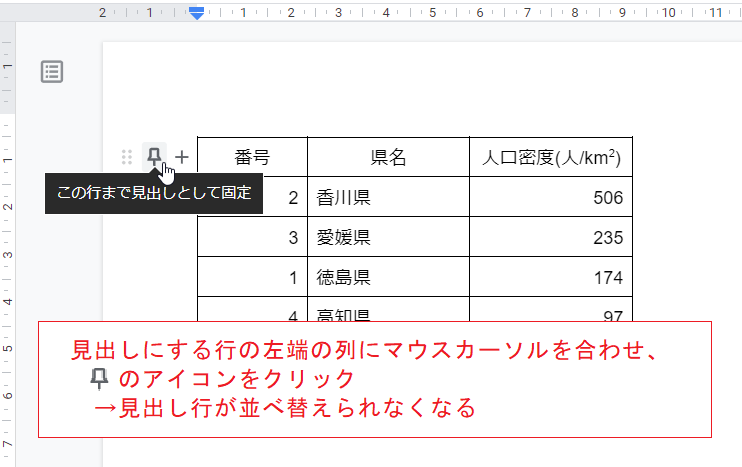
見出しにする行(先頭行だけなら先頭行、2行目までなら2行目)の左端の列にマウスカーソルを合わせ、押しピンのアイコンをクリックします。
これで見出し行は並べ替えられなくなります。
なお、この操作を行うと、表がページをまたぐ場合に見出し行が各ページに表示されるようになります。例については次の記事で紹介しています。
www.officeisyours.com
複数の基準(キー)で並べ替える例
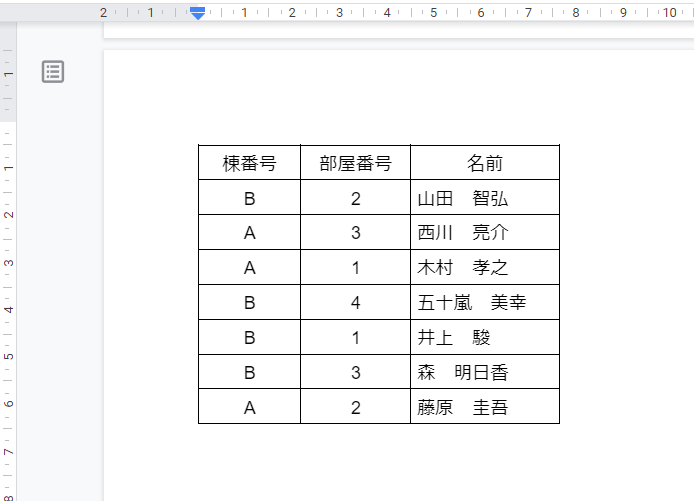
ここでは2つの列を基準として並べ替えます。
第1の基準は棟番号(昇順)
第2の基準は部屋番号(昇順)
とします。
なお、上記のように見出し行の固定を行っているものとします。
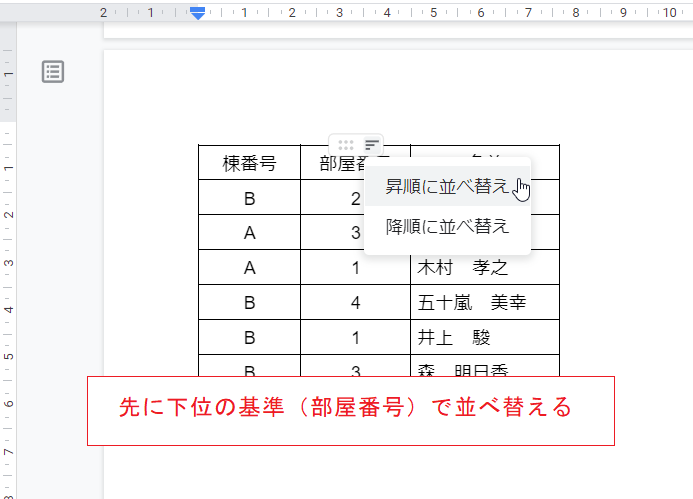
まず下位の基準である部屋番号の列の先頭にマウスカーソルを合わせ、昇順で並べ替える操作を行います。
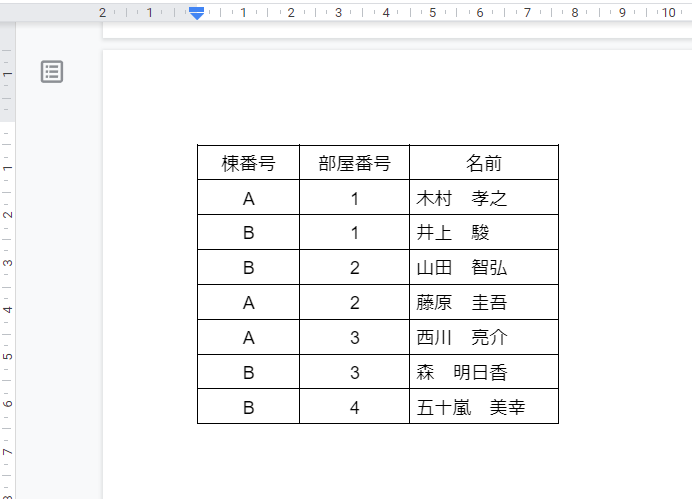
結果はこうなります。
もちろんこれでは部屋番号順になっただけで、必要とする結果にはなっていません。
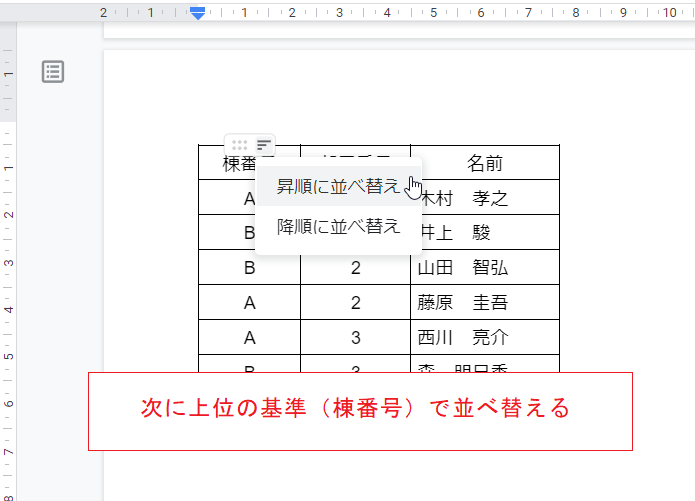
そこでさらに上位の基準である棟番号の列の先頭にマウスカーソルを合わせ、昇順で並べ替える操作を行います。

結果はこのとおりで完成となります。
昔のExcelでよくやったような操作ですが、並べ替えの際に基準以外の列の順序が保たれるのでこのような結果となります。