- 画像を選択した状態でメニューから「書式」→「画像」→「トリミング」と選択することでトリミングができます。画像を右クリックして「トリミング」を選択してもOKです。
- 先に図形を置き、図形を右クリックして「領域」を選択し、ダイアログを使って図形を配置することにより画像の図形マスクができます。
手順
画像のトリミング
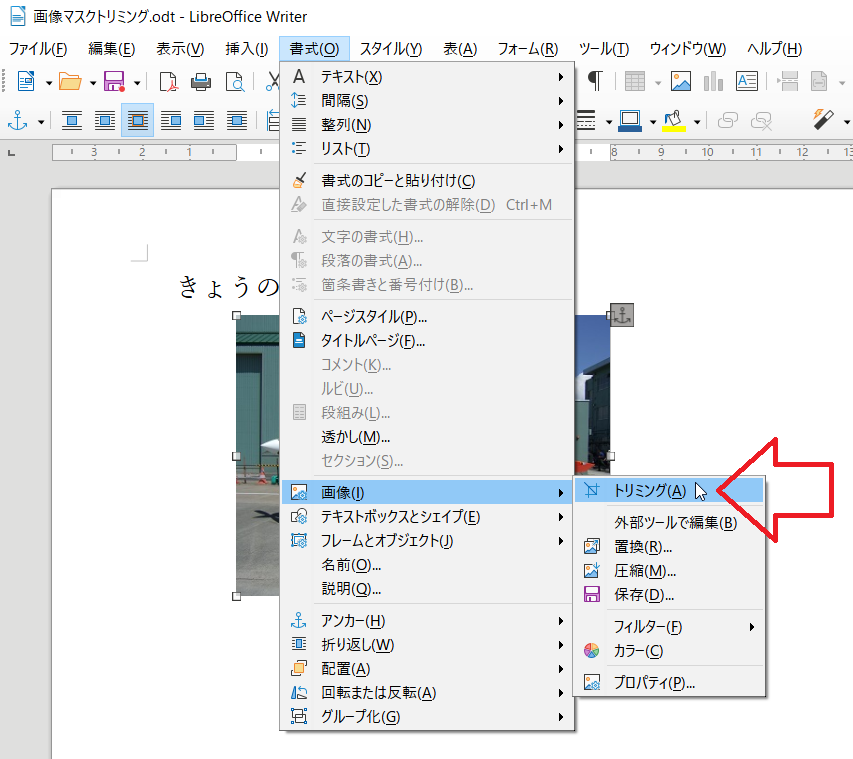
対象となる画像を選択した状態で、メニューから「書式」→「画像」→「トリミング」と進みます。
画像を右クリックして「トリミング」を選択しても同じです。
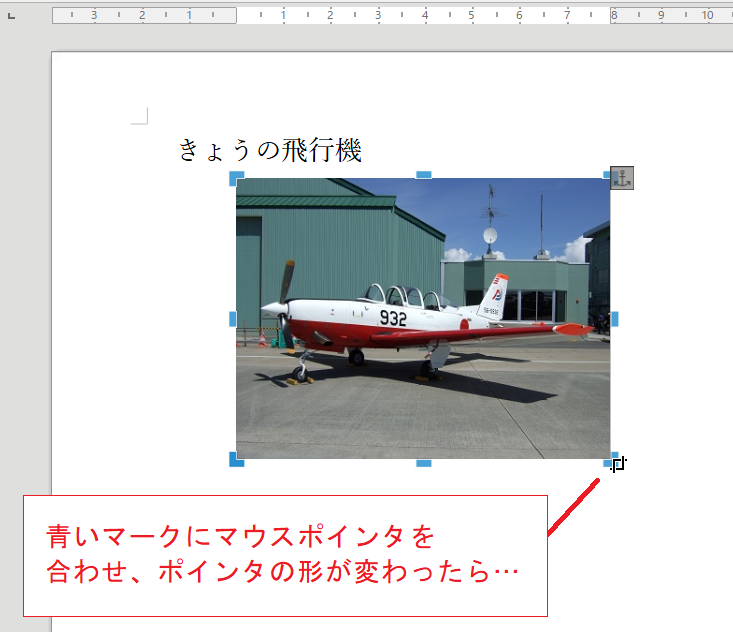
画像周辺に青いマークが出ますので、マウスポインタを合わせます。
ポインタの形状が変化しますので……

画像内側にドラッグしてトリミング範囲を選択します。
この場合は画像の下部と右端部分が少々トリミングされ、表示されなくなります。
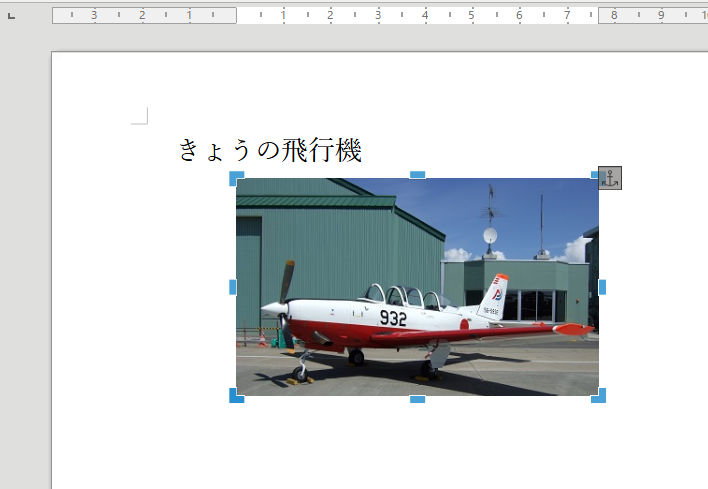
確定した様子です。再設定で元の画像に戻すことも可能です。
なお、このほかに画像をダブルクリックしてダイアログから「トリミング」タブを選択するという方法もあります。
詳細は省略しますがトリミングの範囲を数値で設定できます。
画像の図形マスク

先に図形を置き、図形に画像を設定するという方法をとります。
ここでは例として基本シェイプの「楕円」を設置しています。これを右クリックしてメニューから「領域」を選択します。
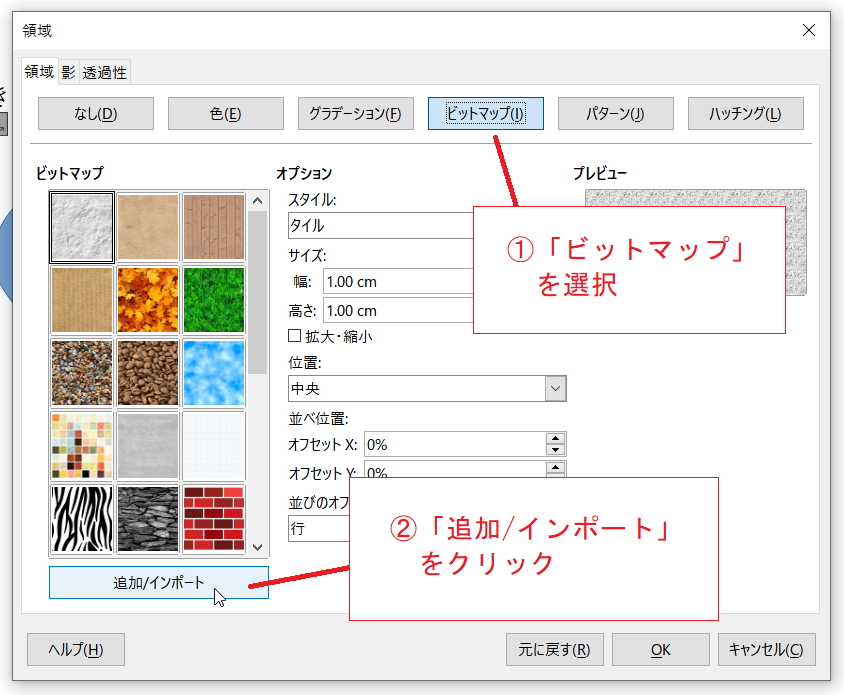
ダイアログが現れますので、上部のボタンから「ビットマップ」を選択します。
プリセットの画像がいくつか用意されているのがわかりますが、ここでは他の(PC上の)画像を設定するため、下部の「追加/インポート」を選択します。
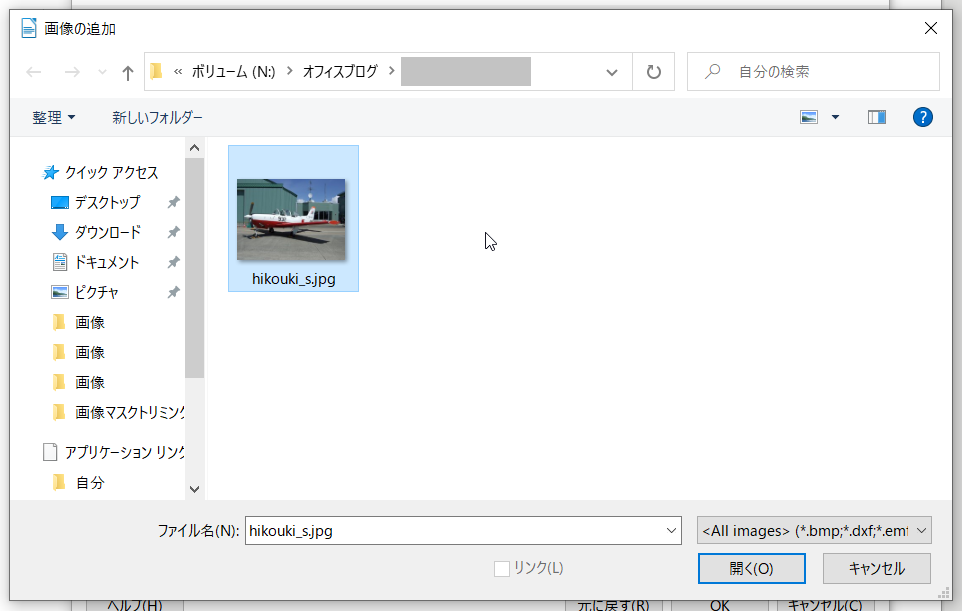
PC上の適当な画像を選択してOKします。
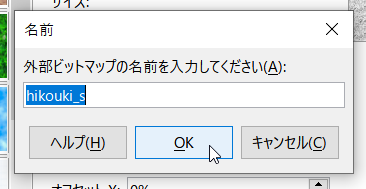
画像の名前を聞かれますが、既定値で問題ありません。

最初のダイアログに戻るのでそのままOKとします。
なお、このダイアログの内容からわかるように、画像の並べ方(タイル状に並べるor図形サイズに合わせる)や画像の表示位置(どの部分を表示するか)など詳細な設定が可能です。ただしここでは詳しい説明は省略します。

確定した様子です。