[※2023年2月更新]
googleスライドで図形の透明度を設定して透過させる方法についてです。
画像の場合は書式設定オプションから透明度を設定できますが、図形の場合は別の方法をとる必要があり、気づきにくいです。
googleスライドで図形の透明度を設定して透過させる方法についてです。
画像の場合は書式設定オプションから透明度を設定できますが、図形の場合は別の方法をとる必要があり、気づきにくいです。
- 図形を選択した状態でバケツのアイコン(塗りつぶし)をクリックして「カスタム」のところにある「⊕」マークをクリックします。
- ダイアログの中のスライダーか数値欄への直接入力により透明度を指定すれば図形は半透明になります。
手順
まずは効果がわかりやすいように、スライドに背景画像を設置しておきます。

半透明にするための適当な図形を配置します。
ここでは長方形を選択します。
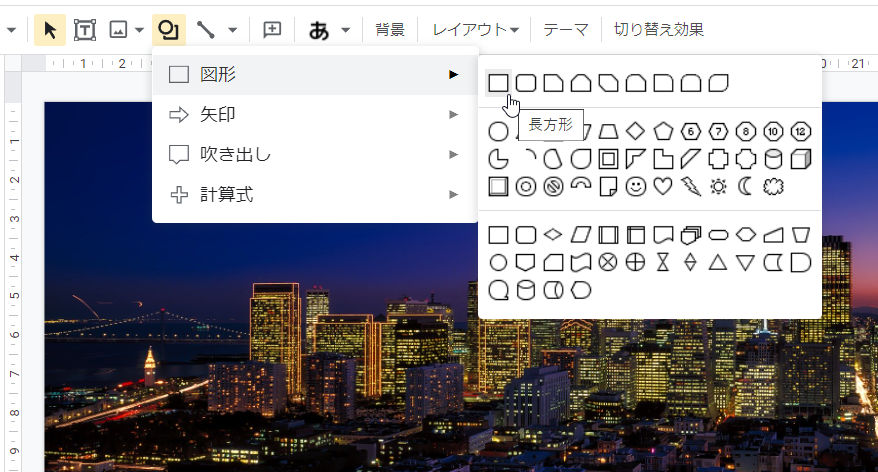
中央に配置したところです。
最初から薄いグレーで塗りつぶされていますのでこのまま進めますが、パレット(次の画面)で赤とか青とかの色を指定する場合は先に色の方を変えておいてください(色を変えるとこの後の透明度の設定がリセットされるため)。
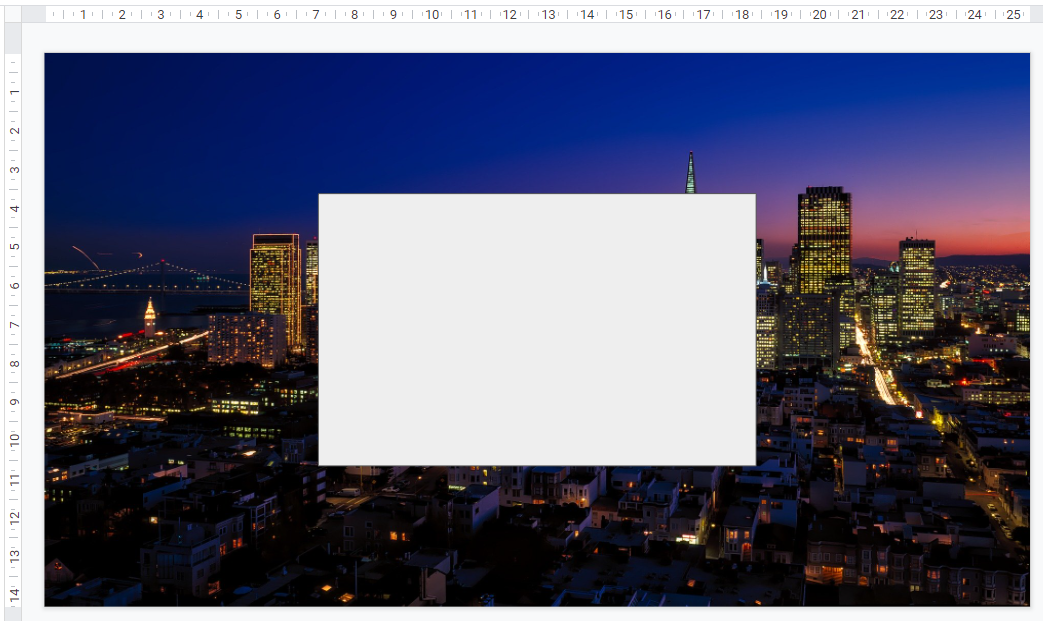
この図形を選択した状態で、メニューにあるバケツのアイコンをクリックします。
そして「カスタム」のところにある「⊕」のマークをクリックします。
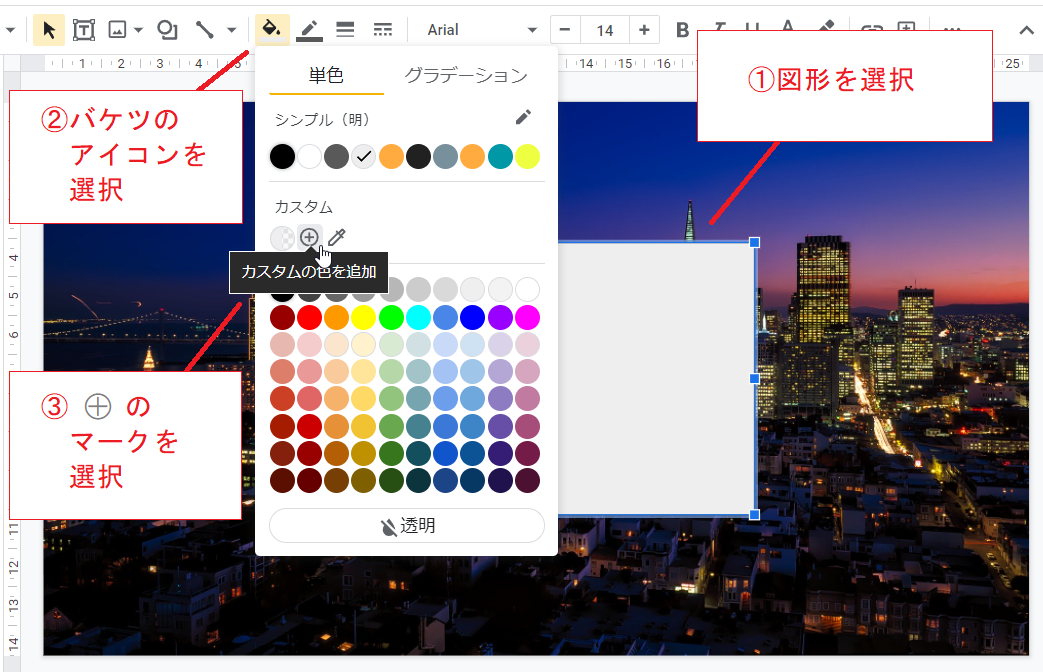
ダイアログが現れますので、スライダーを左右に移動させるか、数値の欄のうち右端のものに直接入力(0~100)して透明度を設定します。
「透」ではなく「秀」となっていますがそのうち直るでしょう。
なお、左側の16進数の欄で色指定をすることができますが、右の2桁が透明度となっており256段階(00~ff)の設定が可能です。
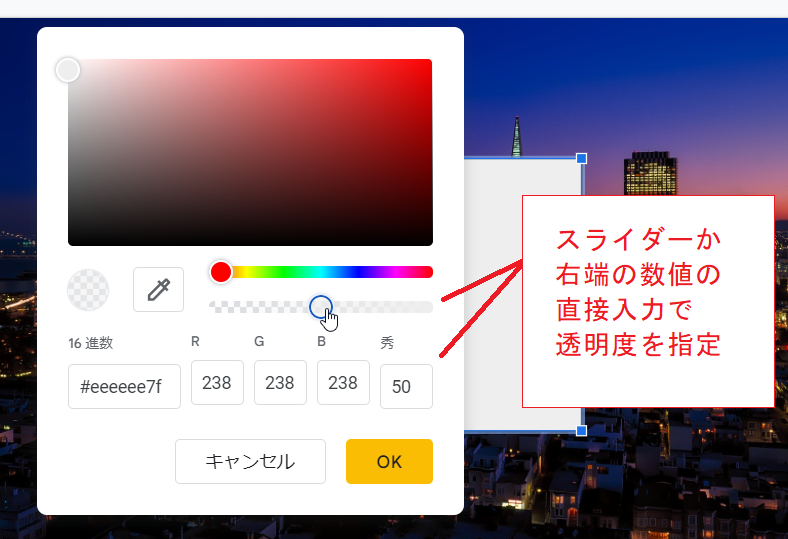
OKボタンをクリックすると図形は半透明になりました。
ちなみにですが枠線は変わってませんので別途調整が必要です(ペンのアイコン)。枠線は半透明にはできませんが、透明にすることで消すことができます。
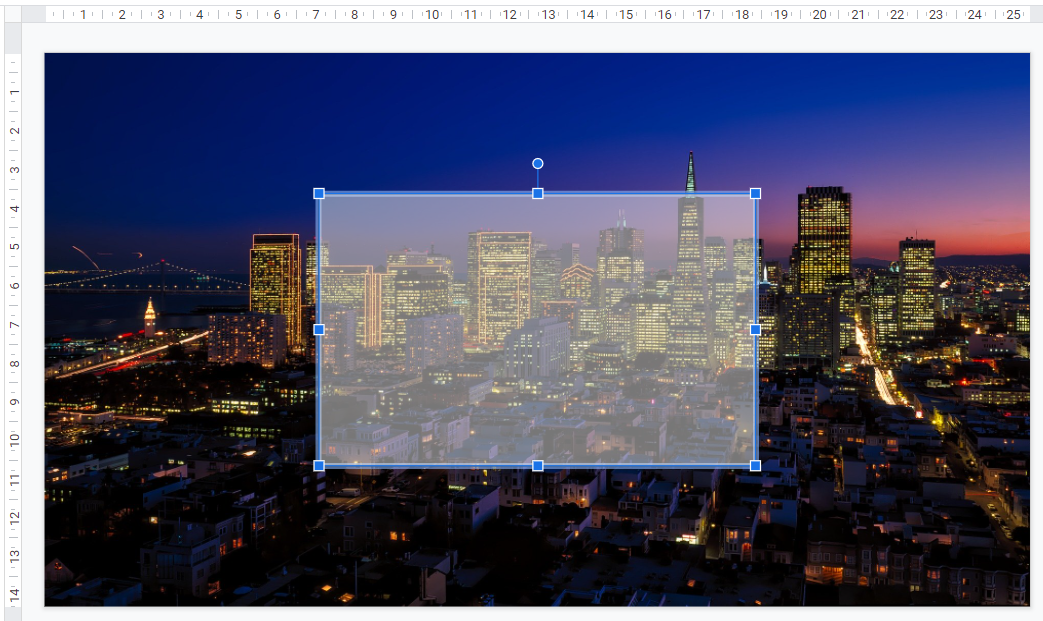
なお、これを利用して背景画像(直接調整することができない)の明暗を調整できることがわかります。
実際にそこまでやっている例を次の記事で紹介しています。