- メニューから「スライド」→「背景を変更」と進むことで背景色(単色またはグラデーション)や背景画像を設定することができます。
- 選択中のスライドにしか適用されないので、複数のスライドに設定する場合はそれらのスライドをすべて選択した状態で設定します。
手順
例としてこのようなスライドに背景を設定してみます。

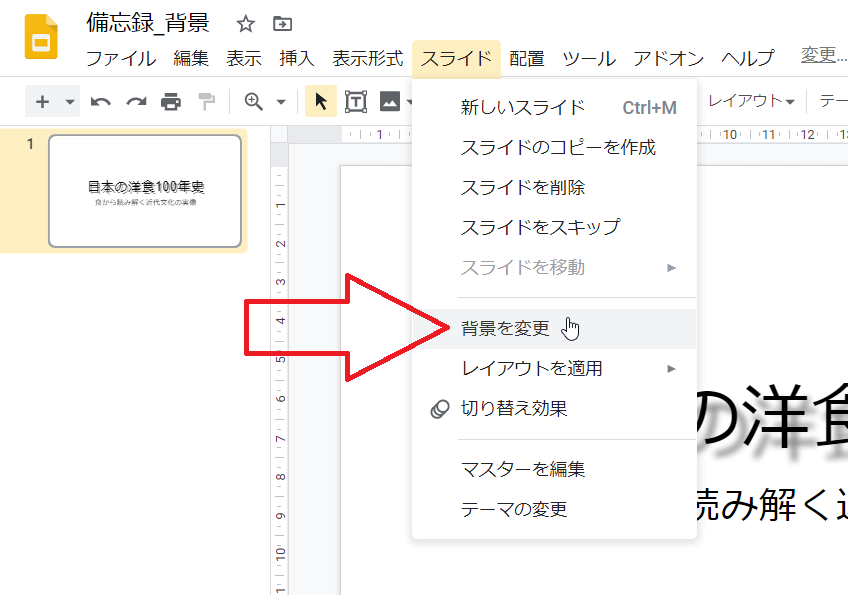
メニューから「スライド」→「背景を変更」と選択します。
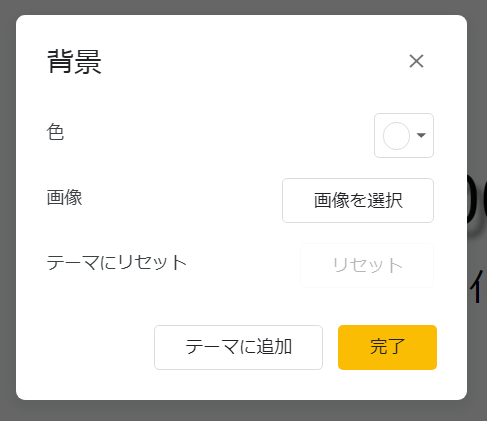
すると小さなダイアログが現れます。
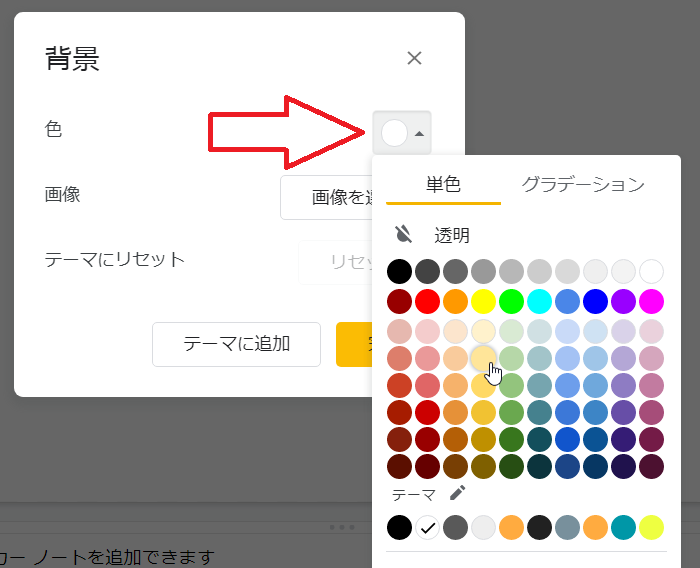
まずは単純な背景色を設定してみます。
「色」の右側にある丸いマークをクリックすると背景色を選択することができます。
ここでは黄色を選んでから(上記画像右下の)「完了」をクリックします。

背景が黄色に変わりました。
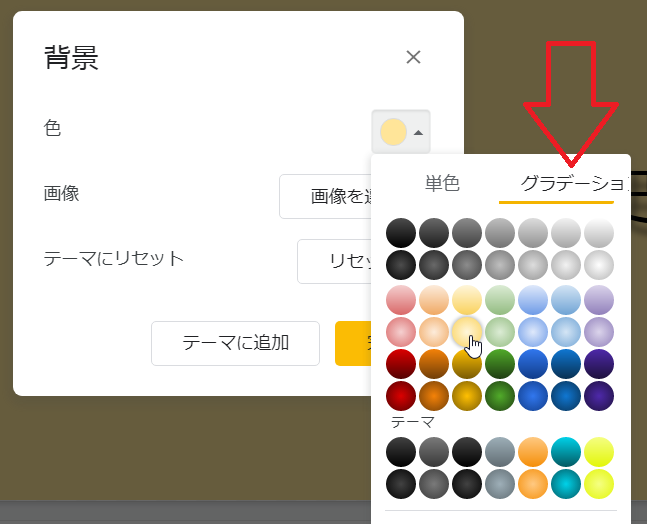
次にグラデーションを設定してみます。
先ほどのダイアログを表示し、同じく丸いマークを選択した状態で、さらに「グラデーション」の文字をクリックすることでグラデーションの種類を選択できます。
種類は色だけでなくパターン(上部が明るいものと中央が明るいもの)の違いもあります。

「完了」をクリックして設定を終えた様子です。
単色の平板な印象と違って幾分立体感が出てきます。
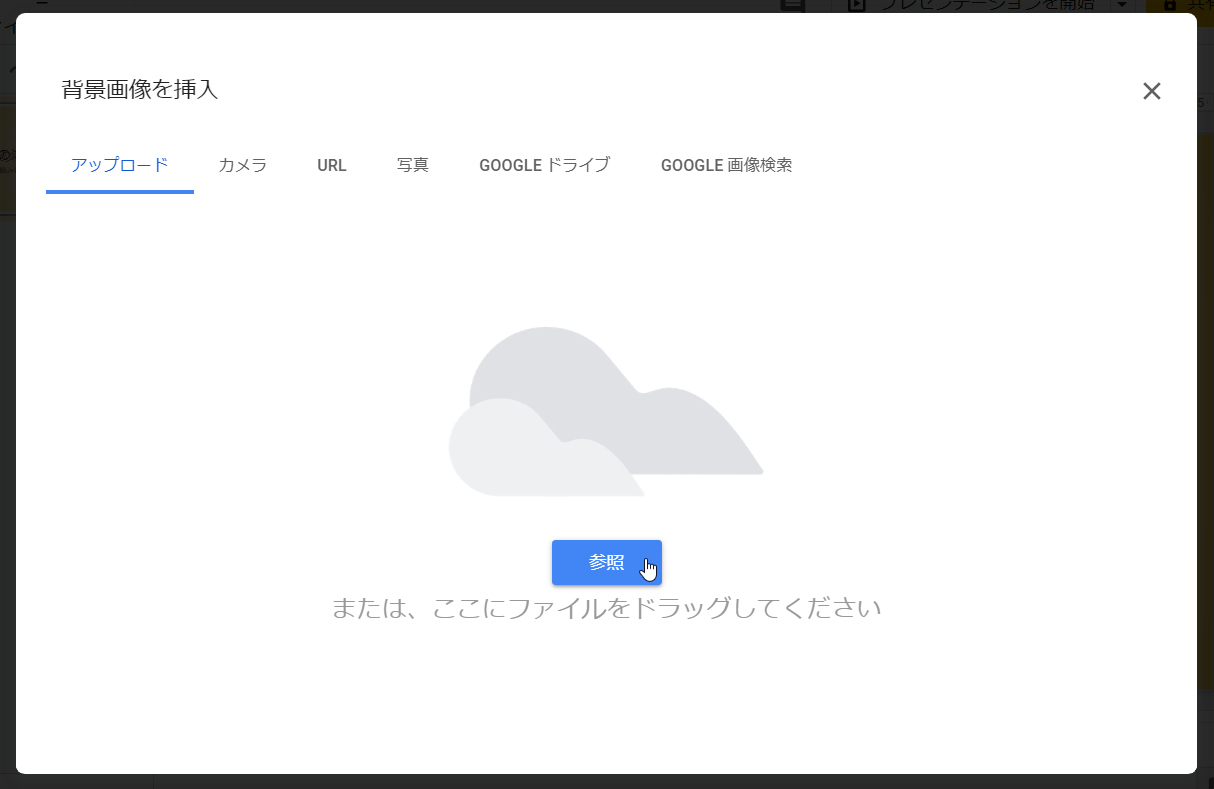
最後に背景画像を設定してみます。
上記のダイアログで「画像の選択」のボタンをクリックするとこのような画面になります。
ネット上の画像を引用することもできますし(著作権にはご注意ください)、ローカルドライブの画像もドラッグ&ドロップで簡単に利用できますが、ここはオーソドックスに「参照」ボタンをクリックしてダイアログにより設定してみます。
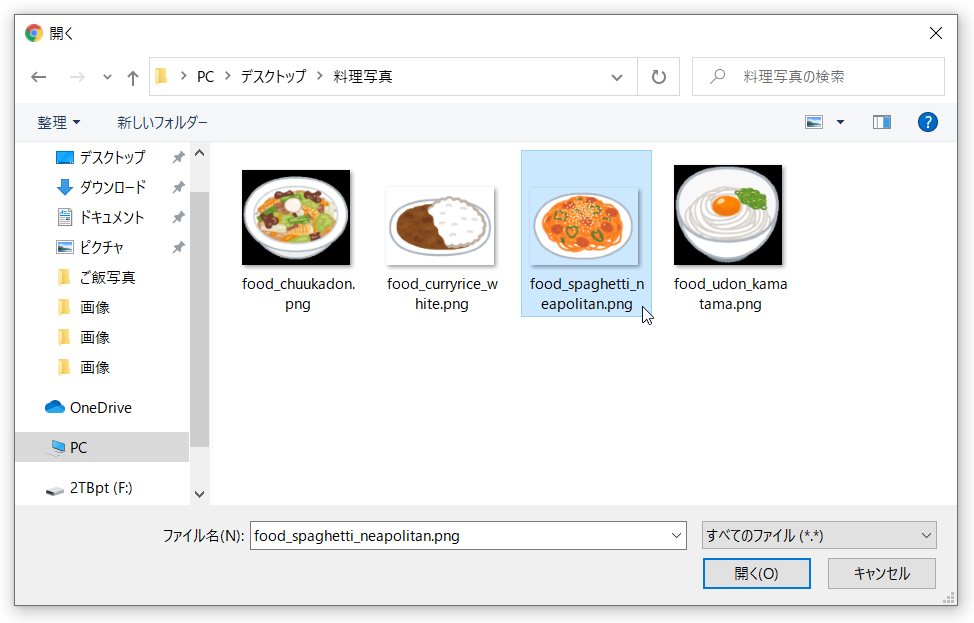
おなじみのダイアログが出ますので適当な画像を選択します。

その後に「完了」をクリックして設定を終えた様子です。
画像はスライドのサイズいっぱいに引き延ばされますので縦横比が変化します。
なお注意点として背景色、背景画像とも選択中のスライドにしか適用されないので、複数のスライドに適用する場合はそれらのスライドをあらかじめ選択しておく必要があります。