Googleドキュメントで表を挿入する方法と、いくつかの設定を紹介します。
なお、Wordのように罫線をドラッグで描画するようにして表を作成することはできません。
なお、Wordのように罫線をドラッグで描画するようにして表を作成することはできません。
- 上部のメニューから「挿入」→「表」と進むことで表を作成できます。
手順

上部のメニューから「挿入」→「表」と進んで、作成しようとする表のセル数(横×縦)選択します。
最大5×5の表しか作れないように見えますが、マウスを移動させていくと最大20×20まで選択できます。
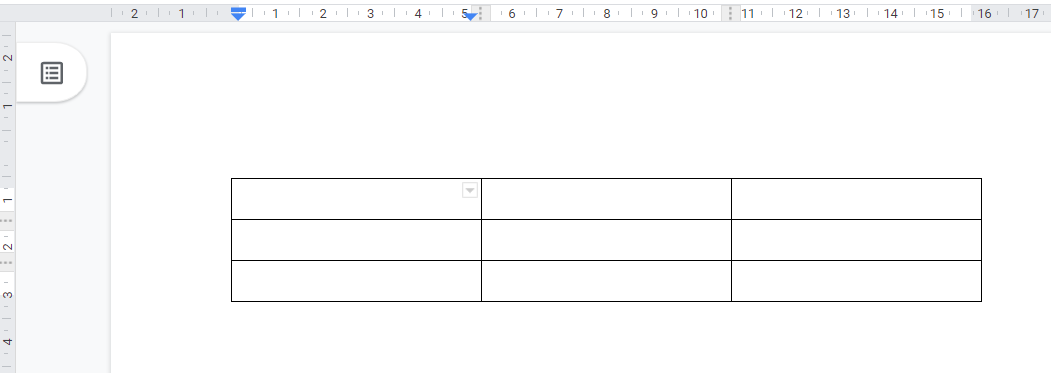
横3×縦3の表を選択して作成してみました。

スプレッドシートのセルのように、それぞれのセルに自由に文字を入力することができます。
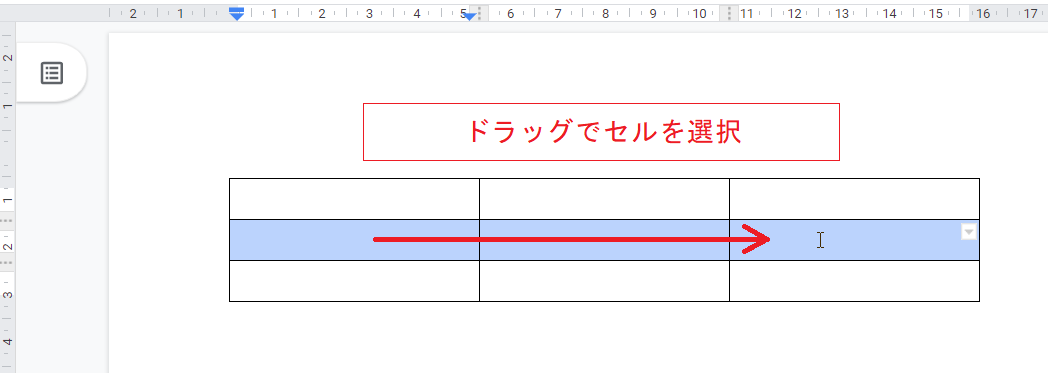
ここからはちょっとした応用です。
表の中でマウスをドラッグすることでセルを選択できます。
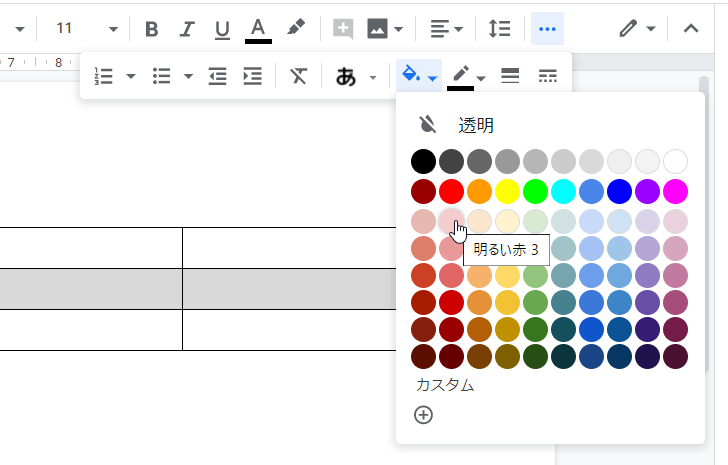
さらに上部のメニューからバケツのマークを選んで背景色を設定してみます。

選択していたセルに色が付きました。
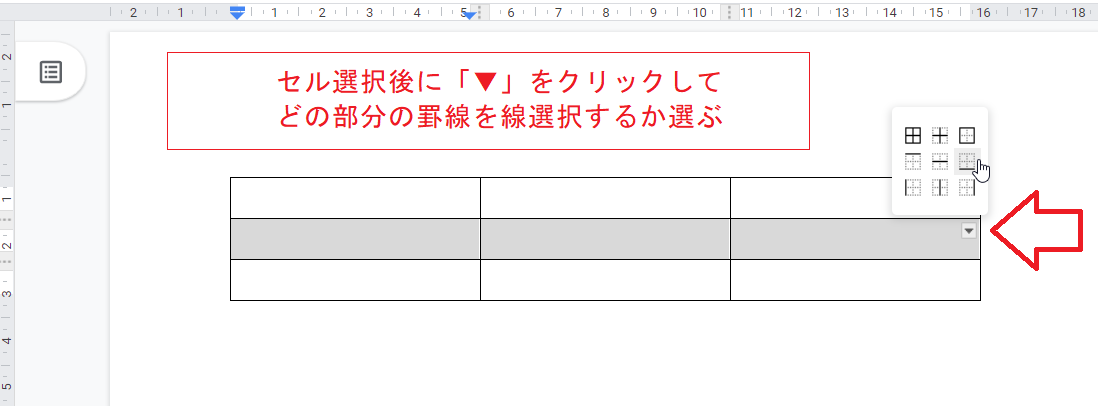
次に罫線を選択してみます。
罫線部分を直接クリックして選択することもできますが、ここではセル内でドラッグしてセルを選択してから、セル内の右上に表示される「▼」をクリックし、さらに対象とする罫線の位置を選択してみます。画像では「選択したセルの下辺」を表すアイコンを選択しています。
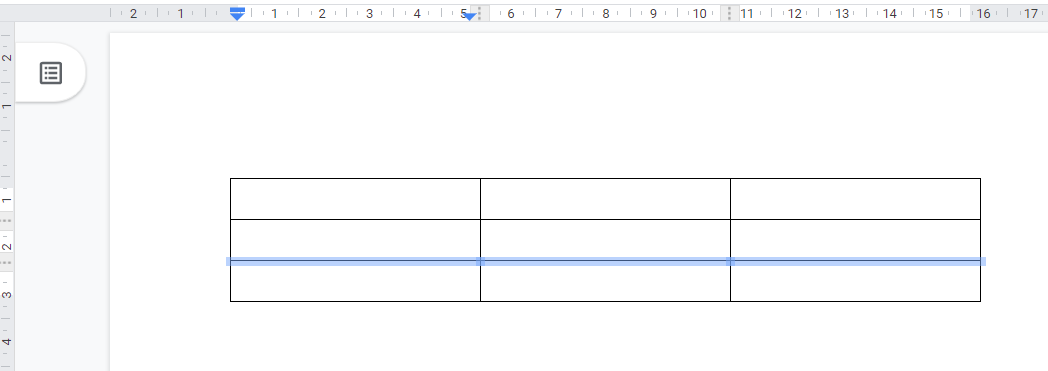
選択したセルの下辺にあたる罫線(中央のセルの下辺)が選択されました。
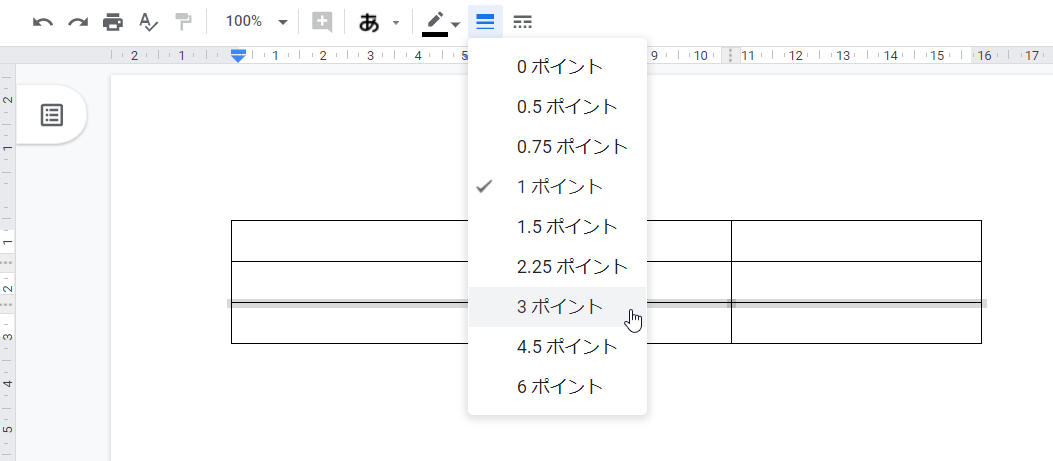
そのまま上部のメニューから罫線の太さを選択してみます。
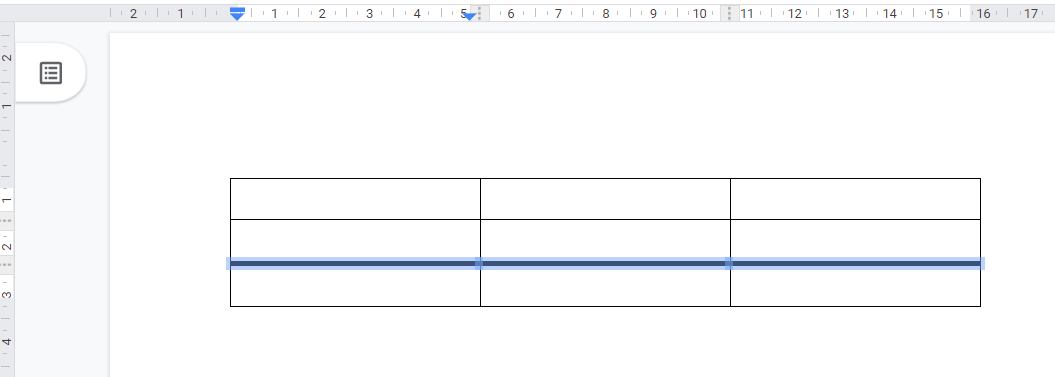
選択していた罫線が太くなりました。
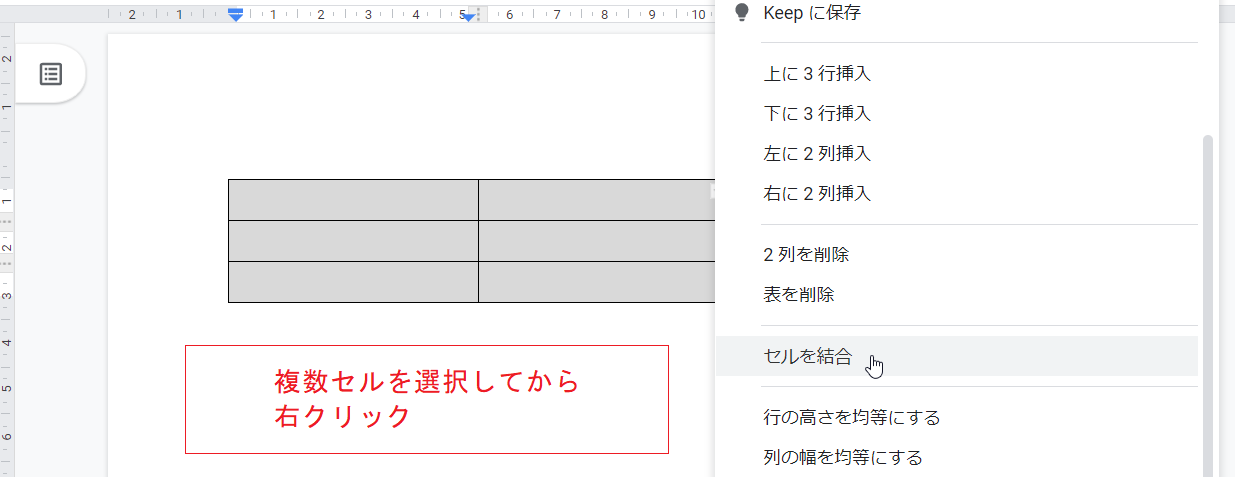
セルを結合したり、セルの幅(高さ)を揃えるときは複数のセルを選んで右クリックし、該当するメニューを選びます。
ここでは横2×縦3の範囲を選択して右クリックし、「セルの結合」を選択します。
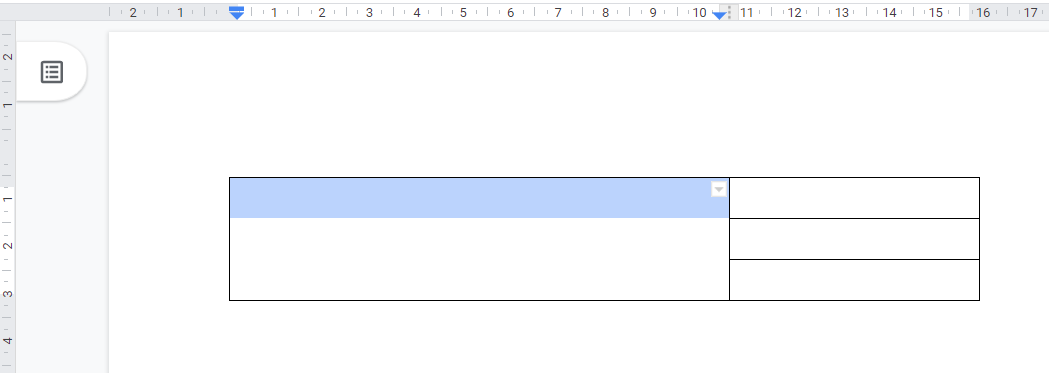
選択していた部分が1つの大きなセルになりました。