設定にあたっては行間の種類(複数の行が存在している原因)を区別しておく必要があります。
行間の種類について
次のスライド内には5つの行があり、その間には4つの「行間」が存在します。
しかしそれらの「行間」が生じている原因は1つではなく、3種類あります。

1種類目は「文字列の折り返しによる行間」です。文字列が長くなりテキストボックスの幅に達すると自動的に折り返され次の行に移行しますが、これにより生じるものです。
2種類目は「改段落(Enter)による行間」です。日常的にはEnterキーで次の行に進むのを改行と言うことが多いですが、正確には「改段落」であり次の段落に進むことを表します。
3種類目は「改行(Shift+Enter)による行間」です。改段落よりも小さい区切り(段落内での区切り)であり、箇条書きの途中で次の項目に進まず単に折り返したい、というようなケースでも使われます。
以下では行間隔を調整、変更する方法を紹介しますが、基本的にすべての種類の行間(折り返し、改段落、改行)を同時に変更する方法と、改段落による行間のみを変更する方法に分けられます。最後に紹介するカスタム設定では同時に設定する(効果は重複する)ことが可能です。
行間隔(すべての種類の行間)の調整
まずはテキストボックスを選択します。

そのままメニューから「表示形式」→「行間隔と段落の間隔」と選択し、右側に現れる候補から適当な幅を選択します。ここでは「1.5行」を選択します。
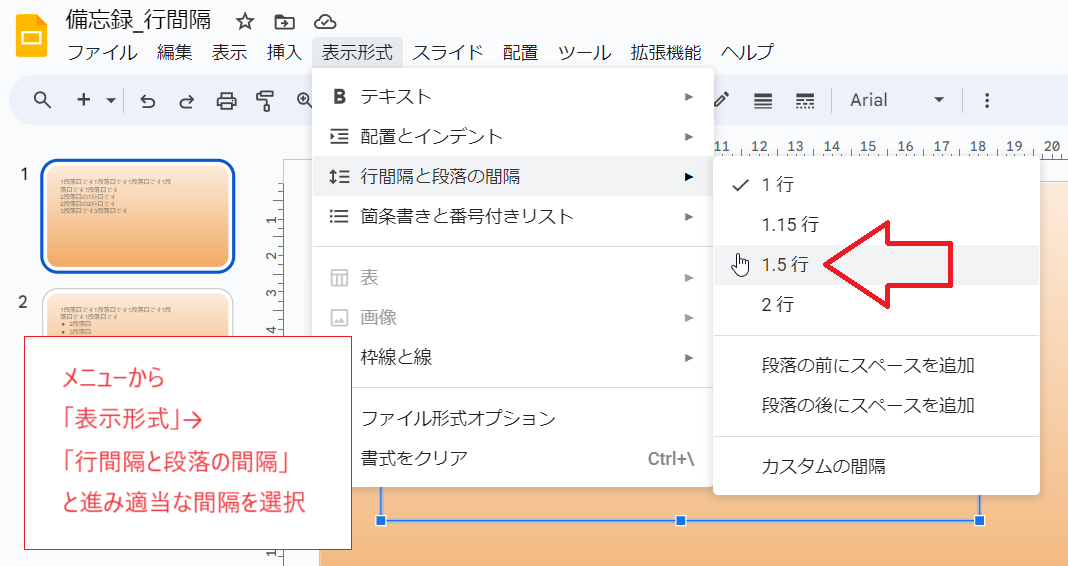
するとすべての行間が1.5行に設定されました。
この方法ではすべての種類の行間(折り返し、改段落、改行により生じたもの)の広さが同時に変更されます。

ただし、特定の段落を設定した状態で同じメニュー操作を行うと……

その段落内の行間(折り返し、改行により生じたもの)及び次の段落との間隔が変更されます。

段落間の間隔の調整
行間のうち、改段落(Enter)により生じたものの間隔のみを調整する方法です。
まずはテキストボックスを選択します。

そのままメニューから「表示形式」→「行間隔と段落の間隔」→「段落の前にスペースを追加」と選択します。

すると段落の間の間隔だけが広くなりました。
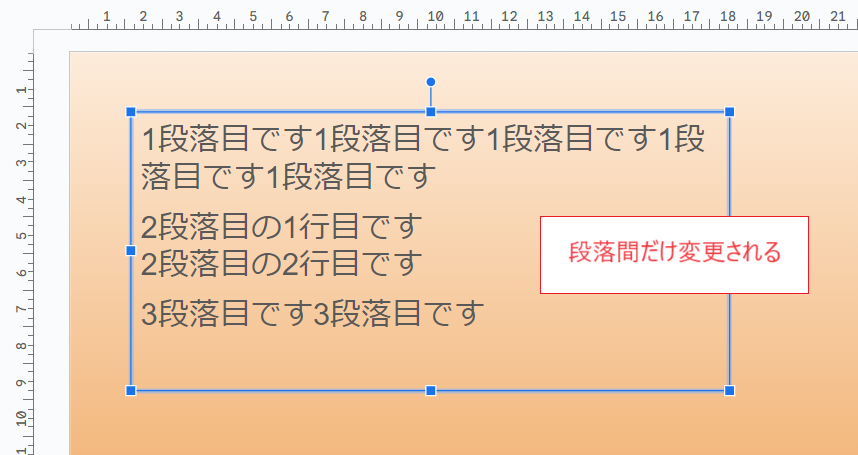
「段落の前にスペースを追加」を選択したもののテキストボックス内の最初の段落の前は広くならない、というのが注意点です。
同様に「段落の後にスペースを追加」を選択した場合でもテキストボックス内の最後の段落の後は広くならないので、テキストボックス(全体)を選択して実行する限りは同じ結果になります(両方を実行しても間隔がさらに広がることはありません)。
ただし、途中の段落を選択して実行した場合には、そのどちら側(上・下)の間隔が広がるかの違いが出ます。
カスタム設定(行間隔と段落間の間隔の同時設定)
テキストボックスを選択または内部の段落を選択した状態でメニューから「表示形式」→「行間隔と段落の間隔」→「カスタムの間隔」と選択します。

するとダイアログが現れ、行間隔(折り返し、改段落、改行により生じたもの)と段落(改段落)の間隔をそれぞれ設定することができます。前者は行単位で、後者はポイント単位で指定するのが注意点です。また、改段落の間隔は行間隔との合計となります。
ちなみに上記の「段落の前(後)にスペースを追加」を実行するのは、ここの段落の間隔で10ポイントを設定するのと同じ効果となります。
