特定のセル内の文字と同じ文字が入っているセルに色を付ける例や、複数の文字を条件とする例も紹介します。
特定の文字が入っているセルに色を付ける方法
次の画像では、B3:D7の範囲にある15個のセルに文字列が入力されています。
このうち「りんご」が入っているセルに色を付けるものとします。
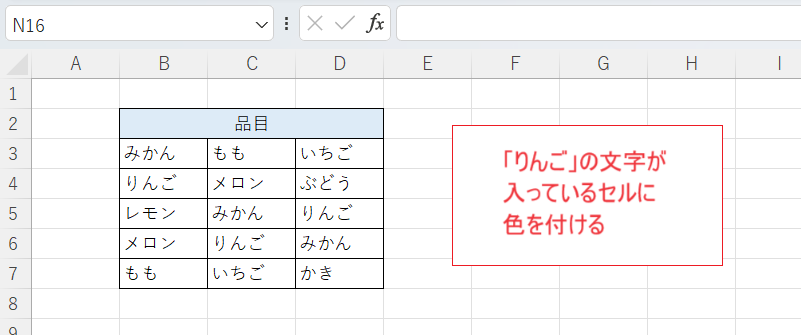
まずは対象範囲であるB3:D7の範囲を選択して、「ホーム」タブから「条件付き書式」→「セルの強調表示ルール」→「指定の値に等しい」と選択します。

ダイアログが現れますので、左側のテキストボックスに「りんご」と入力すると該当するセルに色が付きます。

右側のプルダウンから異なる配色を選ぶこともできます。
最も下の「ユーザー設定の書式」を選択すればさらに細かい設定も可能です。
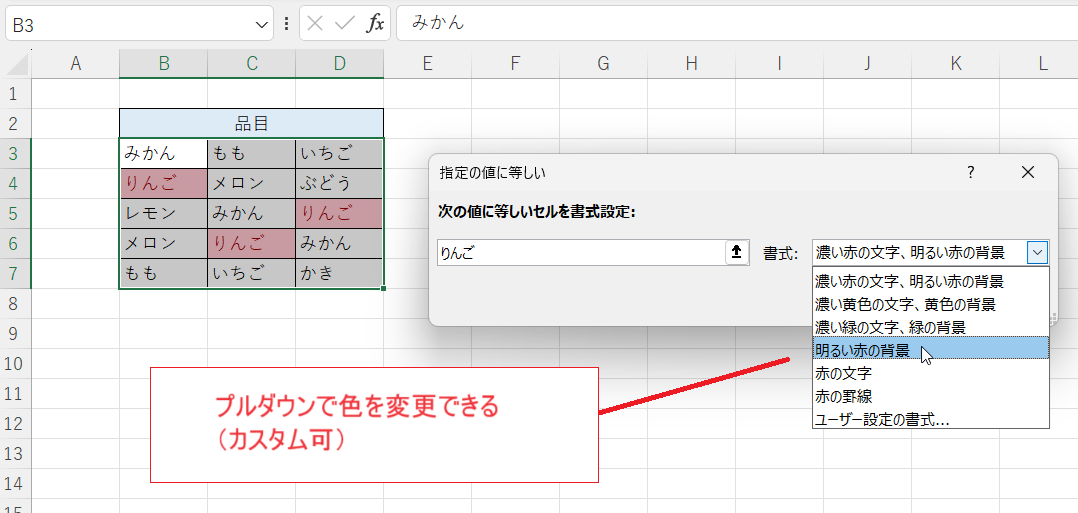
また、同じ操作を繰り返して異なる文字列を指定すれば、複数種類の文字列に色を付けることができます。
もちろんそれぞれに異なる色を付けることもできます。
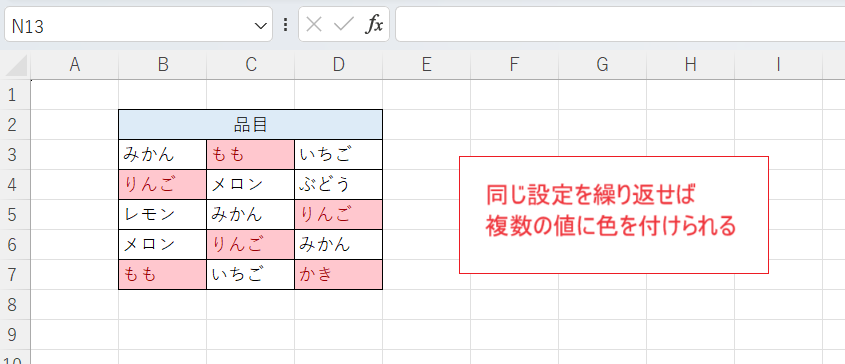
設定範囲内のセルを選択した状態で「条件付き書式」→「ルールの管理」と選択すれば設定済みの内容を確認、再編集することができます。
これは以下の方法で設定した場合も同様です。
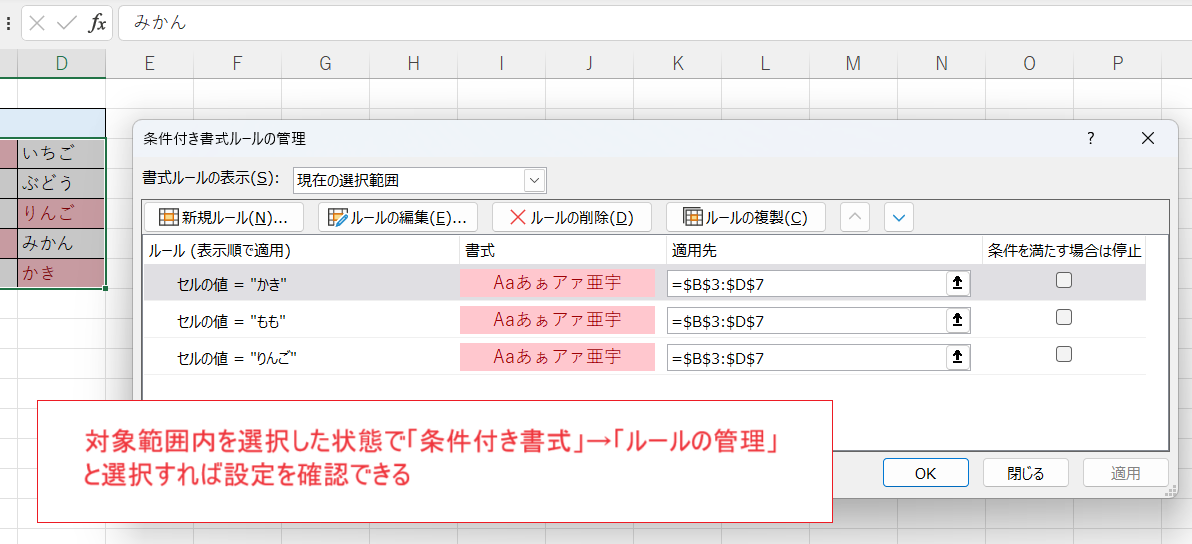
数式を使用して文字を指定する方法
数式を使って色付けする文字列を指定する方法です。手順は少し複雑になりますが、以降で紹介するようにさまざまな応用が可能な方法です。
まずは対象範囲のB3:D7を選択し田状態で、「ホーム」タブから「条件付き書式」→「新しいルール」と選択します。
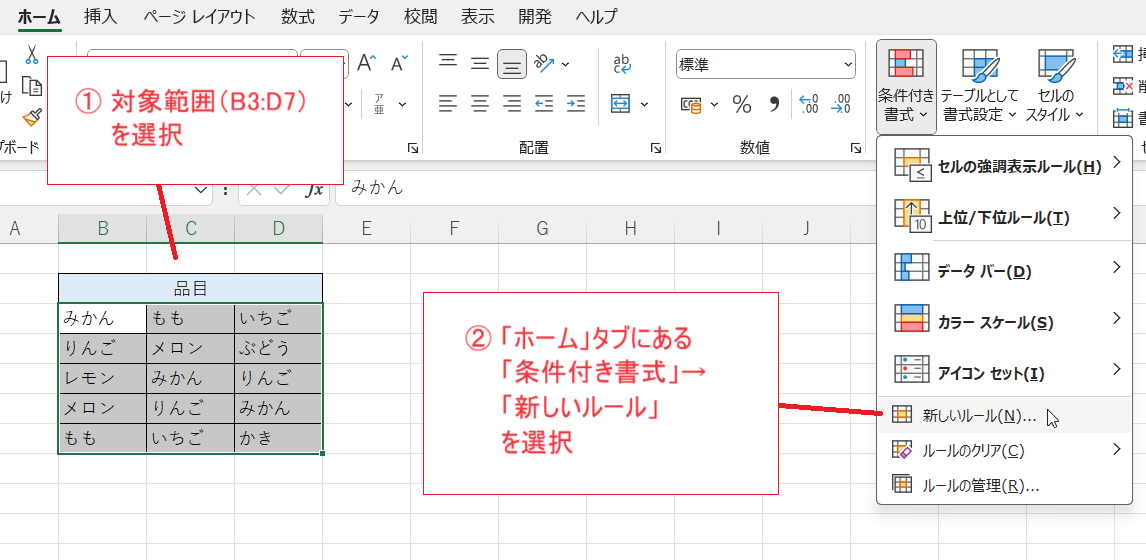
ダイアログが現れますので、中央付近にある「数式を使用して、書式設定するセルを決定」を選択します。
そしてその下の数式欄に「=B3="りんご"」という数式を入力します(詳細については下記参照)。
続いて「書式」のボタンをクリックします。

数式欄の数式
=B3="りんご"
この判定式により各セルの値が「りんご」に等しいか判定され、TRUE(真)と判定されたセルに以降の書式設定が適用されます。
このように対象範囲の最も左上のセルを指定するのがポイントです。「=B3:D7="りんご"」のように指定しても一見同じ結果になりますが、B8セル以降に「りんご」と入力しても色が付くなど意図しない結果になります(誤り)ので注意が必要です。
上記のダイアログで「書式」ボタンをクリックすると、さらに次のようなダイアログが現れます。
ここで「塗りつぶし」のタブを選択してセルの塗りつぶし色を選択します。
文字色や罫線の設定も可能ですが、ここでは塗りつぶし色のみ設定するものとします。
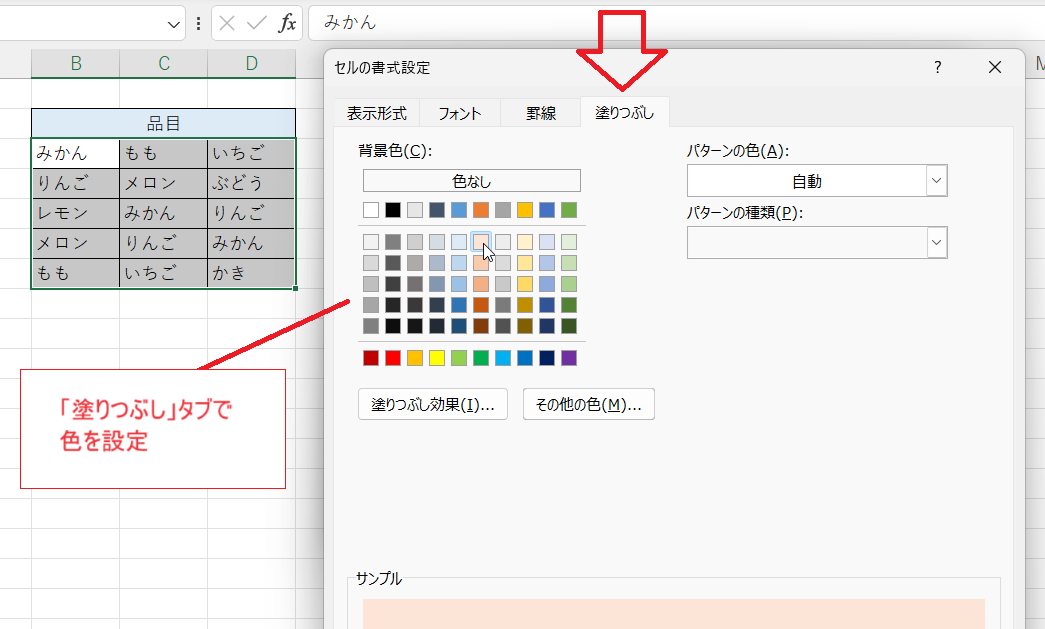
ダイアログ下部の「OK」をクリックして最初のダイアログに戻り、さらに「OK」をクリックすると設定完了です。
対象となる「りんご」のセルに色が付きました。
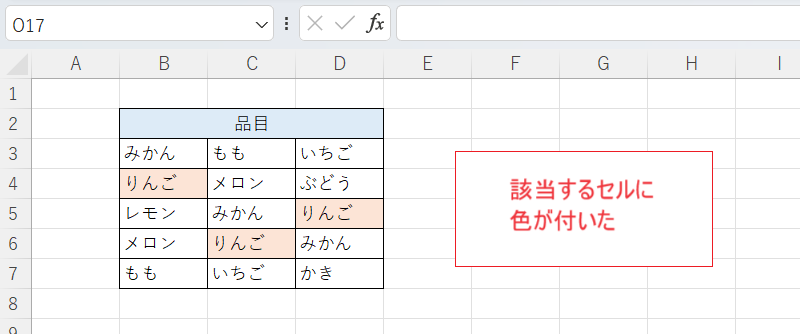
同様に複数の文字列を指定する例です。
手順は同じですが、ダイアログに入力する数式を次のようにします。
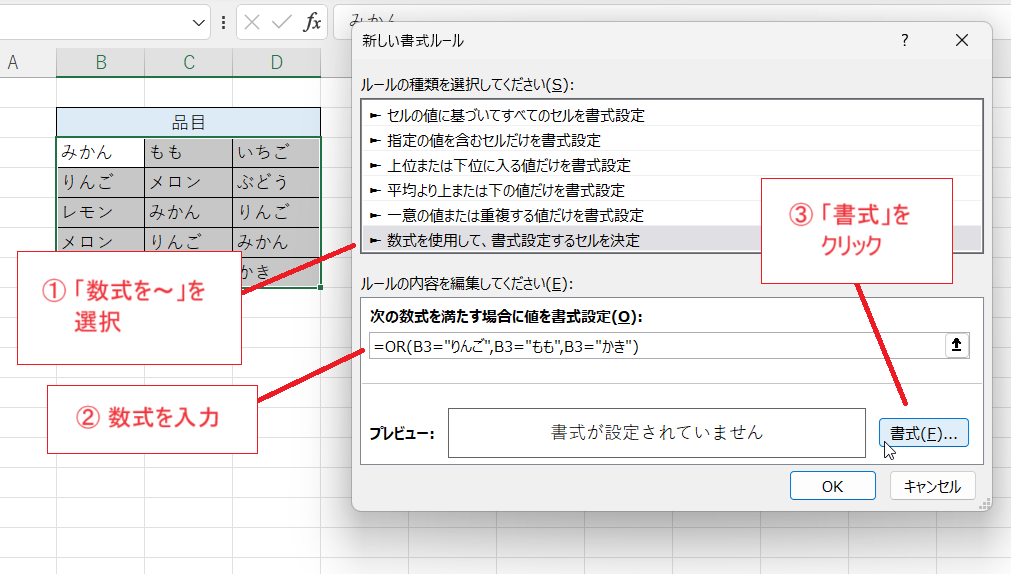
数式欄の数式
=OR(B3="りんご",B3="もも",B3="かき")
OR関数を使って、いずれかの文字列に該当するかを判定する式です。
ここでも指定するセルは対象範囲の最も左上のB3のみとします。これで各セルで判定が実行され、該当するセルに色が付きます(「書式」をクリックして色の設定をするのを忘れないように)。
完了すると3種の文字列に色が付きました。
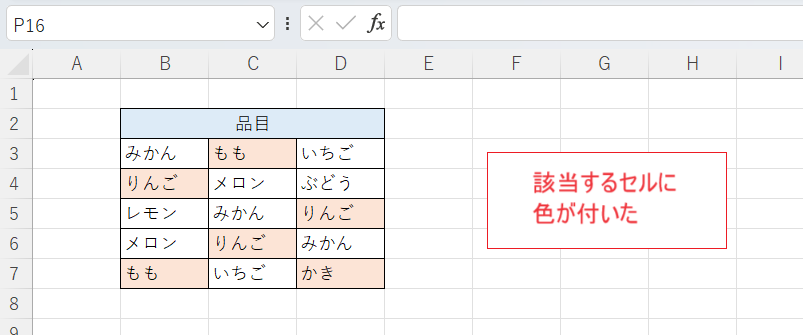
特定のセルと同じ文字に色を付ける方法
あるセルに入力されている文字列と同じ文字列を色付けする例です。
ここではB3:D7の各セルのうち、F3セルに入力されている文字列「りんご」と同じセルに色を付けます。
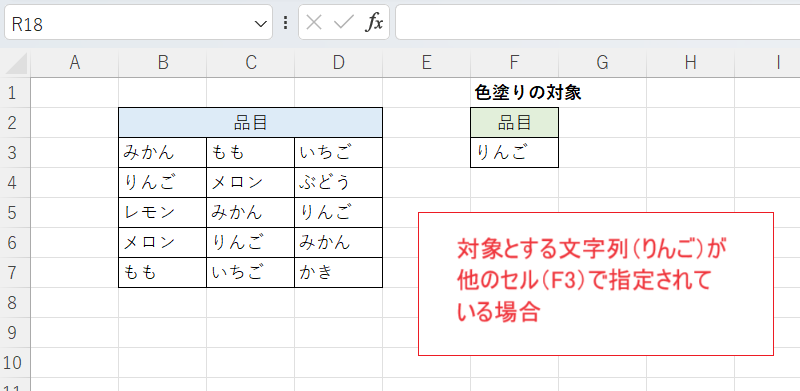
まずはB3:D7の範囲を選択して「ホーム」タブから「条件付き書式」→「新しいルール」と選択します。
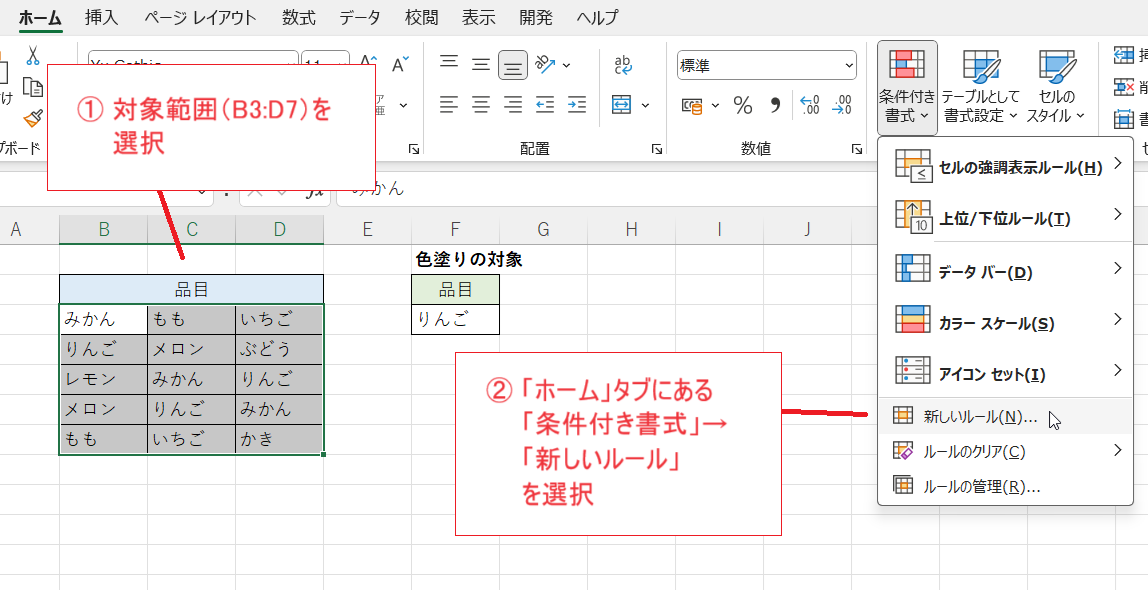
ダイアログ中央部の「数式を使用して、書式設定するセルを決定」を選択し、その下の数式欄に「=B3=$F$3」と入力します(詳細については下記参照)。
あとは「書式」のボタンをクリックし、上記の例と同様に色の設定を行います。
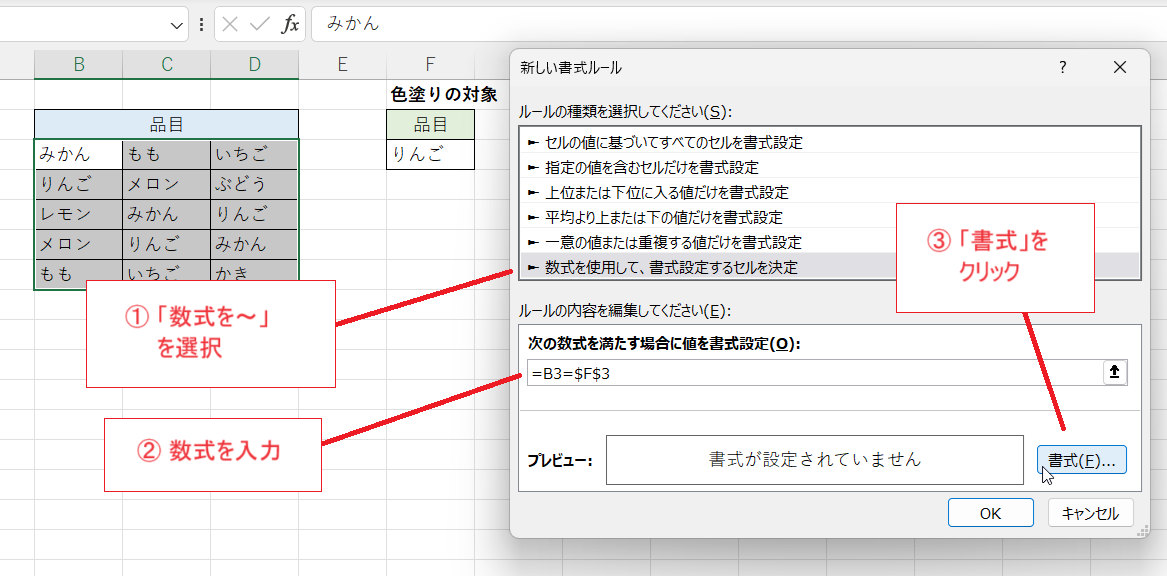
数式欄の数式
=B3=$F$3
比較の対象とする値はF3セル(りんご)ですが、絶対参照を使って「$F$3」として固定するのがポイントです。
これで各セルにおいて「=B3=$F$3」「=B4=$F$3」「=B5=$F$3」というように常にF3セルとの比較が行われ、文字が一致するセルに色が付きます。
設定を終えると、F3セルと同じ「りんご」のセルに色が付きました。

同様に複数のセルの文字列のいずれかに一致するセルに色を付ける例です。
手順は同じですが、ダイアログに入力する数式を次のようにします。
あとは「書式」のボタンをクリックし、上記の例と同様に色の設定を行います。
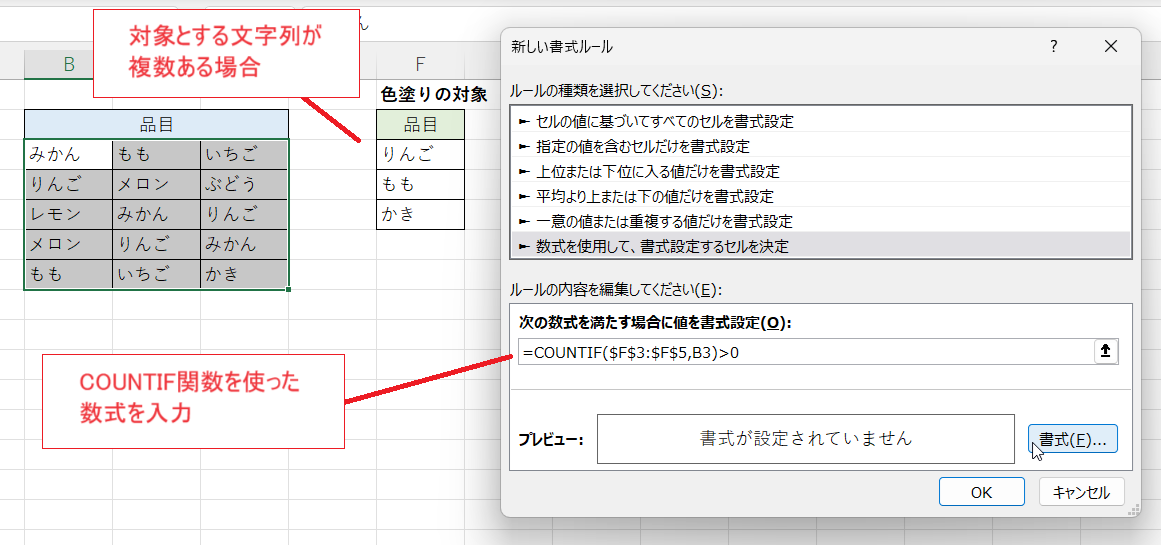
数式欄の数式
=COUNTIF($F$3:$F$5,B3)>0
OR関数を使って条件を並べてもいいですが、COUNTIF関数を使った方が簡潔に済みます。
これでB3:D7の各セルにおいて、そのセルの文字列がF3:F5の範囲にいくつあるかカウントされ、0でないセルに書式が適用されます。
なお「>0」は省略可能です。
設定を終えると、F3~F5セルの文字列と同じ文字列のセルに色が付きました。
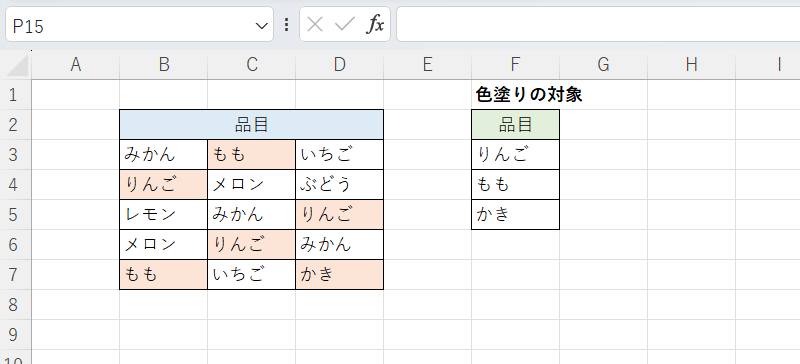
特定の文字が入っている行に色を付ける方法
ある列に特定の文字が入っていたら、その左右のセルも含めて色を付けるという例です。
ここではB列(B3:B9)の値が「りんご」だったらその行のB~D列に色を付けるものとします。
まずはB3:D9(B列だけではないことに注意)を選択し、「ホーム」タブから「条件付き書式」→「新しいルール」と選択します。
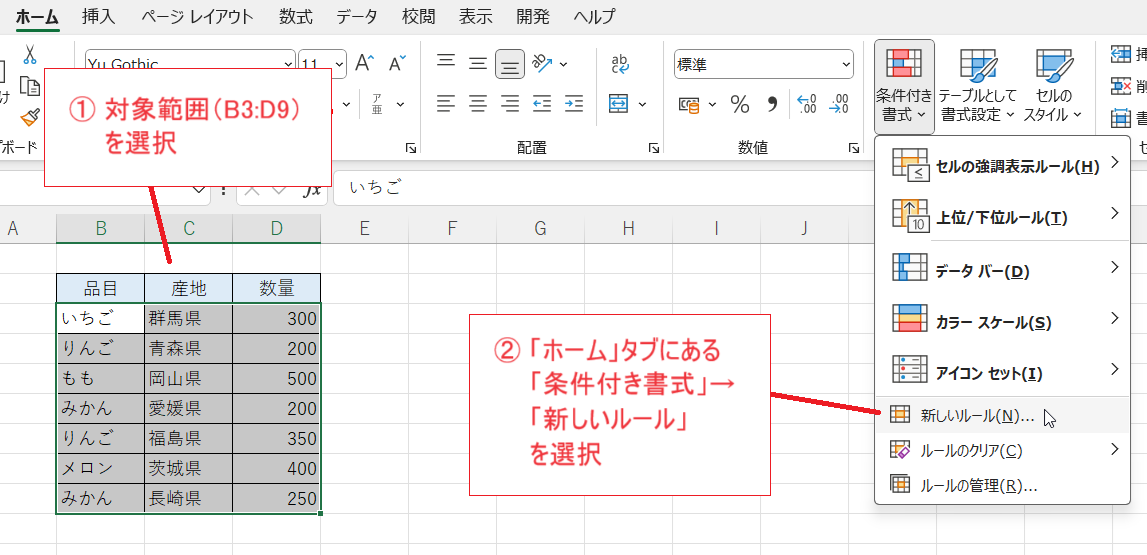
ダイアログが現れるので中央にある「数式を使用して、書式設定するセルを決定」を選択し、その下の数式欄に「=$B3="りんご"」と入力します(詳細については下記参照)。
あとは「書式」のボタンをクリックし、上記の例と同様に色の設定を行います。
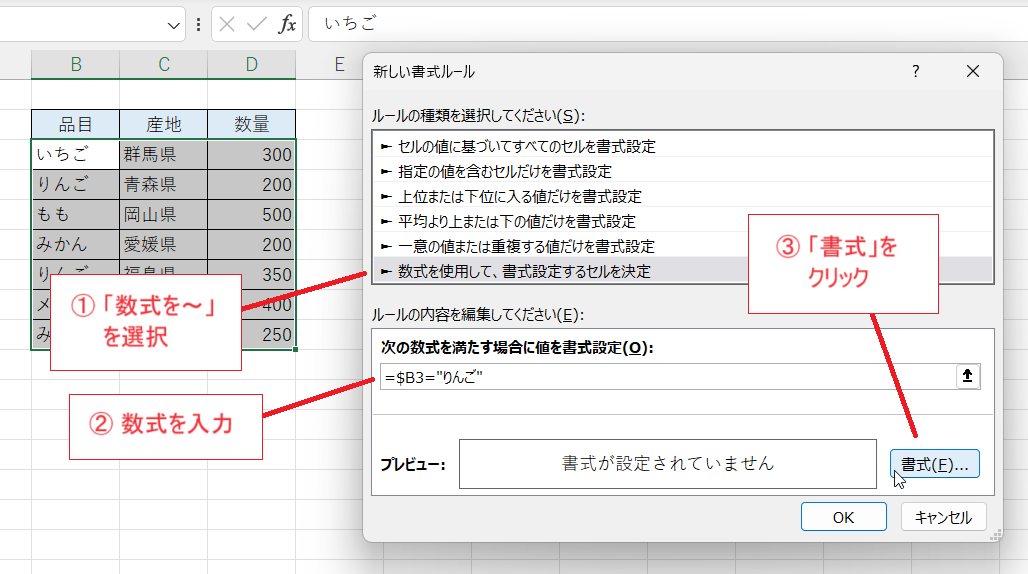
数式欄の数式
=$B3="りんご"
絶対参照を使い「$B3」としているのがポイントです。これでB3:D9のどのセルにおいても同じ行のB列の値を参照し、それが「りんご」だったら自身のセルに書式(色)が適用されます。
設定を終えると、B列が「りんご」である行の3つの列に色が付きました。
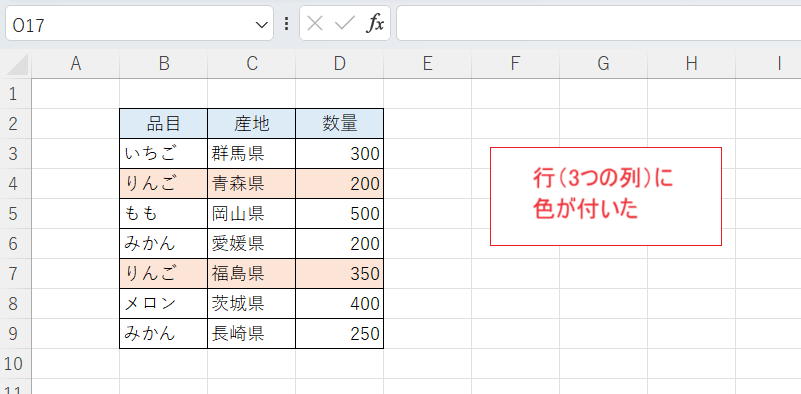
次は、B列の値がF3セルに入力されている文字列「りんご」と一致する行に色を付ける例です。
手順は上記と同じですが数式を次のようにします。
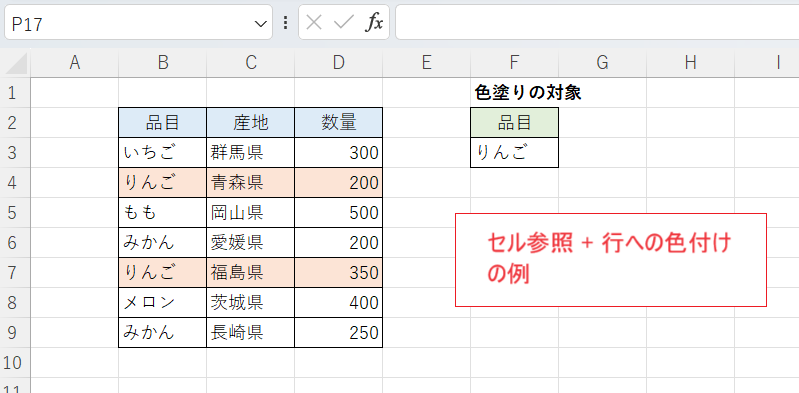
数式欄の数式
=$B3=$F$3
比較対象として常にF3セルを参照するよう、絶対参照を使って「$F$3」として固定しています。
最後に複数セルの文字列のいずれかに該当する行に色を付ける例です。
これも手順は上記と同じで、数式を次のようにします。
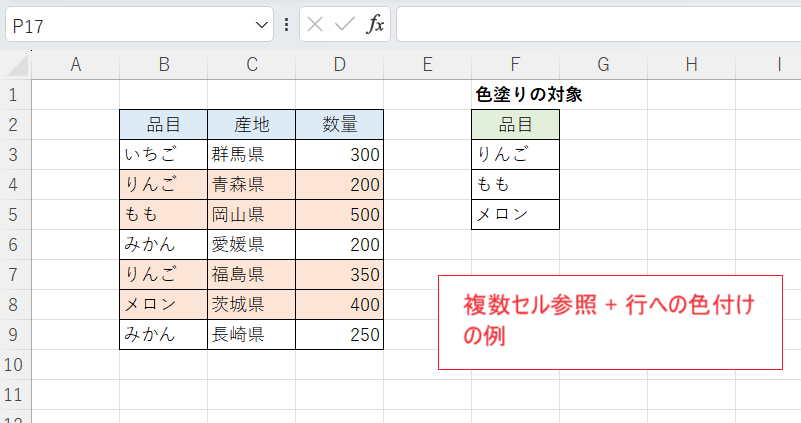
数式欄の数式
=COUNTIF($F$3:$F$5,$B3)>0
COUNTIF関数を使い、B列の値がF3:F5の範囲にいくつあるかカウントして0でなければ書式(色)を適用するという内容です。
なお「>0」は省略可能です。