- カスタム数式を使った条件付き書式の設定により、最大値のセルや行に色を付けることができます。
最大値のセルに色を付ける方法
基本的な例として、次の画像中の表にある12個の数値のうち、最大の値が記されているセルに色を付けて表示するものとします。
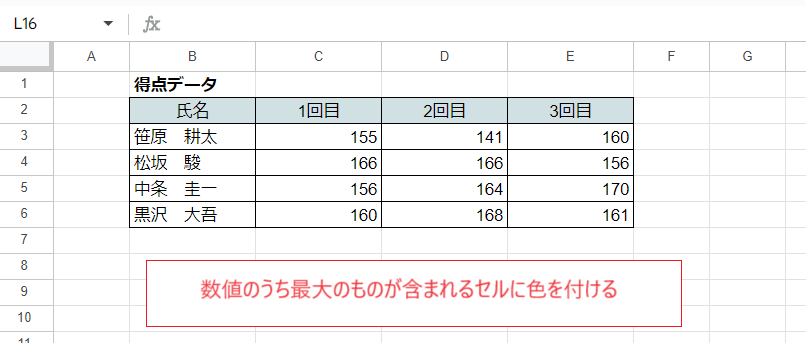
まずは対象となるセル範囲(C3:E6)を選択します。
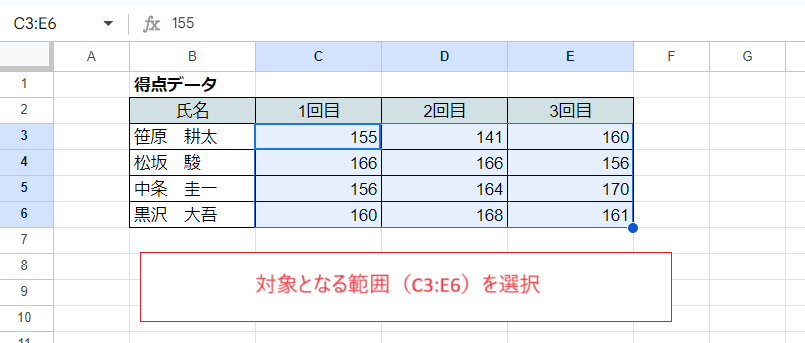
そのままメニューから「表示形式」→「条件付き書式」と選択します。
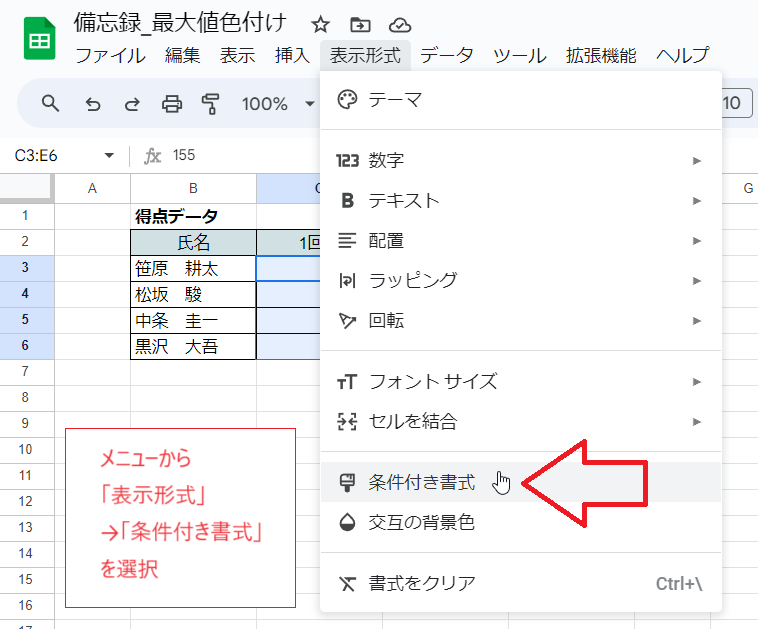
ウインドウ右側に設定メニューを含む領域が出現します。
そこで「セルの書式設定の条件」のプルダウンから「カスタム数式」を選択して、その下の数式欄に「=C3=MAX($C$3:$E$6)」という数式(詳しくは下記説明参照)を入力します。
そして「書式設定のスタイル」にあるアイコンを使って文字色や塗りつぶし色を設定します。ただしここではデフォルトの設定(緑の塗りつぶし色のみ)とします。
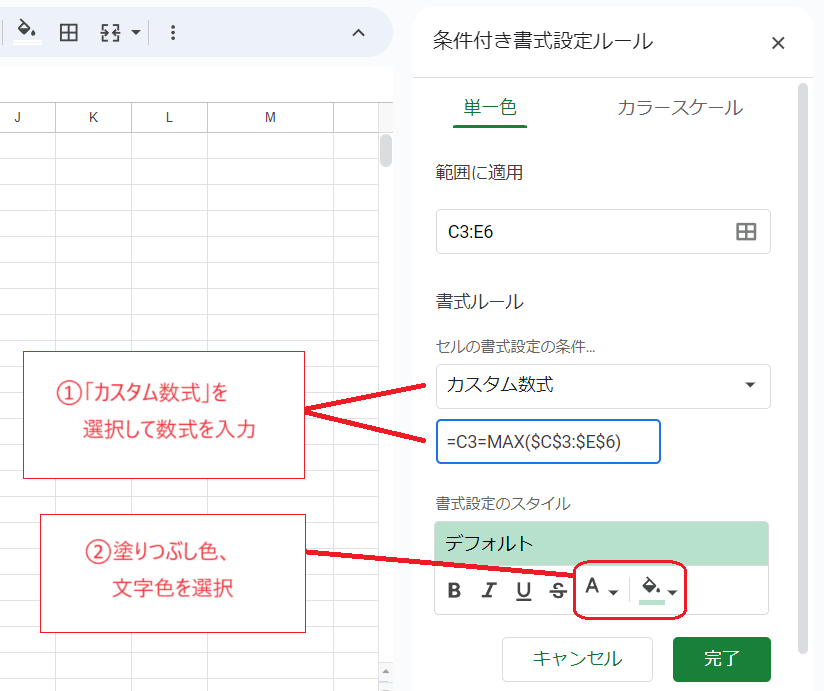
数式欄の数式
=C3=MAX($C$3:$E$6)
範囲内にある最大値を返す、MAX関数を使った判定式です。これにより各セルの値がC3:E6の範囲内の最大値と一致するかどうかが判定されます。
式の最初が「=C3」で始まっていますが、ここには範囲内の最も左上のセルを記します。一方でMAX関数内では絶対参照($)を使って参照範囲を固定することがポイントで、こうすることでC3セルにおいては「=C3=MAX(C3:E6)」、C4セルにおいては「=C4=MAX(C3:E6)」というように式が読み替えられます。E5セル(最大値のセル)で「=E5=MAX(C3:E6)」がTRUE(真)と判定され、設定した書式が適用されます。
「完了」をクリックすると設定が終了し、E5セルに色が付きました。
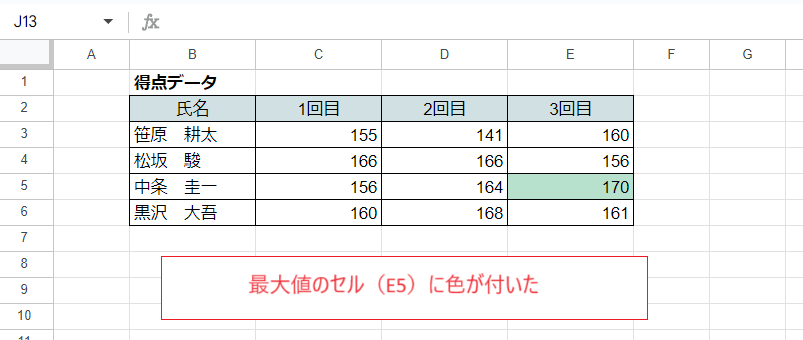
なお、設定した内容は設定領域内にこのように表示されて残ります。これをクリックすると変更(再編集)できますし、ゴミ箱のアイコンをクリックすると削除できます。さらに「条件を追加」をクリックすると同じ範囲に別の条件付き書式を追加できます。
また、この部分をいったん閉じてもC3:E6の範囲内を選択した状態でメニューから「表示形式」→「条件付き書式」を選択すると再び表示されます。
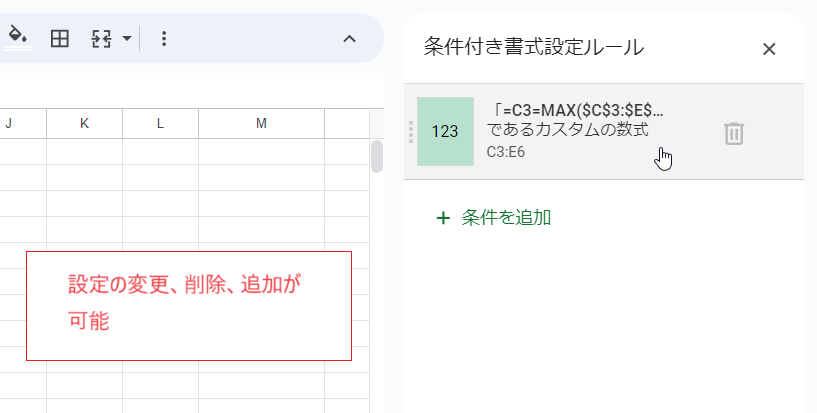
行ごと・列ごとの最大値に色を付ける方法
上記の「最大値のセルに色を付ける方法」と同じデータを用いて、行ごと・列ごとの最大値のセルに色を付けてみます。
手順は全く同じで、数式欄の数式を少し変えるだけで済みます。
まず行ごとの最大値に色を付ける場合ですが、数式欄の数式を「=C3=MAX($C3:$E3)」とすればOKです。結果は次のようになります(同点の2つのセルに色が付いている行があります)。
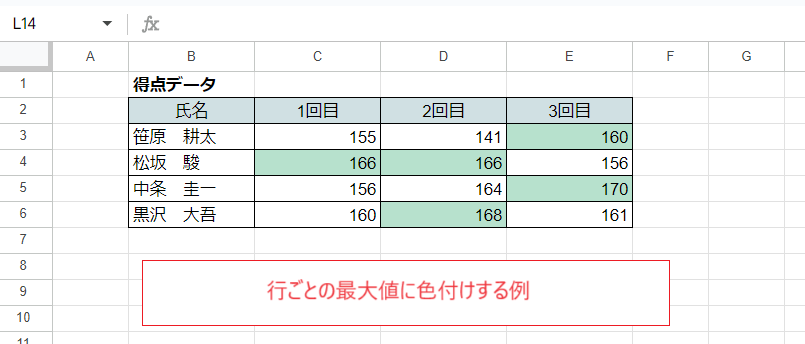
数式欄の数式
=C3=MAX($C3:$E3)
MAX関数内を「$C3:$E3」とし、参照する列のみを固定しています。これにより各セルの値が同じ行のC列~E列の範囲内の最大値と一致するかどうかが判定されます。
例としてD3セルにいおいてこの式は「D3=MAX(C3:E3)」と読み替えられます。同様にE5セルにおいては「E5=MAX(C5:E5)」と読み替えられ、この式はTRUE(真)と判定されるので設定した書式が適用されます。
次は列ごとの最大値に色を付ける場合です。数式欄の数式を「=C3=MAX(C$3:C$6)」とすればOKです。結果は次のようになります。
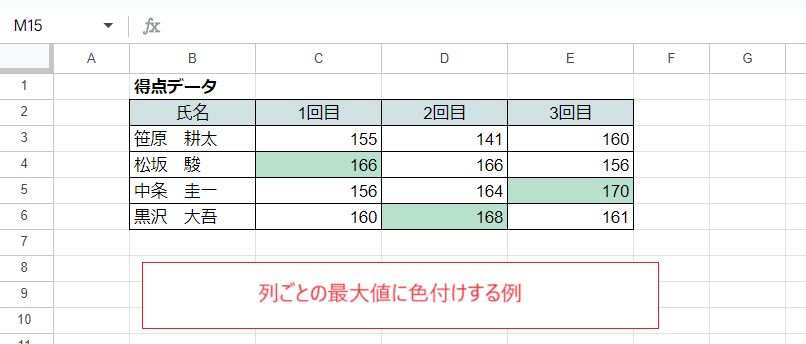
数式欄の数式
=C3=MAX(C$3:C$6)
こちらではMAX関数内を「C$3:C$6」とし、参照する行のみを固定しています。これにより各セルの値が同じ列の3行目~6行目の範囲内の最大値と一致するかどうかが判定され、TRUE(真)と判定されたセルに設定した書式が適用されます。
重複値(グループ)ごとの最大値に色を付ける方法
ある列に記録されている値の重複でグループを区別し、グループごとの最大値のセルに色を付ける方法です。
ここでは次の画像のデータ中の「氏名」が重複する行のうち、「点数」が最大であるセルに色を付けるものとします。
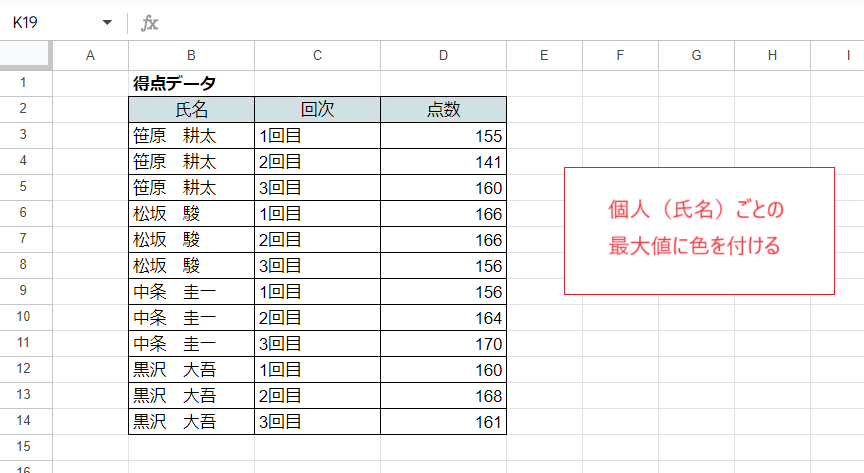
まずは対象範囲(色付けの範囲)であるD3:D14セルを選択します。
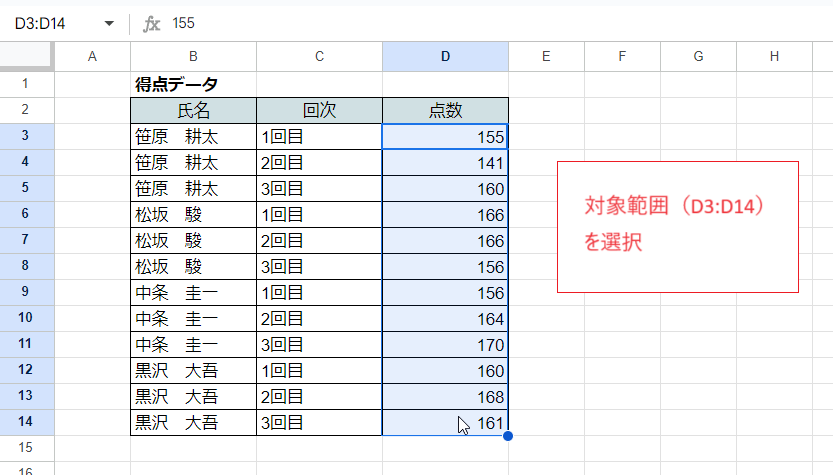
そのままメニューから「表示形式」→「条件付き書式」と選択します。

ウインドウ右側に設定メニューが出現します。
「セルの書式設定の条件」のプルダウンから「カスタム数式」を選択して、その下の数式欄に数式(詳しくは下記説明参照)を入力し、「書式設定のスタイル」にあるアイコンで文字色や塗りつぶし色を設定します。
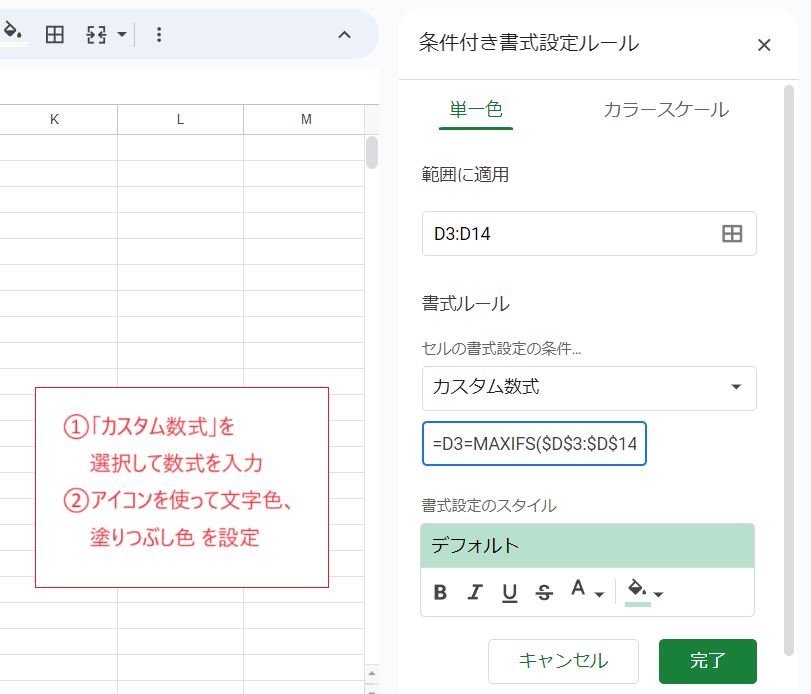
数式欄の数式
=D3=MAXIFS($D$3:$D$14,$B$3:$B$14,B3)
MAXIFS関数を使った複数条件の判定式となっています。これにより各セルの値がD3:D14の範囲内の(氏名を条件とする)条件付き最大値と一致するかどうかが判定されます。
「完了」をクリックすると設定が終了し、氏名ごとの最大値のセルに色が付きました。
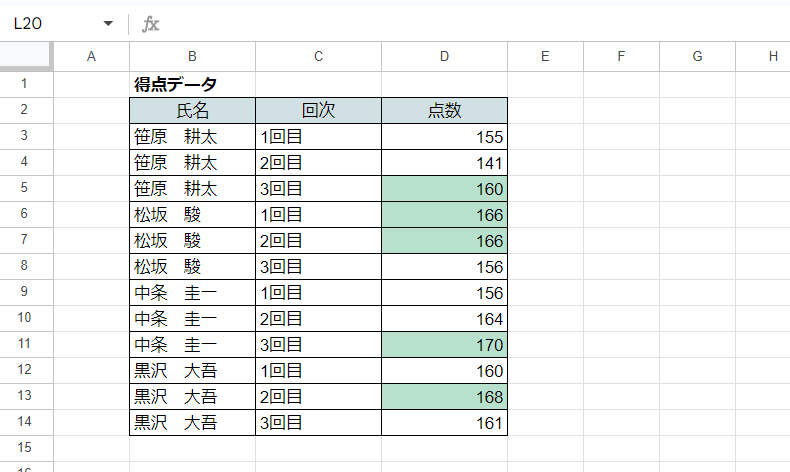
同様に数式欄の数式を「=D3=MAXIFS($D$3:$D$14,$C$3:$C$14,C3)」とすれば回次ごとの最大値に色が付きます。
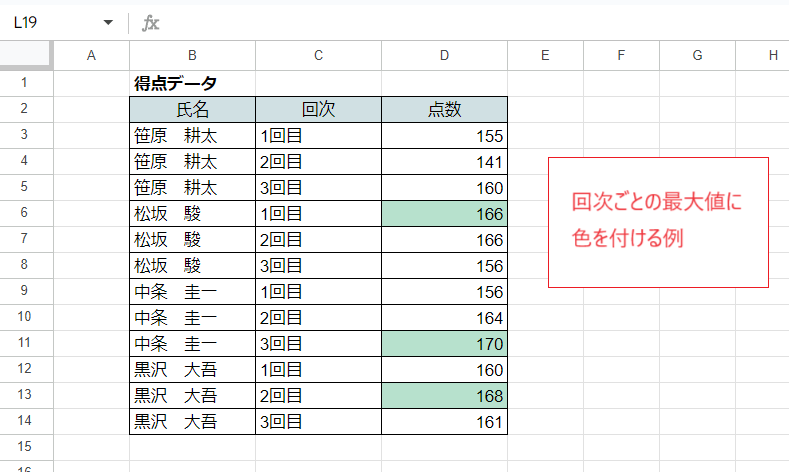
最大値がある行に色を付ける方法
最大値のあるセルと、その左右のセルにまで色を付ける方法です。
ここでは次のデータを使い、売上高の最大値が記録されている行(B~D列)に色を付けるものとします。
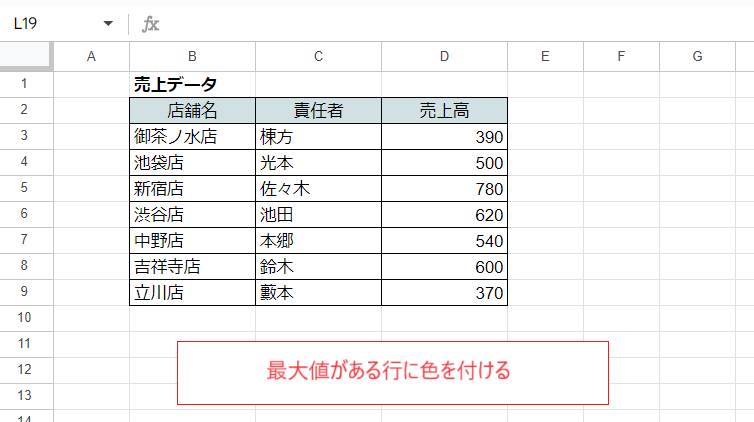
色付けする範囲がB~D列なので、D列だけではなくB3:D9の範囲を選択します。
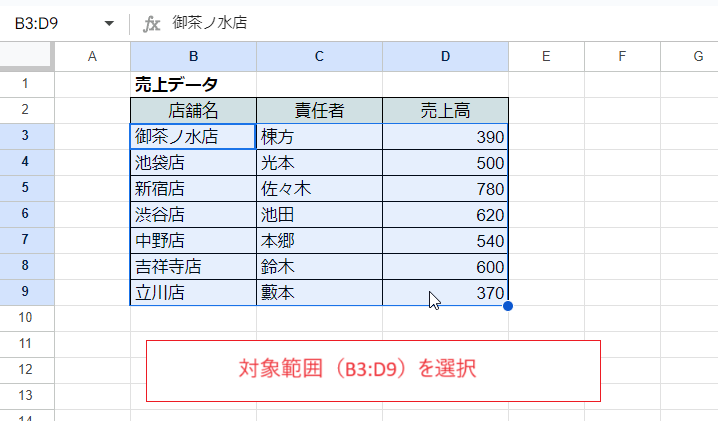
そのままメニューから「表示形式」→「条件付き書式」と選択します。

これまでの例と同様に「セルの書式設定の条件」のプルダウンから「カスタム数式」を選択して、その下の数式欄に数式(詳しくは下記説明参照)を入力し、「書式設定のスタイル」にあるアイコンで文字色や塗りつぶし色を設定します。
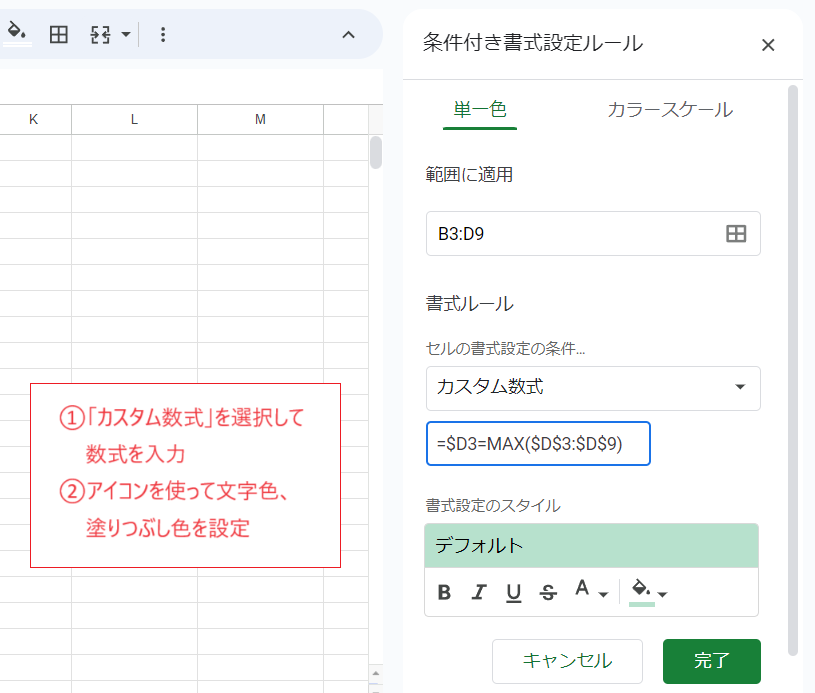
数式欄の数式
=$D3=MAX($D$3:$D$9)
式の出だしが「=B3」でも「=D3」でもなく絶対参照を使った「=$D3」となっているのがポイントです。このように数値が含まれるセルの最も上のセルを指定し、列を絶対参照で固定します。
これにより(B3:D9の)各セルにおいて同じ行のD列の値を参照し、その値がD3:D9内の最大値と一致するかが判定されます。
決定して設定を終えると、最大値がある行のB~D列に色が付きました。
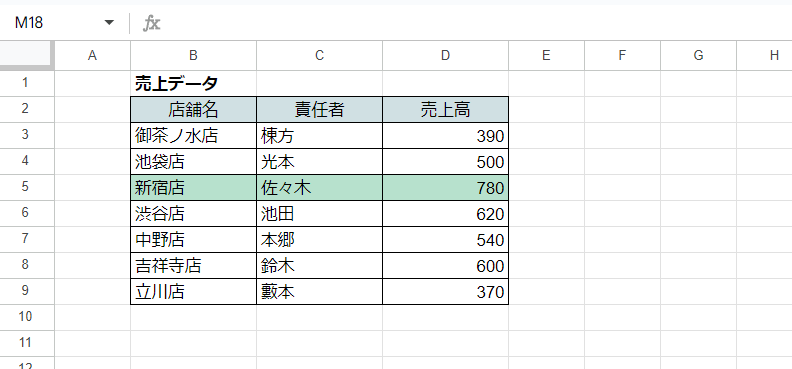
次の画像は上記の「重複値(グループ)ごとの最大値に色を付ける方法」との複合的な設定例です。
B3:D12の範囲を設定(選択)範囲として同様に設定を進め、数式欄を下記のようにすることで店舗ごとに売上高が最大の行に色を付けています。
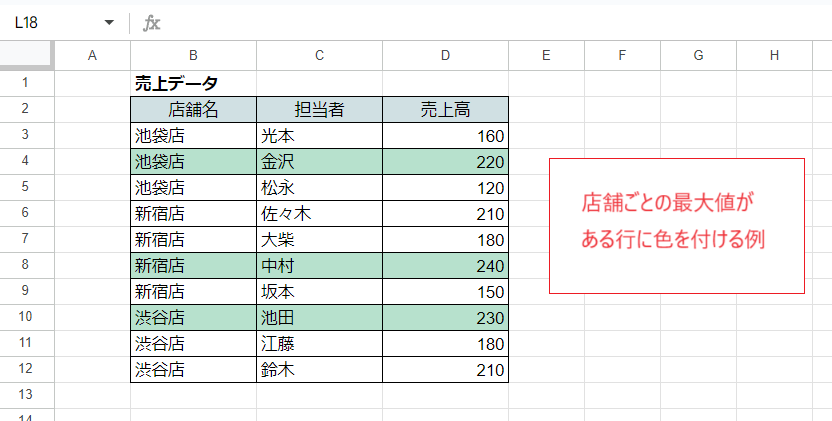
数式欄の数式
=$D3=MAXIFS($D$3:$D$12,$B$3:$B$12,$B3)
(B3:D12の)各セルにおいて同じ行のD列の値を参照し、(店舗名を条件とする)条件付き最大値と一致するか判定しています。
備考
2番目(n番目)に大きい値に色を付ける方法
2番目に大きい数値に色を付ける例です。
データは最初の「最大値のセルに色を付ける方法」で使ったものと全く同じものなので手順は全く同じです。ただし数式欄の数式を次のようにします。

数式欄の数式
=C3=LARGE($C$3:$E$6,2)
LARGE関数は指定した範囲内のn番目(第2引数で指定した値)に大きい値を返す関数です。この式により各セルの値がC3:E6の範囲内の2番目に大きい値と一致するかどうかが判定され、該当するセルで設定した書式が適用されます。
なお、この式でも最大値が複数ある場合にはそのすべてのセルに色が付きます(最大値が2番目の値でもである、とみなされるため)。
また、同様にSMALL関数を用いれば「小さい順にn番目」の数値に色を付けることもできます。
最小値に色を付ける方法
最も小さい数値に色を付ける例です。
これもデータは最初の「最大値のセルに色を付ける方法」で使ったものと全く同じものなので手順は全く同じで、数式欄の数式が異なるだけです。
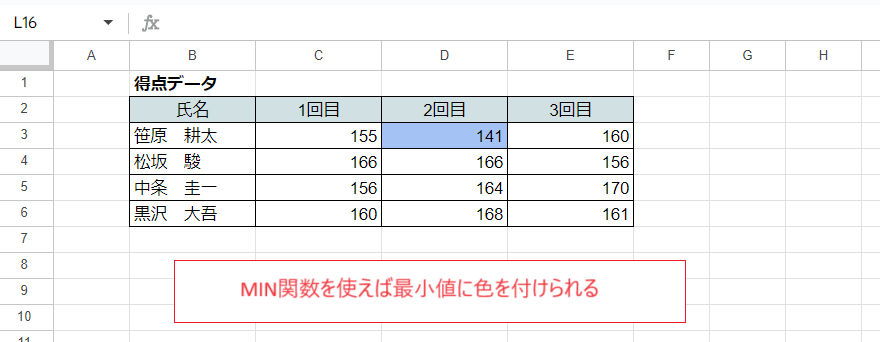
数式欄の数式
=C3=MIN($C$3:$E$6)
MIN関数は指定した範囲内の最小値を返す関数です。
これにより各セルの値がC3:E6の範囲内の最小値と一致するかどうかが判定され、該当するセルで設定した書式が適用されます。