- フローチャート用に用意された図形とカギ線コネクタを使ってフローチャートを作成できます。
図形と線(コネクタ)の配置
ウインドウ上部にある図形のアイコン![]() をクリックし、さらに「図形」を選択します(メニューから「挿入」→「図形」→「図形」と進んでも同じ)。
をクリックし、さらに「図形」を選択します(メニューから「挿入」→「図形」→「図形」と進んでも同じ)。
すると各種の図形が表示されます。これらのうち下の方にあるものがフローチャート用の図形です。マウスポインタを重ねると図形の用途がポップアップで表示されます。

適当な図形を選択してスライド内でクリックするかドラッグ(配置とともに大きさを指定する場合)して配置します。
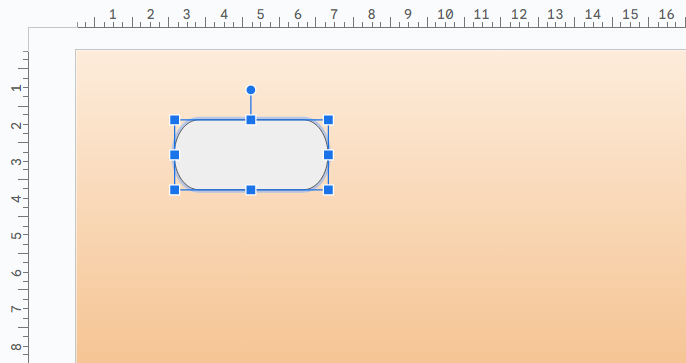
図形をダブルクリックするか図形を選択した状態でキー入力を開始すれば文字を追加することができます。
別の箇所をクリックすれば文字の編集を終えることができます(Enterキーは改段)。

図形を選択した状態で「もっと見る」のアイコン![]() をクリックすれば文字装飾等のメニューがさらに現れます。
をクリックすれば文字装飾等のメニューがさらに現れます。
ただしウインドウをディスプレイいっぱいに広げている場合は「もっと見る」をクリックしなくともほとんどのアイコンが表示されているはずです。
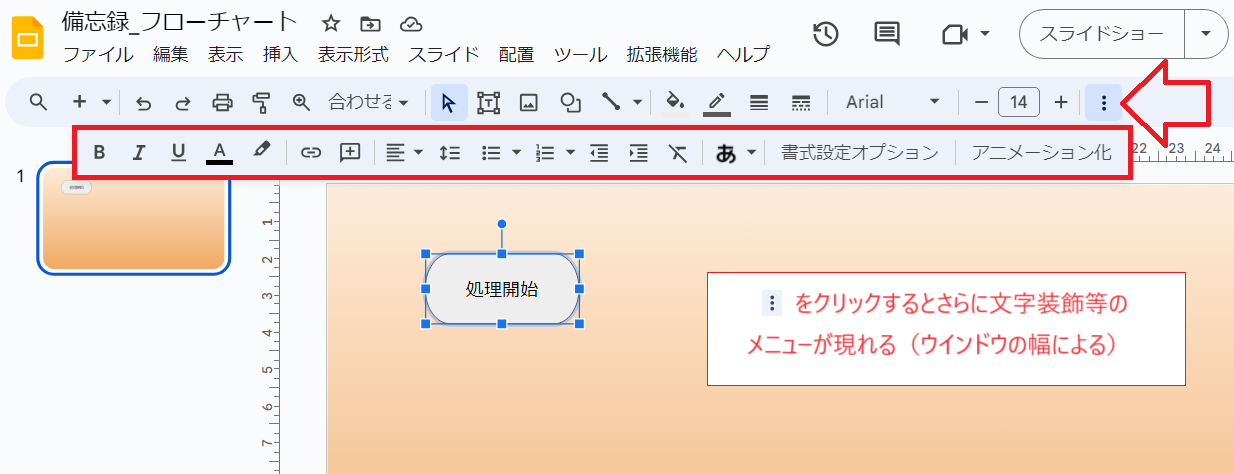
次に配置した図形同士を線で連結します。
ここでは線のアイコンの右側の▼をクリックして「カギ線コネクタ」を選択します。後で見るように線が斜めにならず直角を描くため、この線種が適しています。

そして図形にマウスポインタを合わせると紫色の●が表示されますので、2つの図形の●を連結するようにドラッグします。
これで図形を移動させたときに線(コネクタ)が一緒に動き、連結された状態が維持されます。
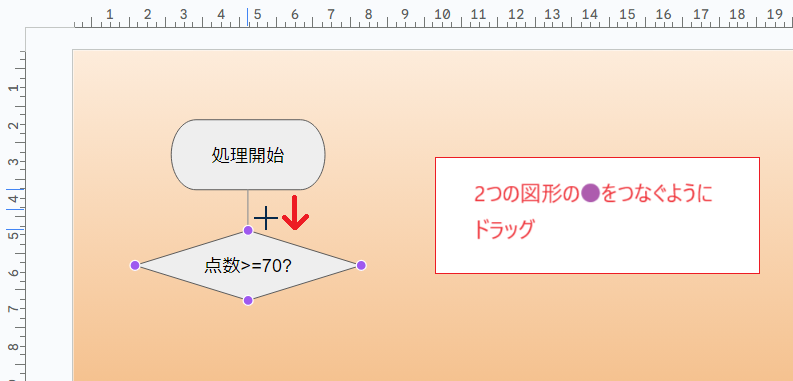
さらにコネクタを選択した状態で線の終点のアイコン![]() をクリックし、矢印状のものを選択します。
をクリックし、矢印状のものを選択します。

線についてはこれで完成です。
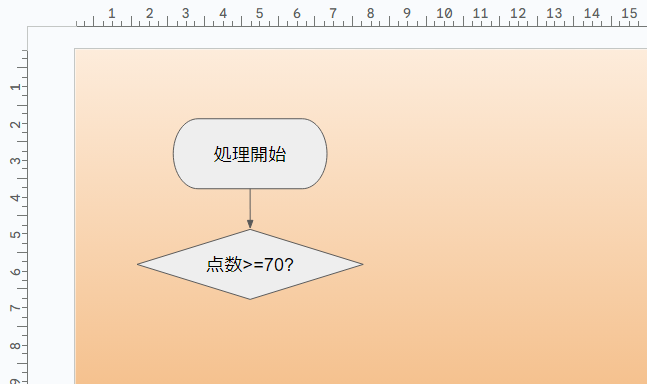
なお、線(コネクタ)にテキストを追加することはできないので、テキストボックスを使って線のそばに配置します。

同様に図形等を追加していけばフローチャートが完成します。
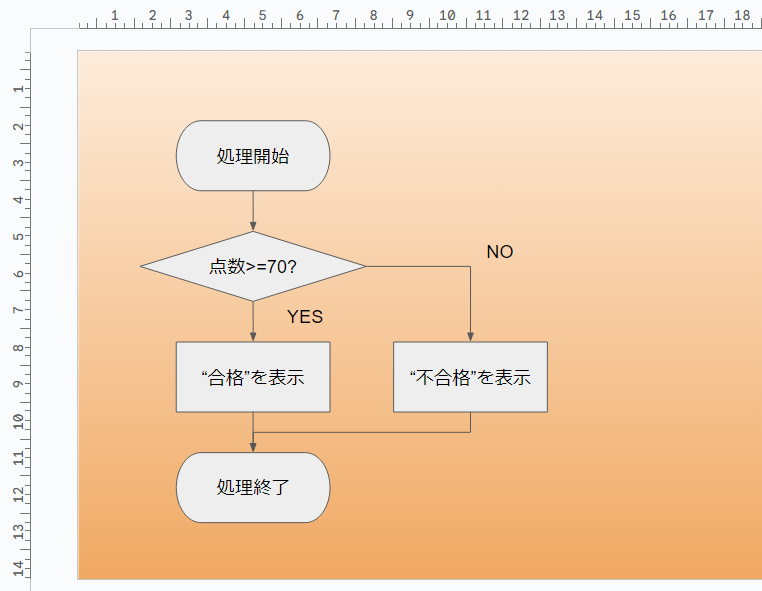
コネクタの再ルーティング(再接続)
コネクタで図形をつないだ後に図形を移動させると、線が遠回りになって不自然になることがあります。
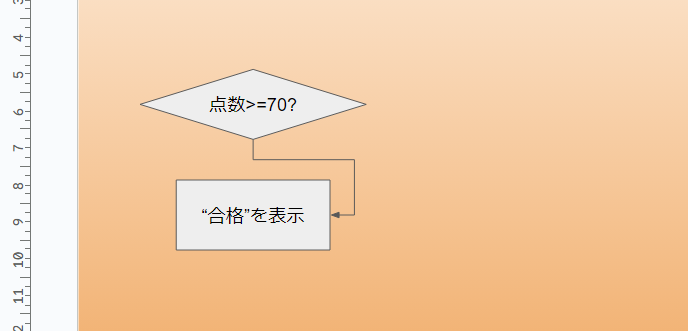
そこでコネクタを右クリックしてメニューから「再ルーティング コネクタ」を選択します。
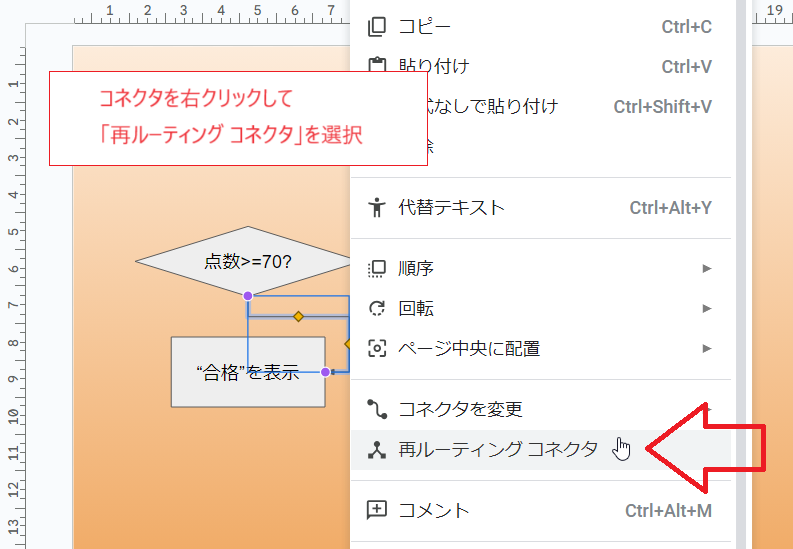
これでコネクタが描き直されます。
ただし最も近い点をつなぐようように直されるだけなのでフローチャートとして適切なつなぎ方になるとは限りません。

飛び越し点(飛び越え線)を作る
交差する線がつながっていないことを表現する、飛び越し点(飛び越え線)の作り方についてです。
これについては次の記事で紹介していますのでご覧ください。