Googleスライドで、ウインドウ内のスライドを拡大・縮小表示(ズーム)する方法についてです。
ショートカット等での操作も可能となっており、この点がスプレッドシートとは異なります(2023年10月現在)。
ショートカット等での操作も可能となっており、この点がスプレッドシートとは異なります(2023年10月現在)。
- ズームのアイコン
 をクリックしてからスライドをクリックするとその地点を中心に拡大表示されます。
をクリックしてからスライドをクリックするとその地点を中心に拡大表示されます。
- メニュー操作、ショートカットキーやマウス操作での拡大・縮小も可能です。
ズームのアイコンをクリックして拡大する方法
ウインドウ上部にあるズームのアイコン![]() をクリックします。
をクリックします。
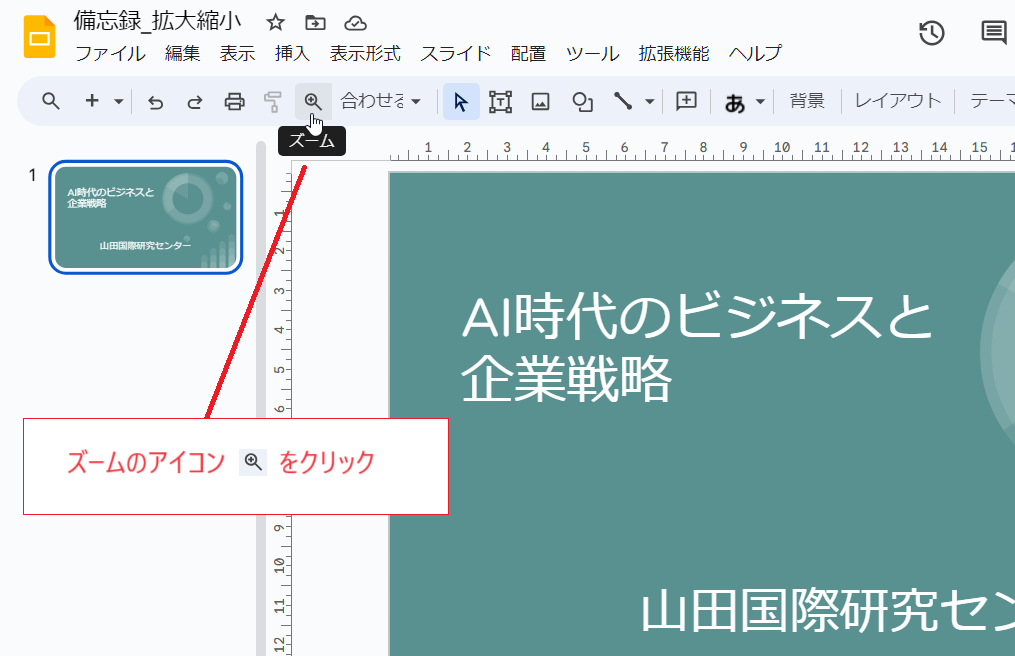
するとマウスポインタの形状が変わりますので、そのままスライド部分をクリックすると、そのクリックした地点を中心に表示が拡大します。クリックするたびに拡大していき、最終的に1600%まで拡大します。
もう一度ズームのアイコン![]() をクリックすると終了できますが拡大率はそのままになるので、縮小する場合は以降の方法で行う必要があります。
をクリックすると終了できますが拡大率はそのままになるので、縮小する場合は以降の方法で行う必要があります。
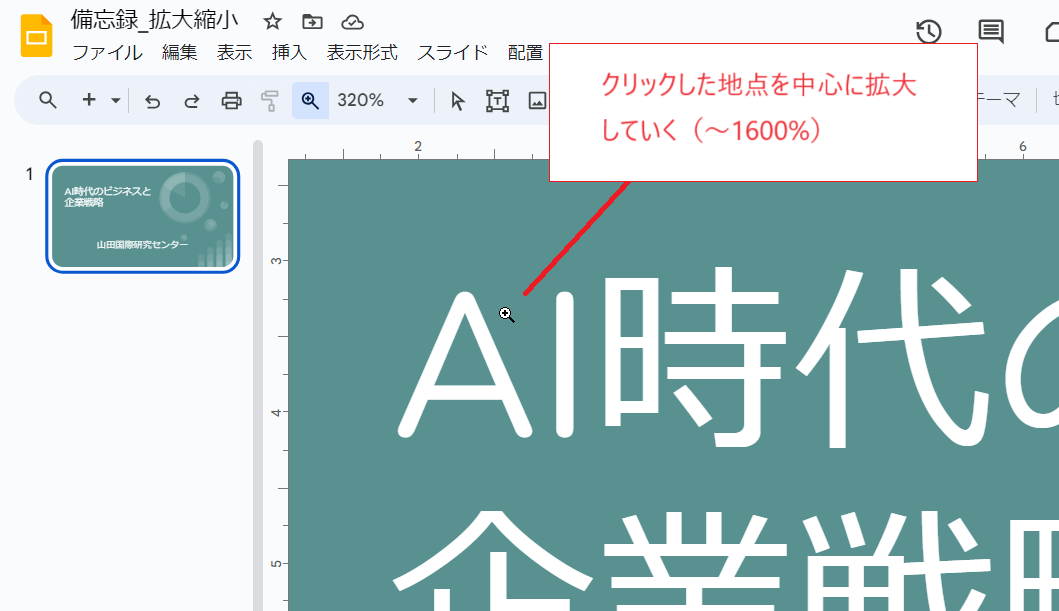
拡大率のプルダウンを操作して拡大・縮小する方法
拡大率のプルダウン(デフォルトは「合わせる」、つまりウインドウの大きさに拡大率を合わせる設定)をクリックして適当な拡大率を選択することができます。
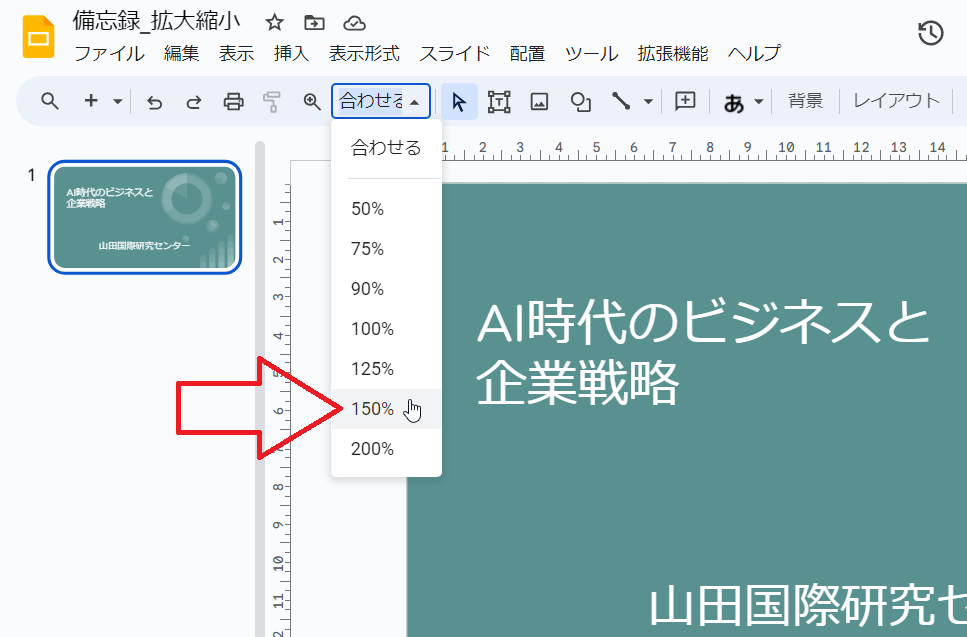
また、この欄に数値を直接入力することもでき、25%から1600%の範囲(1%刻み)で任意の拡大率を指定できます。
ちなみに数値だけ入力しても決定(Enterキー)すると自動的に%がつきます。
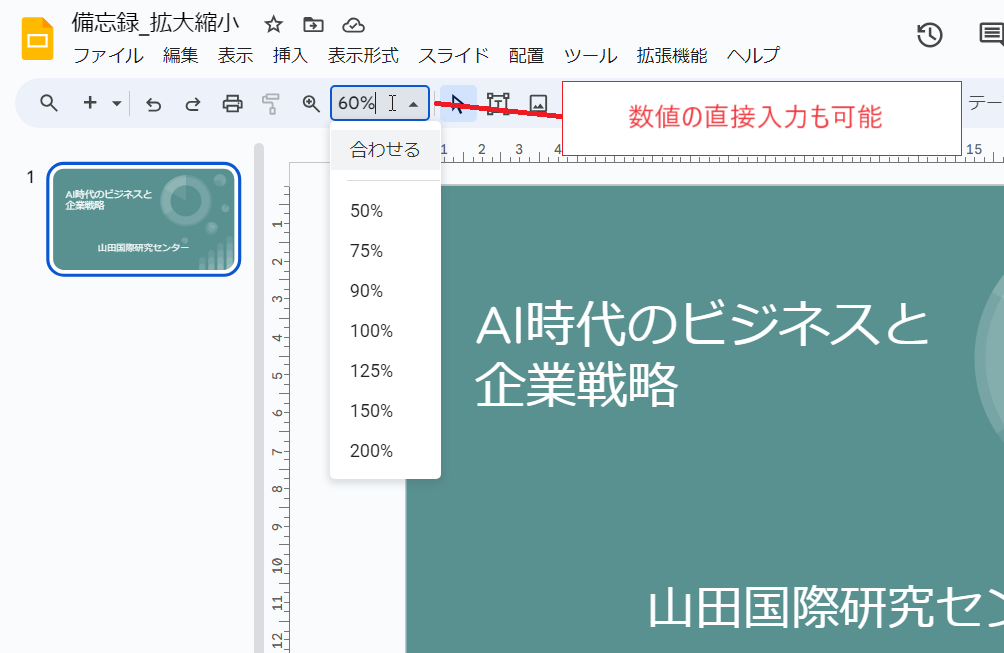
Enterキーで決定すると、指定した拡大率(60%)に変更されました。
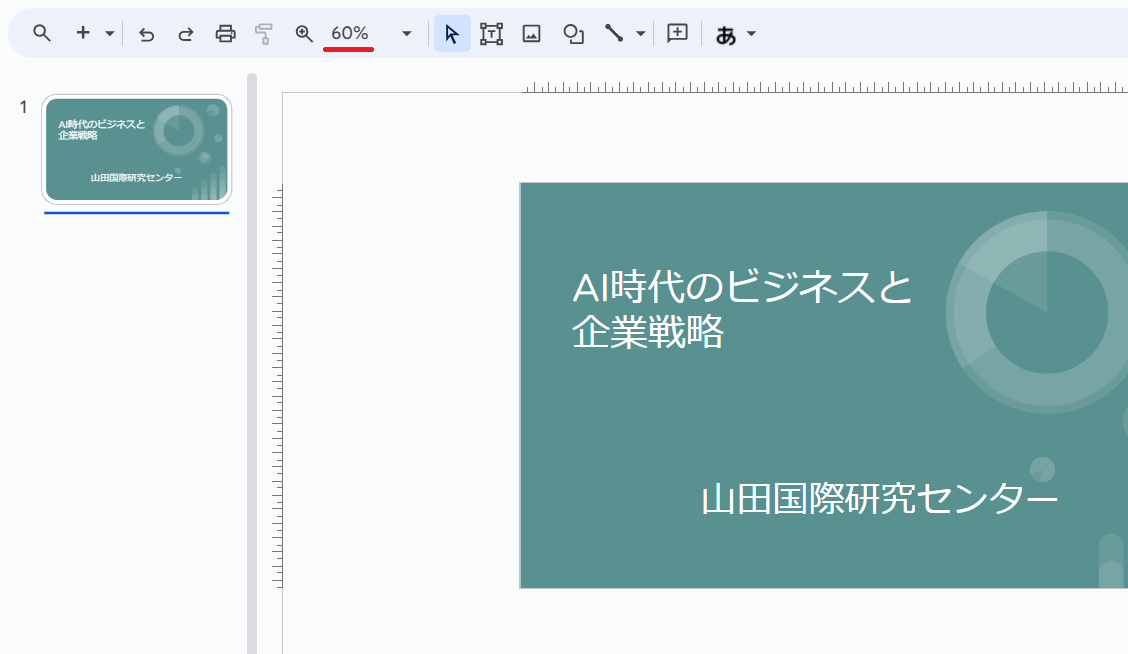
「表示」メニューから拡大・縮小する方法
ウインドウ上部のメニューから「表示」→「ズームメニュー」と選択して適当な拡大率を選択することで拡大・縮小させることができます。
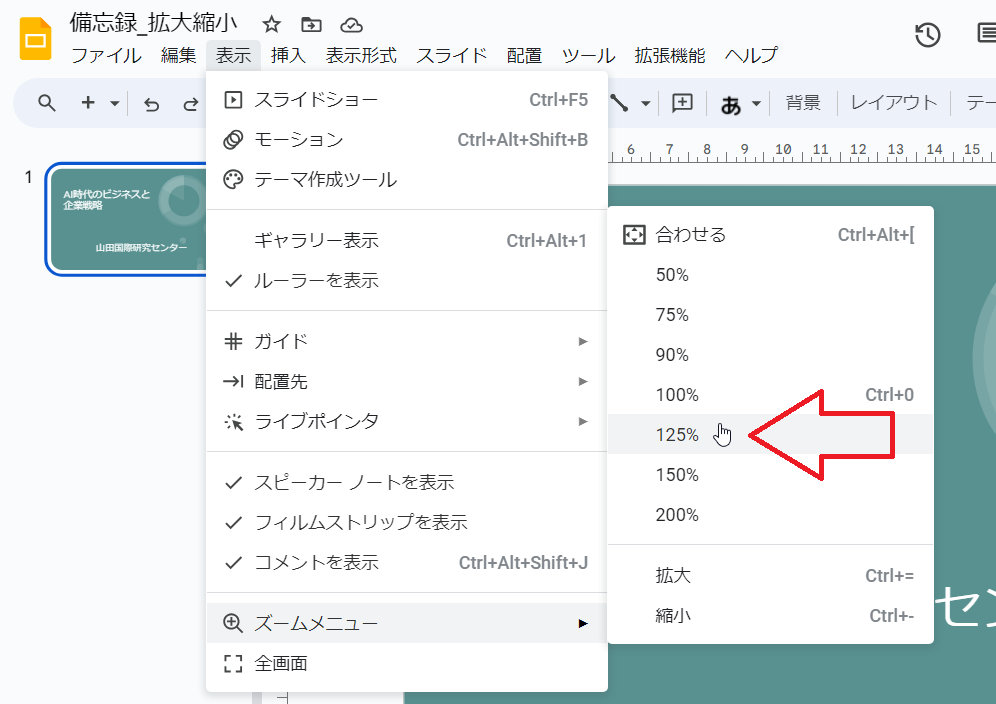
ショートカットキー等による方法
画像は省略しますが、次のようなショートカットキー等による拡大・縮小も可能です。
これらはブラウザ(Chrome)の機能によるものではなく、あくまでGoogleスライドの機能により拡大・縮小します。よってメニュー等が一緒に拡大縮小することはありません。
- ショートカットキー
- 「Ctrl++」(Ctrlキーと+キー)で表示が拡大します。
- 「Ctrl+-」(Ctrlキーと-キー)で表示が縮小します。
- 「Ctrl+0」で拡大率が100%になります。
- 「Ctrl+Alt+[」で「合わせる」になります。
- 「Ctrl++」(Ctrlキーと+キー)で表示が拡大します。
- Ctrlキーを押しながらマウスホイールを動かすと拡大・縮小します。