Googleスプレッドシートで、日付を入力するときにカレンダーコントロール(ポップアップ表示されるカレンダー)を使って入力する設定についてです。
- セルに半角の「@」を入力して入力候補から「日付」を選択すればカレンダーから日付を入力できます。事前の設定が要りません。
- 対象とするセル(範囲)に入力規則を設定することにより、カレンダーから日付を入力することができます。多数の日付を入力する場合に適しています。
半角の「@」を入力する方法
事前の設定が不要で、即座にカレンダーを表示させることができる方法です。
まず日付を入力しようとするセルに半角の「@」を入力します(確定はしない)。これにより各種の入力候補が表示されますが、その中に「日付」という項目があるのでこれを選択します。
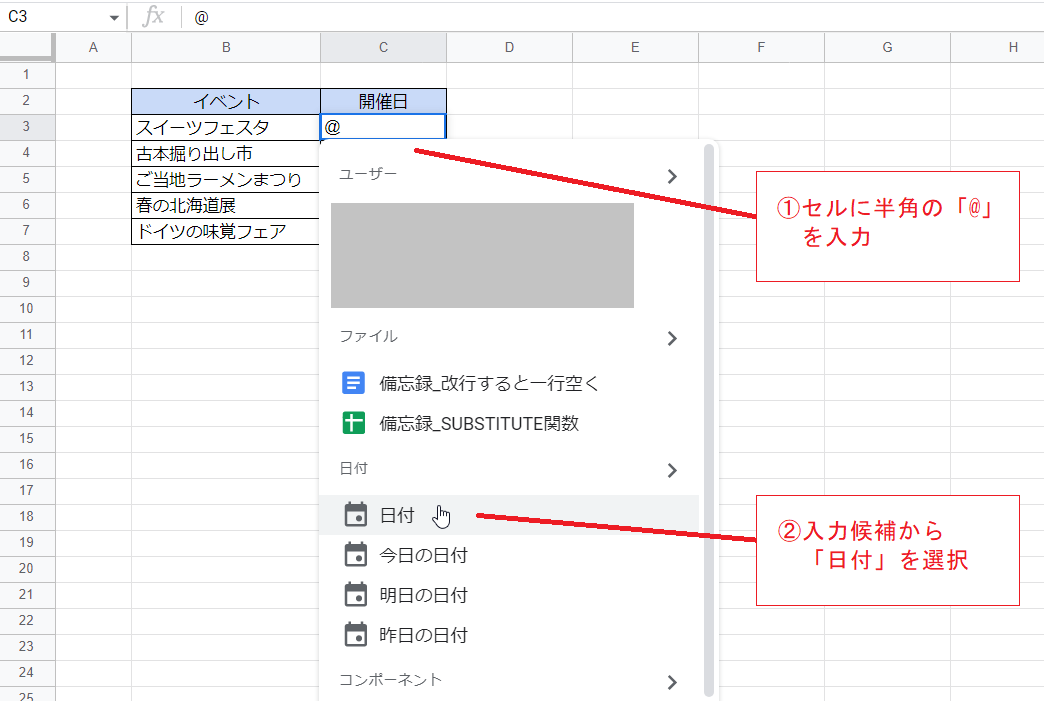
するとカレンダーコントロールが表示されますので日付を選択します。

日付が入力されました。
「来週の○曜日」といった日付がパッと思いつかないときにとても便利です。また、上記の選択肢中の「今日の日付」などを選択すればその日付が入力されます。

入力規則により設定する方法
日付を入力することがわかっているセル(範囲)に事前にカレンダー入力を設定しておく方法です。多数の日付を入力する場合に適しています。
まずは対象とするセル範囲(ここではC3:C7)を選択します。

そのままウインドウ上部のメニューから「データ」→「データの入力規則」と選択します。
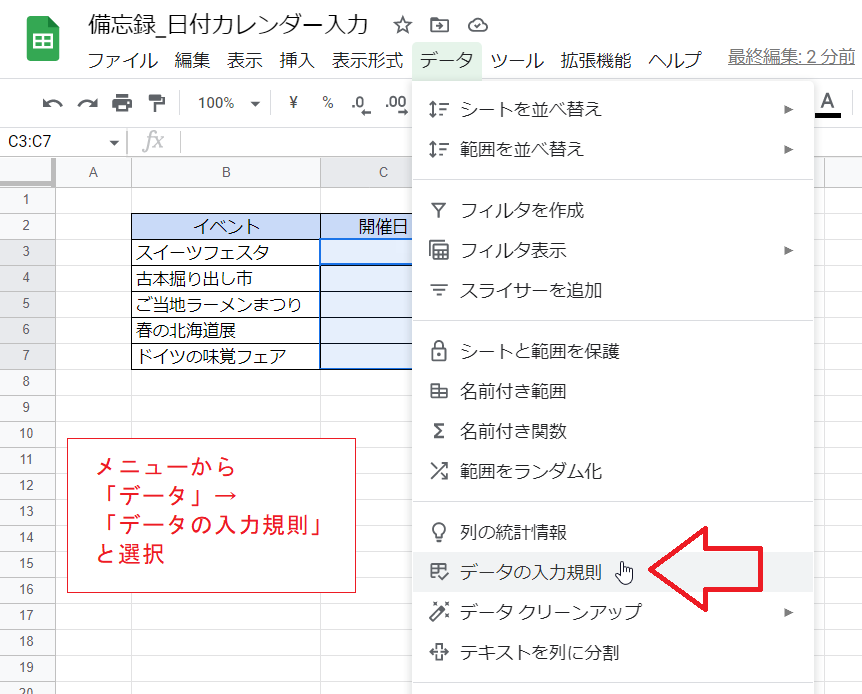
ウインドウの右側に設定用のペイン(領域)が現れます。
ここにある「ルールを追加」のボタンをクリックします。

各種の設定が現れますので、「条件」と書かれたところにあるプルダウンをクリックします。

プルダウンの選択肢から「有効な日付」を選択します。
なお、これは日付であればどのような日付でもよいという選択肢です。他の「日付」や「指定した日以降の日付」などを選択すれば、入力する日付に条件をつける(条件に合わない日付は警告ないし入力拒否する)こともできますが、詳細は省略します。
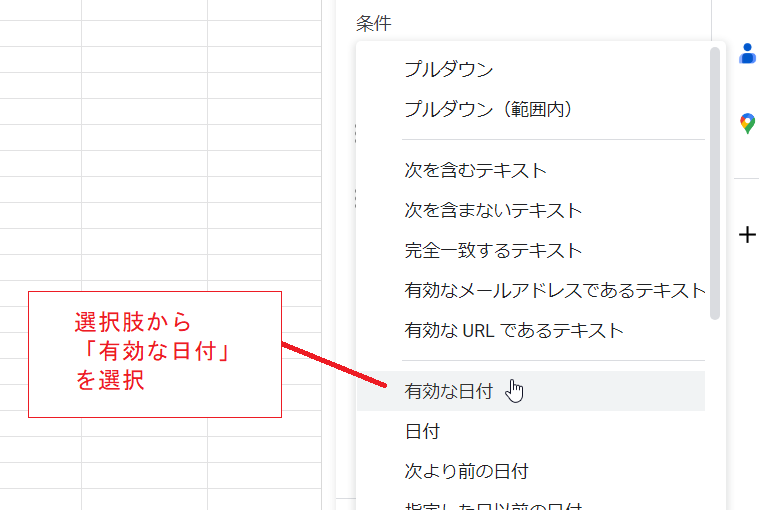
最後に「完了」をクリックします。
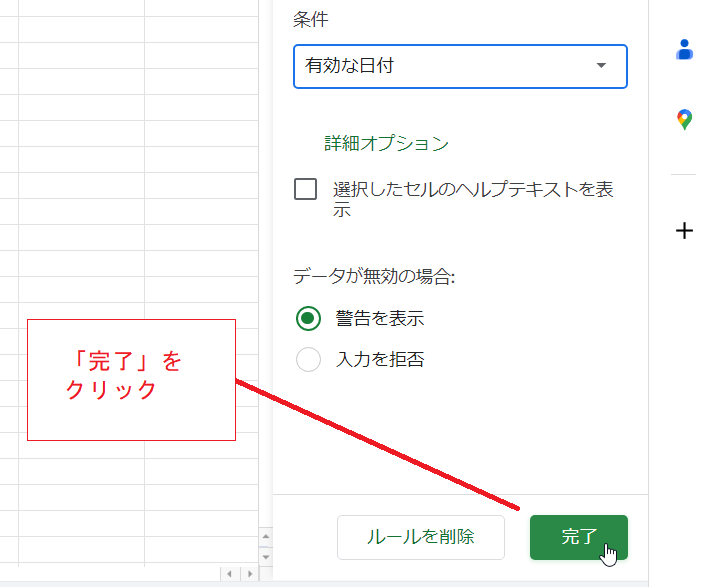
以上で設定終了です。あとは設定したセルをダブルクリック(正確には選択したあとに再度クリック)するとカレンダーが表示されます。
なお、セルを選択した状態でキー入力を行えば直接入力することも可能です。
