Excelでの和暦の元年表記についてです。元号は日付で区別するものとします(例:2019/4/30→平成31年4月30日、2019/5/1→令和元年5月1日)。
ここでは条件付き書式を用いる例を示します。メリットは条件式が1本で済み、Excelが対応しているすべての元号(大正以降)に対応できること、何月何日からが元年なのかを知っている必要がないことです。
ここでは条件付き書式を用いる例を示します。メリットは条件式が1本で済み、Excelが対応しているすべての元号(大正以降)に対応できること、何月何日からが元年なのかを知っている必要がないことです。
- (条件付き)書式により日付の値を変えることなく「1年」を「元年」と表示させることができます。
手順

セルB3:B13に日付が入力されています。
まずは通常のセルの書式設定で和暦表示にしておきます。
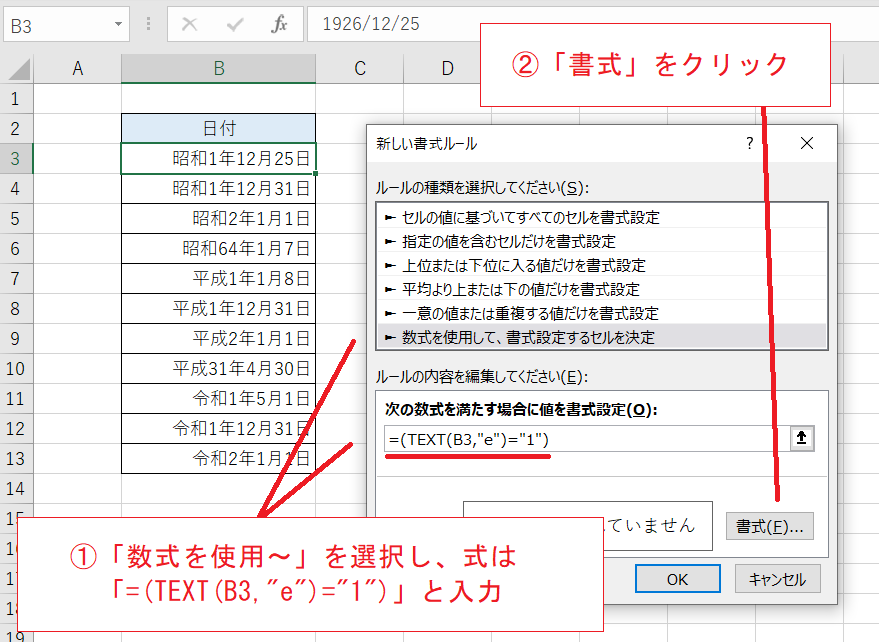
セルB3を選択し、条件付き書式を設定します。
メニューから「条件付き書式」→「ルールの管理」と選択し、現れたダイアログから「新しいルール」を選択したところです。
ここで「数式を利用して、書式設定するセルを決定」を選択し、式として次のように入力します。
=(TEXT(B3,"e")="1")
この式により、和暦の「年」で表した場合に「1」となる日付とそうでない日付を区別することができます。
外側のカッコは式の評価結果をブール値(TRUE/FALSE)で返すためのものです。
入力が済んだらダイアログの下部にある「書式」をクリックします。
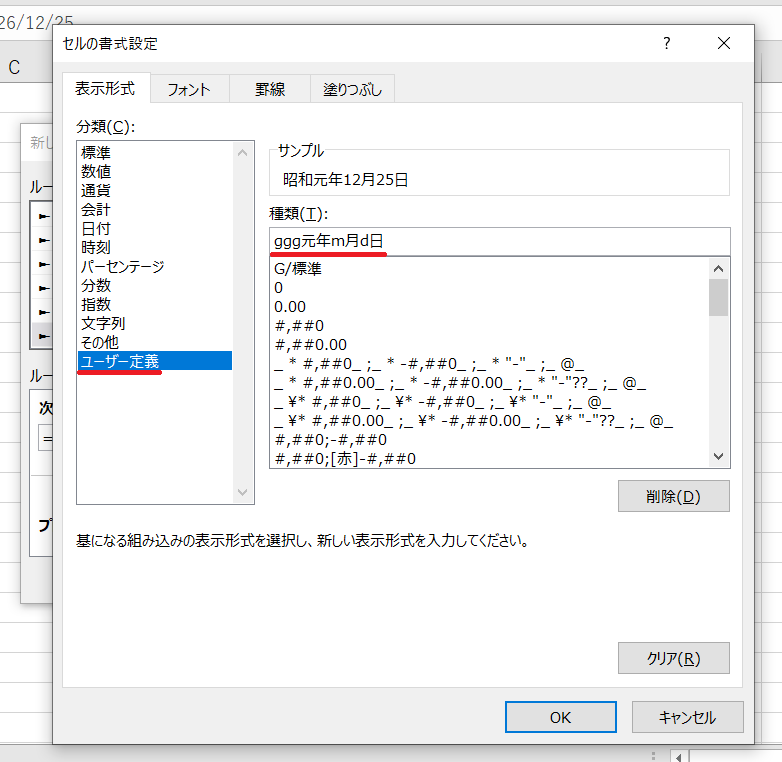
新しいダイアログが出ますので、分類欄で「ユーザー定義」を選択し、種類欄に「ggg元年m月d日」と入力します。
(後で自動的に「ggg"元""年"m"月"d"日"」と修正されます。)

あとはOKを連打して適用します。
「1年」だった部分が「元年」と表示されました。
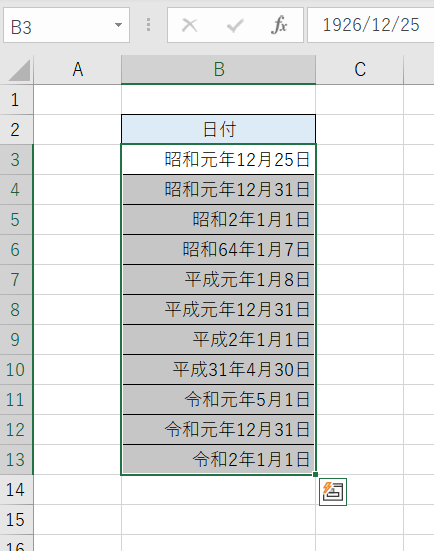
書式を下方にコピーして完了です。
なお例示は省略しましたが大正元年にも対応します(1912/7/30~1912/12/31)。ただしExcelは1899/12/31以前の和暦表示ができないので明治元年には対応しません。
元年以外は通常の書式で表示し、元年は条件付き書式で表示するやり方としましたが、どこで「元年」を設定したか見失いやすいので、両方とも条件付き書式で設定する(2番目に必ず真になる条件を設けて通常の書式を設定する)方法も考えられます。