これはExcelのオートコレクト(自動修正)の機能によるものですが、このように変換させたくない場合のやり方について紹介します。
オートコレクトの設定を変更する方法
自動修正の設定自体を無効にするという方法です。
あらゆる自動修正を無効にするか、特定の修正内容だけを無効にするかを選択可能です。
まずはウインドウ上部の「ファイル」タブを選択します。
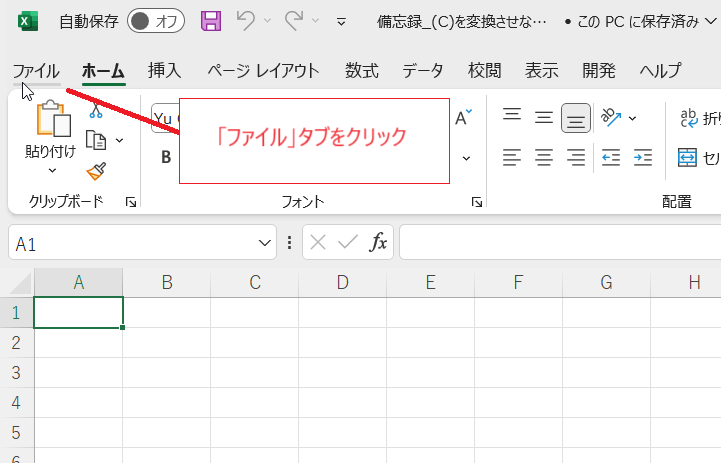
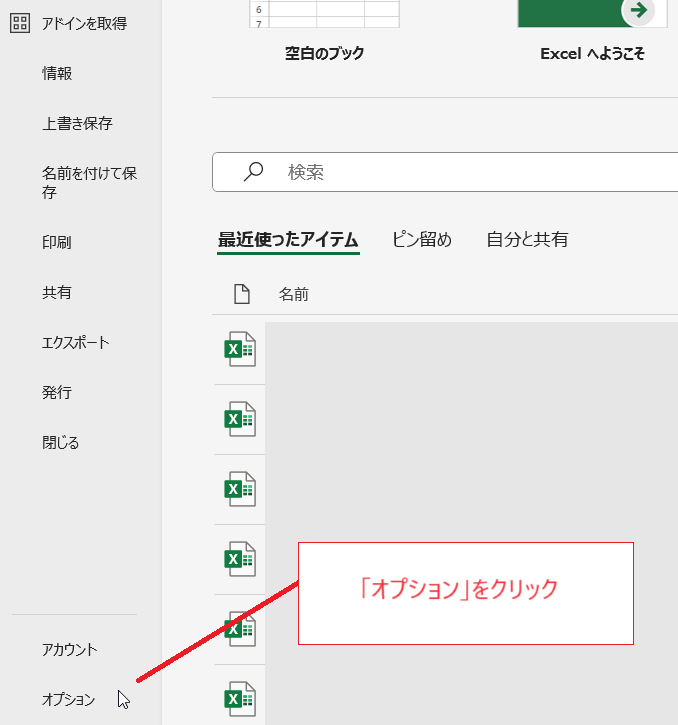
画面が切り替わりますので左下の方にある「オプション」をクリックします。
ただしウインドウの上下の幅が十分に広くない場合はここに「その他…」と表示されますので、「その他…」→「オプション」の順でクリックしてください。
手前にダイアログ(小さいウインドウ)が現れますので、左側の「文章校正」をクリックし、さらに「オートコレクトのオプション」のボタンをクリックします。
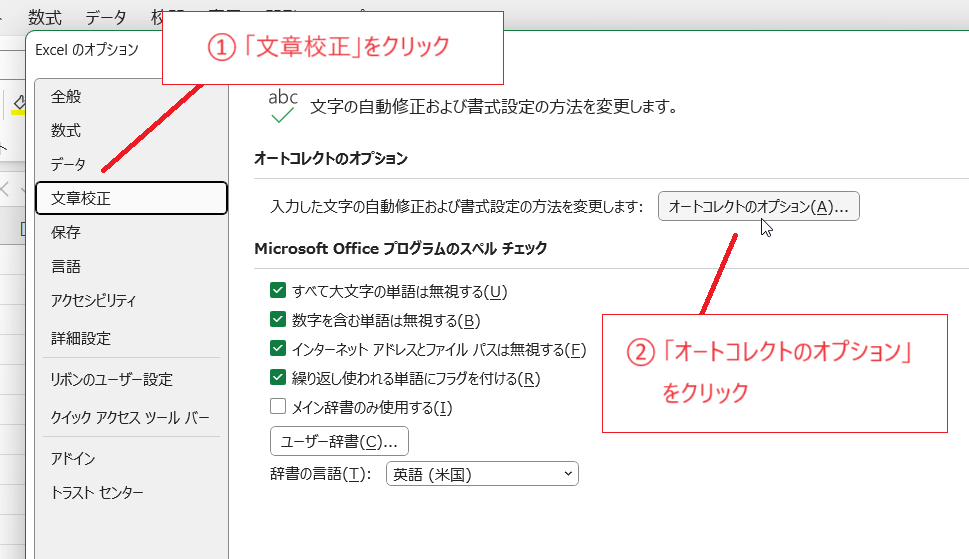
さらにもう1つのダイアログが現れます。
ここで中段にある「入力中に自動修正する」のチェックを外してから下部の「OK」をクリックします。
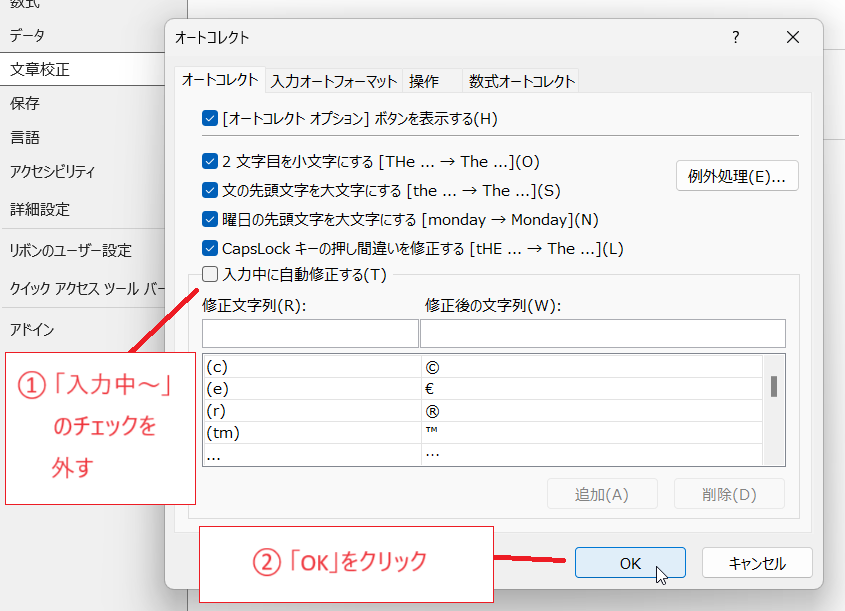
そのままシートに戻って(最初に出たダイアログも閉じる)セルに「(C)」と入力すると自動修正されずそのまま入力できます。
ただしこのやり方ではあらゆる自動修正(「(tm)」→「™」など)が無効になりますので注意してください。

「(C)」から「©」への修正だけを無効にしたい場合は、2つ目のダイアログで「入力中に自動修正する」のチェックを外さず、下の方にある「(C)」と「©」の行を選択して「削除」ボタンをクリックします。
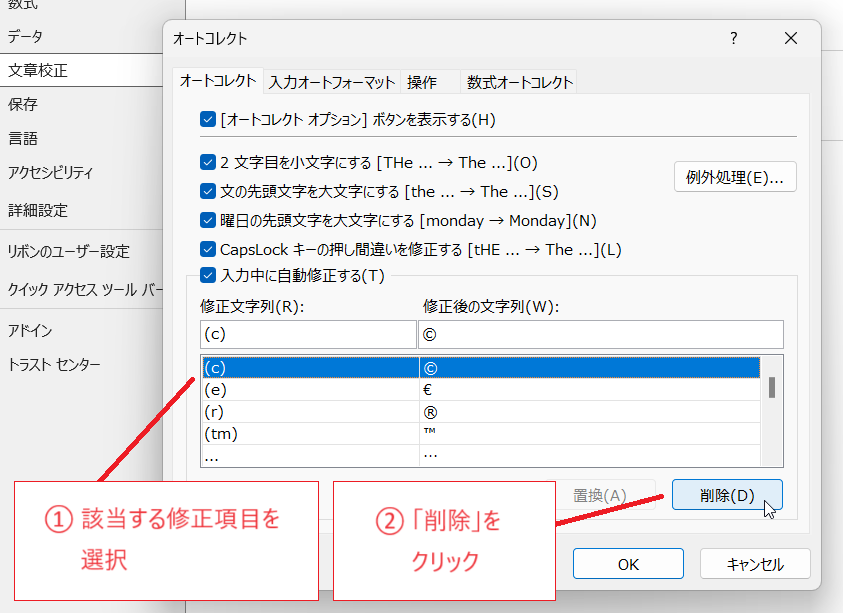
入力手順を工夫する方法
入力の手順を工夫して自動修正を回避する方法です。
「(C)」を入力するたびに同じ手順を繰り返す必要がありますが、上記のように設定を変更する必要がありません。
まずはいったん「(C)」の3文字の間に別の文字を挿んで入力します。例としてここでは「(xC)」と入力します。
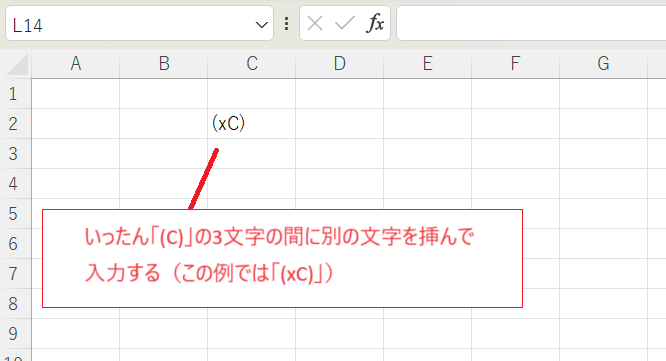
セルを再度編集状態にして余分な「x」を削除します。
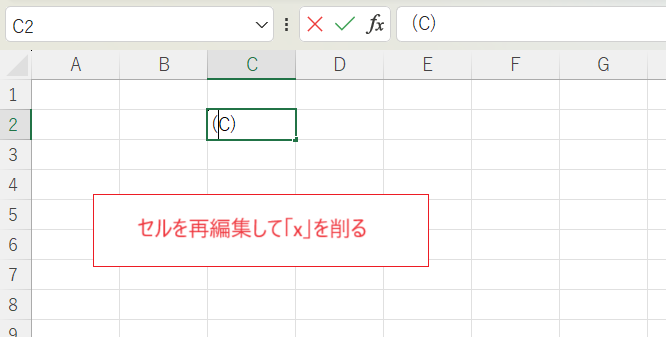
そのまま確定すると「©」に修正されず「(C)」なります。
なお、最初に「(xC)」と入力したときEnterで確定せずにそのまま「x」を消してもうまくいきます。
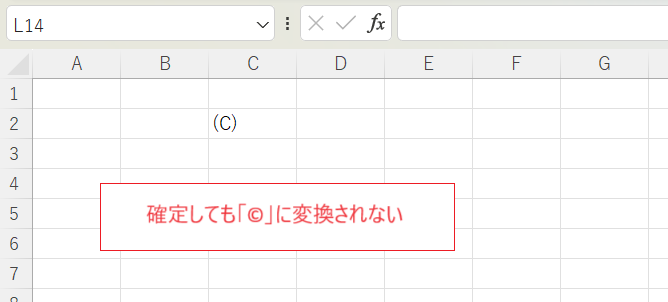
この方法だと設定をいちいち変えなくてよいのがメリットですが、その後さらにセルを編集した拍子に「(C)」の部分が「©」になる場合があるので注意が必要です。
これを避けたい場合は「="(C"&")"」のように3文字が隣接しないような式で入力するという方法も考えられます。