最大値のセルに色を付ける方法
最も単純な例として、画像中の表にある12個の数値(C3:E6の範囲)のうち最大値が入力されているセルに色を付けるものとします。
条件付き書式を使った2つのやり方を紹介します。
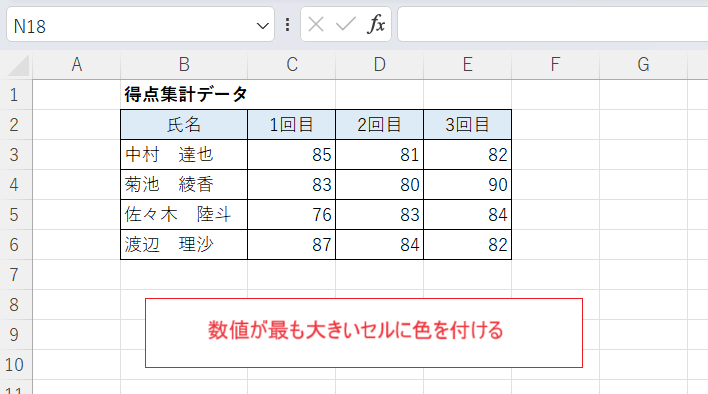
まずは1つ目の比較的簡単なやり方です。対象となる範囲(C3:E6)を選択した状態で、「ホーム」タブにある「条件付き書式」をクリックし、さらに「上位/下位ルール」→「上位10項目」と選択します。
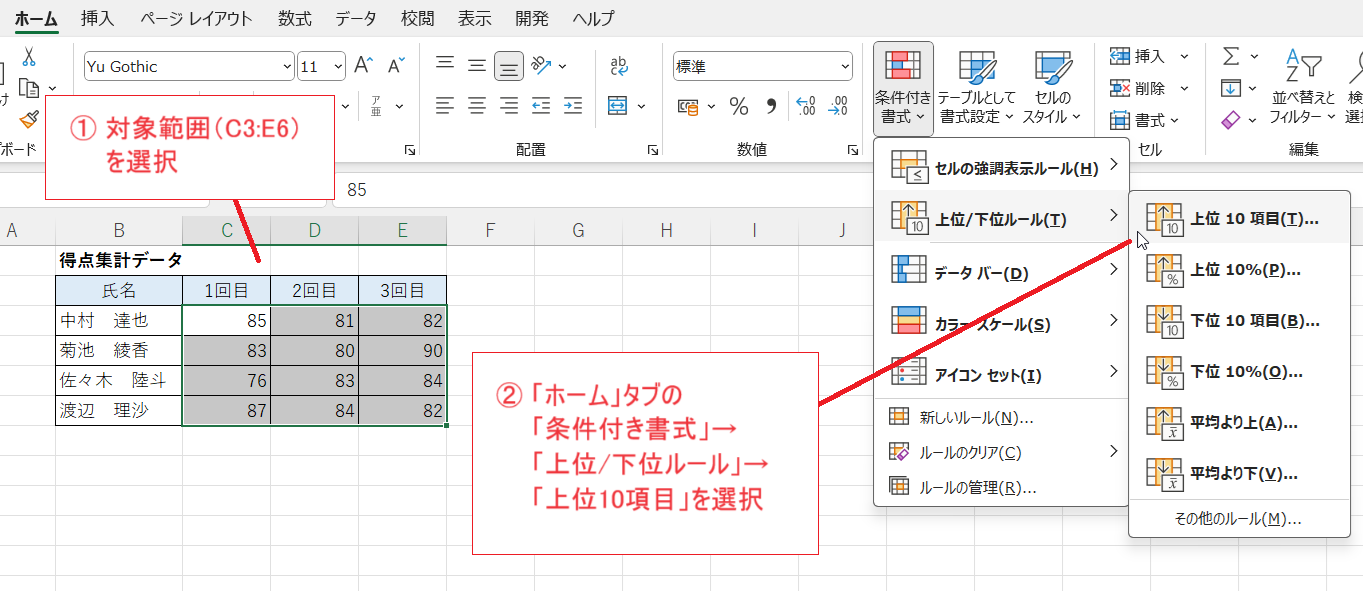
するとダイアログ(小型のウインドウ)が出現すると共に、値が大きい順に10個のセルに色が付きます。
そこで……
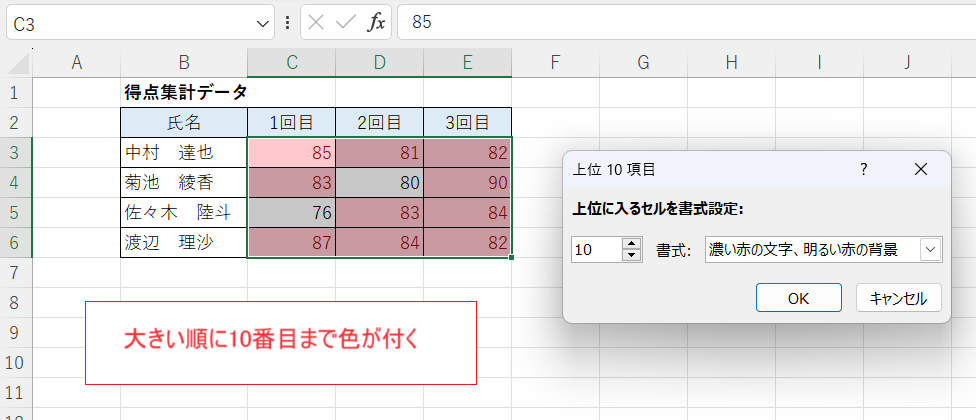
ダイアログ内の左側に表示されている数値を「1」に変更すると最大値のセルだけに色が付きます。
なお配色については右側のプルダウンから選択でき、太字など詳細な設定(ユーザー設定)も可能です。
ちなみに最大値が複数ある場合はそのすべてのセルに色が付きます(以下同様)。
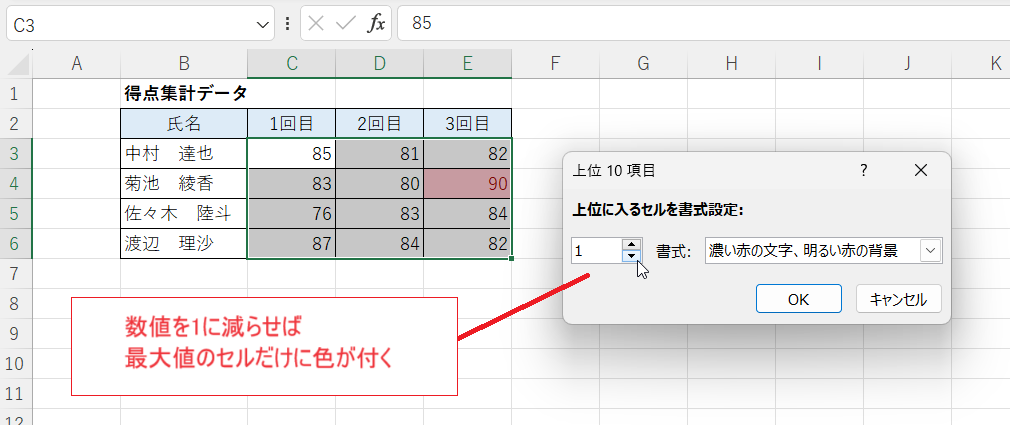
続いて2つ目のやり方です。少し難しくなりますが応用範囲が広いやり方で、以降で紹介する方法に応用できます。
まずは対象となる範囲(C3:E6)を選択した状態で、「ホーム」タブにある「条件付き書式」をクリックし、さらに「新しいルール」を選択します。
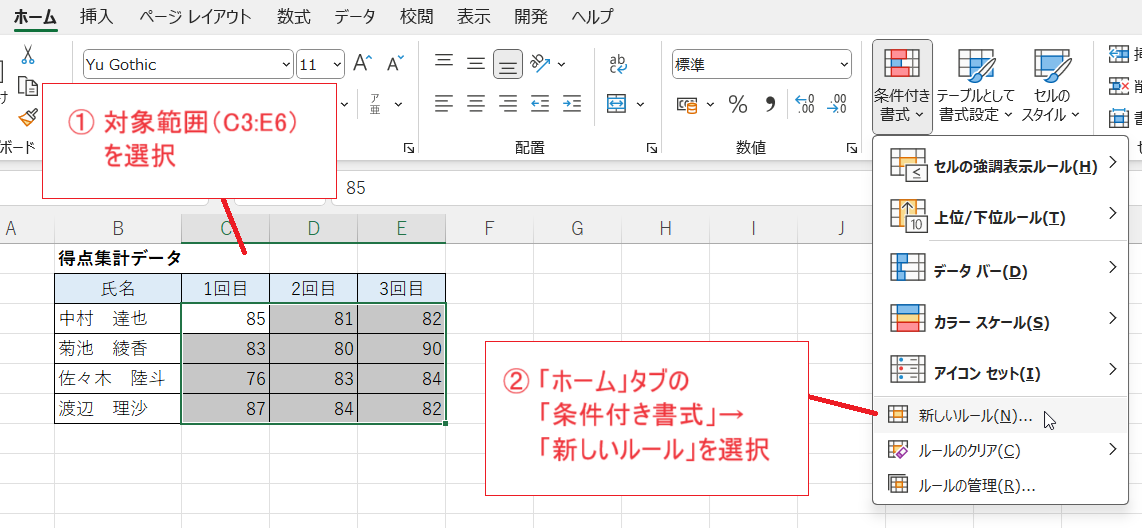
ダイアログが現れます。
ここで中央付近にある「数式を使用して、書式設定するセルを決定」を選択して数式欄に次の数式(詳しくは下記の説明参照)を入力し、さらに「書式」をクリックします。
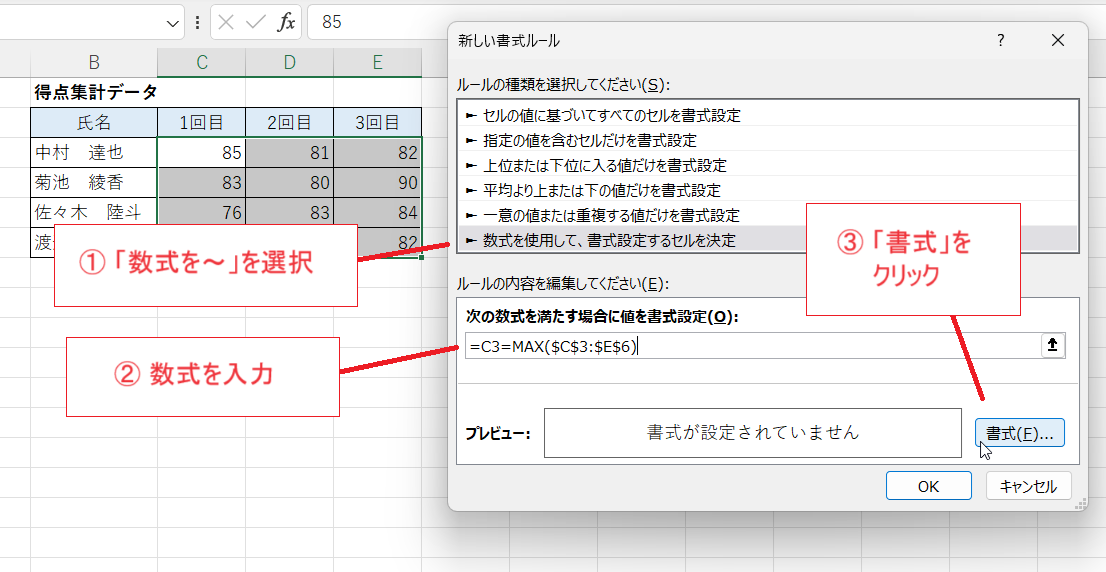
数式欄の数式
=C3=MAX($C$3:$E$6)
最大値を求める関数であるMAX関数を使った判定式です。
冒頭の「=C3」がポイントで、ここには対象範囲(数値が入っている範囲)の最も左上のセルを指定します。そしてMAX関数内の範囲指定には絶対参照($)を使い「$C$3:$E$6」とすることで固定します。
これにより「=D3=MAX(C3:E6)」「=E3=MAX(C3:E6)」というように各セルにおいて最大かどうかが判定されます。そしてE4セルにおいて「=E4=MAX(C3:E6)」という式がTRUE(真=該当する)と判定され、以降で設定する書式が適用されます。
次の画像は上記の画面で「書式」ボタンをクリックしたところです。別のダイアログが出現します。
4つのタブがあり太字や罫線などの設定も可能ですが、ここでは「塗りつぶし」タブを選択して塗りつぶし色を設定するのみとします。
あとは(画像では見えませんが)下部にあるOKをクリックし、最初のダイアログでもOKをクリックすると設定完了です。
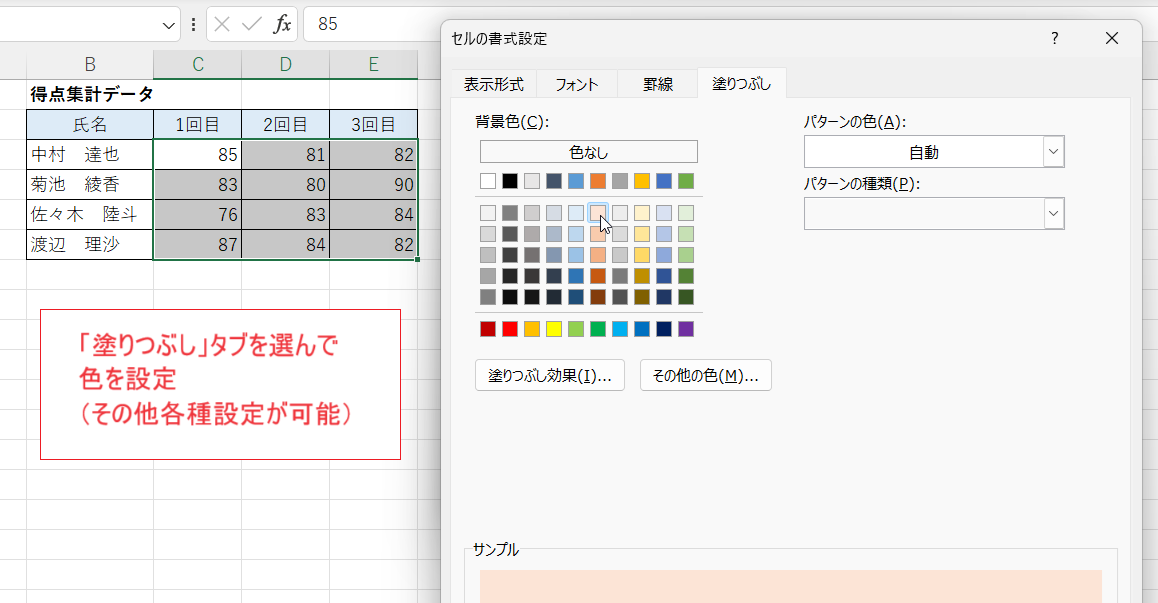
以上で最大値のセルに色が付きました。
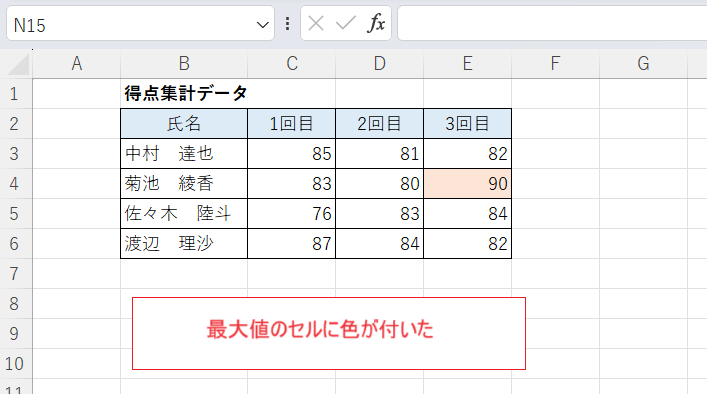
行ごと・列ごとの最大値に色を付ける方法
上記の例と同じデータを用いて、行ごと・列ごとの最大値のセルに色を付けてみます。
まずは行ごとの最大値に色を付ける例です。対象範囲(C3:E6)を選択して「ホーム」タブの「条件付き書式」をクリックし「新しいルール」を選択します。
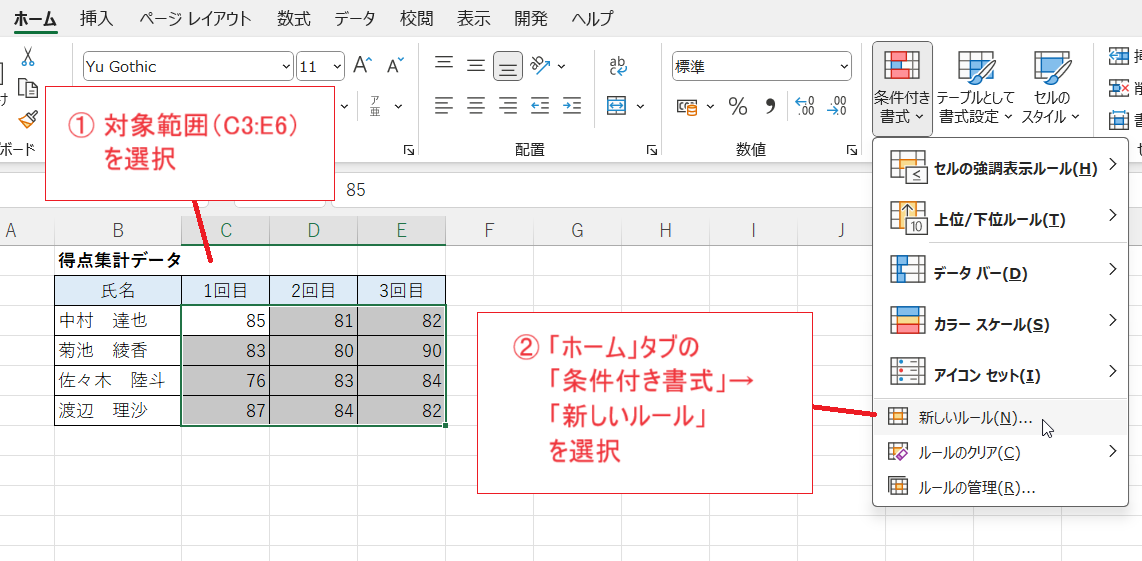
ダイアログ中の「数式を使用して、書式設定するセルを決定」を選択して数式欄に次の数式(詳しくは下記の説明参照)を入力し、さらに「書式」をクリックして色の設定を行います(以降の設定は上記の例と同様)。
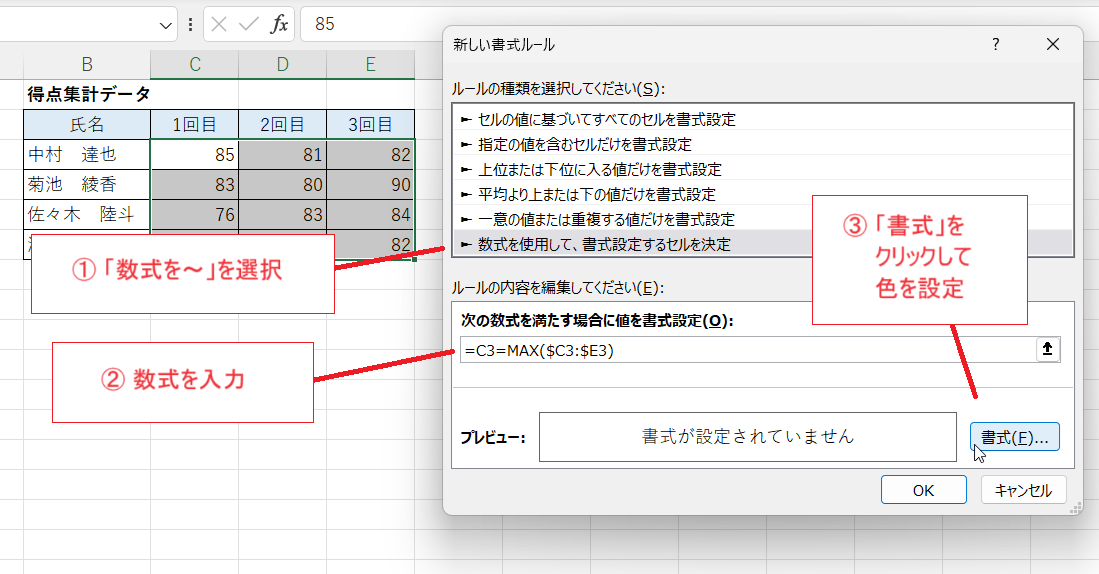
数式欄の数式
=C3=MAX($C3:$E3)
1つ上の例に似た式ですが「$」の使い方が微妙に異なるのがポイントです。
具体的にはMAX関数内を「$C3:$E3」とし、参照する列のみを固定しています。これにより、各セルの数値が同じ行にある3つの数値のうちの最大値と等しいかどうかが判定され、TRUE(真)となるセルにおいて書式が適用されます。
設定を完了すると行ごとの最大値に色が付きました。
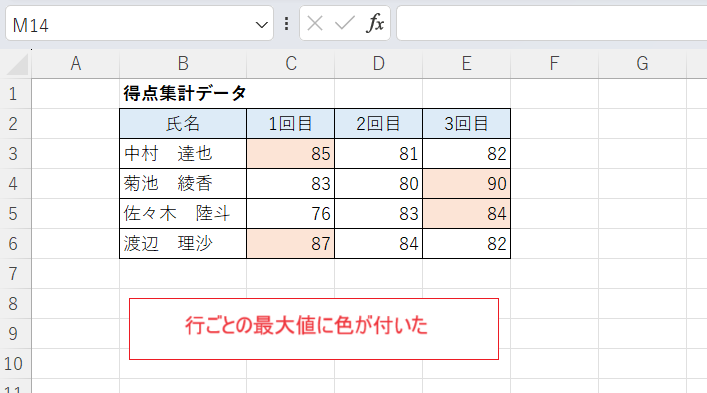
続いて列ごとの最大値に色を付ける例です。
行ごとの最大値の例と同じように設定を進め、数式欄の数式だけ少し変更します。「書式」をクリックしてからの設定は上記の例と同様です。
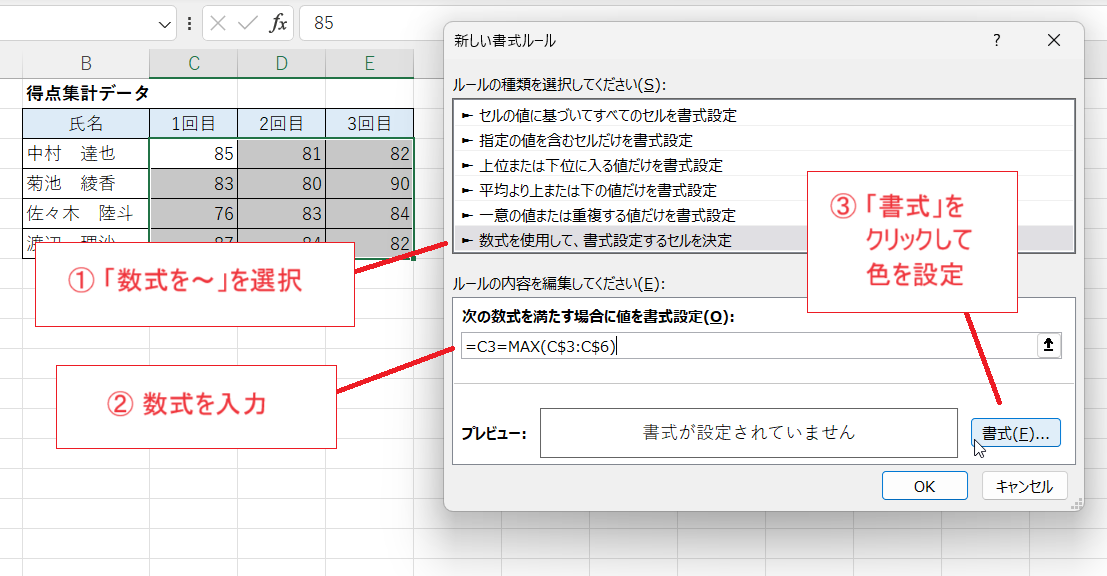
数式欄の数式
=C3=MAX(C$3:C$6)
こちらではMAX関数内を「C$3:C$6」としています。
これにより各セルの数値が同じ列にある4つの数値のうちの最大値と等しいかどうかが判定され、TRUE(真)となるセルで書式が適用されます。
設定を完了すると列ごとの最大値に色が付きました。

重複値(グループ)ごとの最大値に色を付ける方法
ある列の値が重複していることでグループを区別し、グループごとの最大値のセルに色を付ける方法です。
ここではデータ中の氏名(B列)が重複する行のうち点数(D列)が最大のセルに色を付けるものとします。
まずは対象範囲(D3:D14)を選択し、「ホーム」タブの「条件付き書式」をクリックし「新しいルール」を選択します。
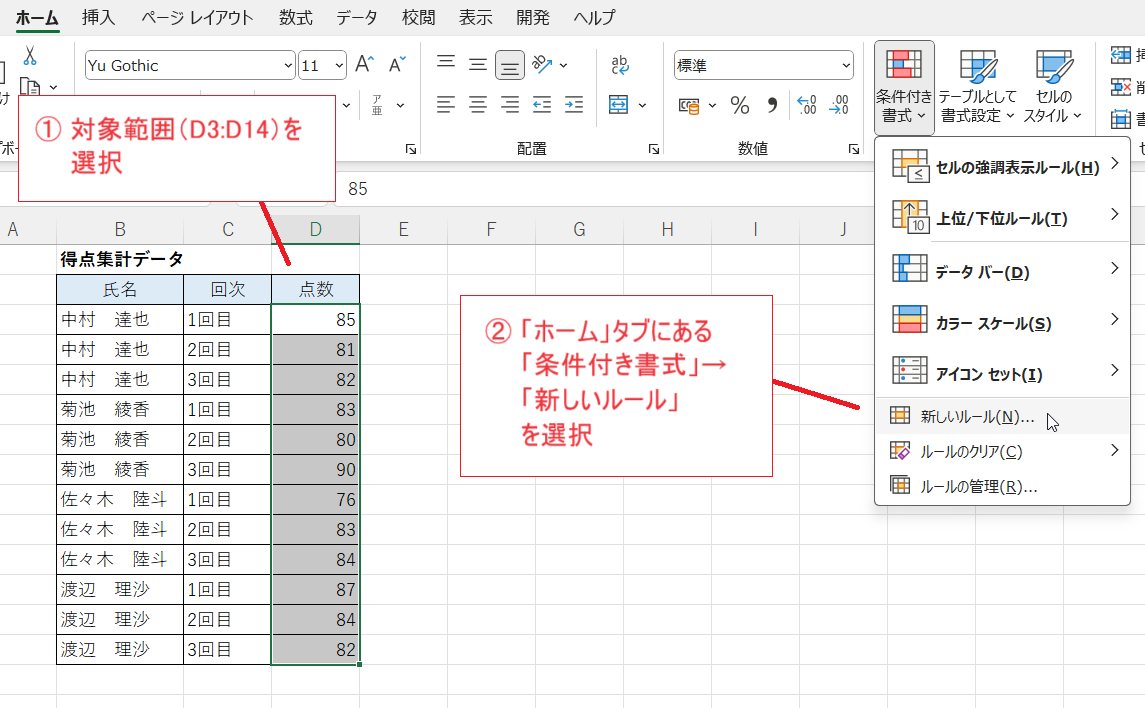
ダイアログ中の「数式を使用して、書式設定するセルを決定」を選択して数式欄に次の数式(詳しくは下記の説明参照)を入力し、さらに「書式」をクリックして色の設定を行います(以降の設定は上記の例と同様)。数式を入力しても書式の設定を忘れると何も起こらないので要注意です。
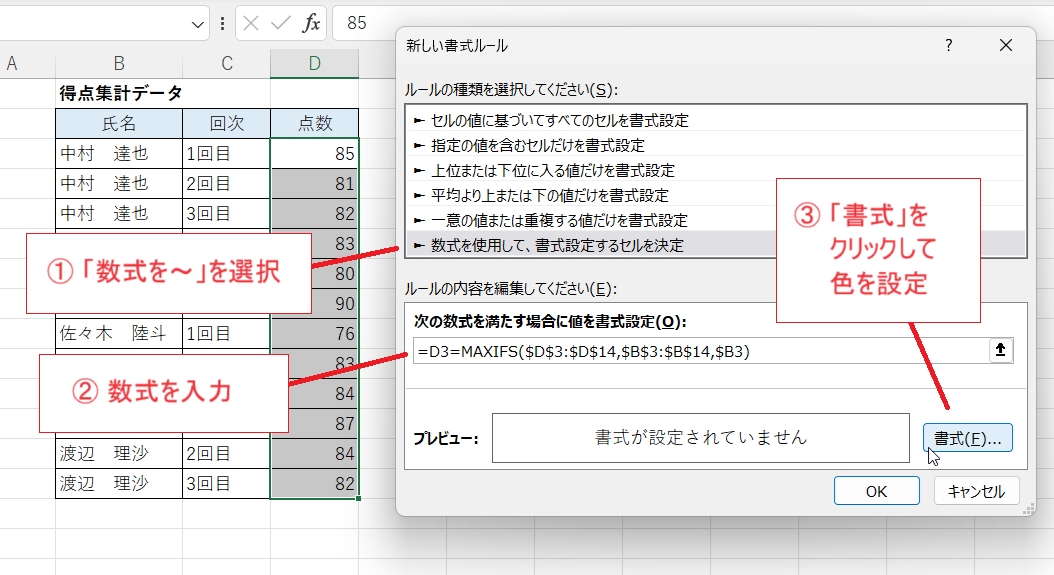
数式欄の数式
=D3=MAXIFS($D$3:$D$14,$B$3:$B$14,$B3)
ちょっと複雑ですが、条件付きの最大値を求めるMAXIFS関数を使った判定式です。これにより各セルの値がD3:D14の範囲内の(氏名を条件とする)条件付き最大値と等しいかどうかが判定され、TRUE(真)となるセルに書式が適用されます。
設定を完了した様子です。
各個人(氏名)ごとの最大値のセルに色が付いているのがわかります。
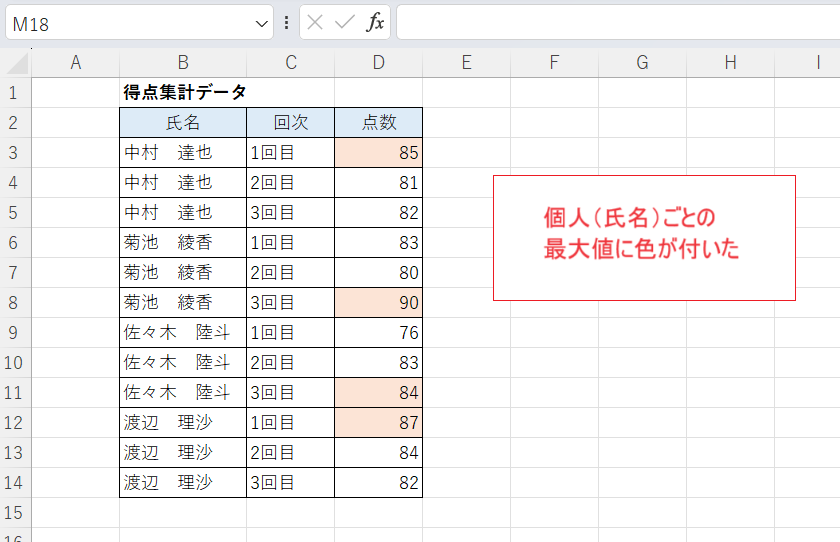
同様に数式欄の数式を「=D3=MAXIFS($D$3:$D$14,$C$3:$C$14,$C3)」とすると、各回ごとの最大値に色が付きます。
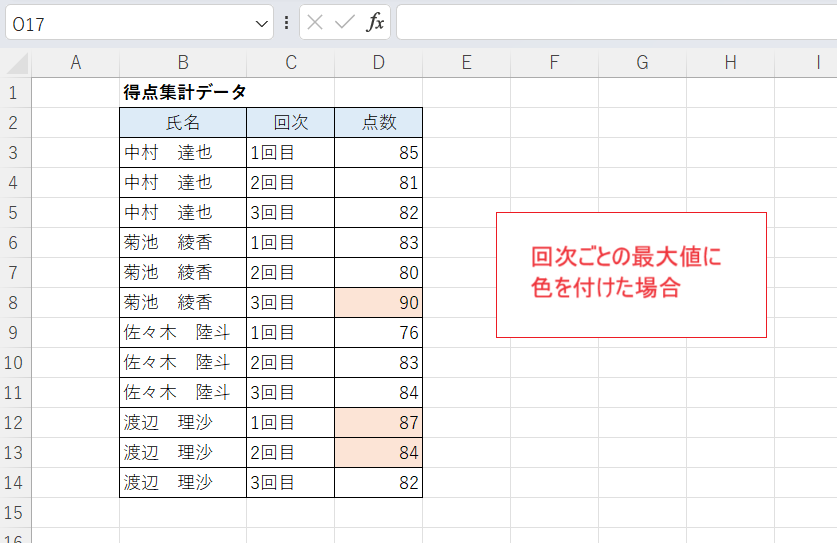
最大値がある行に色を付ける方法
最大値のセルだけでなく、その左や右のセルにまで色を付ける方法です。
ここではデータ中の売上(D列)を比較し、最大値がある行のB~D列に色を付けるものとします。
まずは対象範囲(B3:D9。数値のあるD列だけでなく色を付ける範囲全体を選ぶことに注意)を選択して「ホーム」タブの「条件付き書式」をクリックし「新しいルール」を選択します。
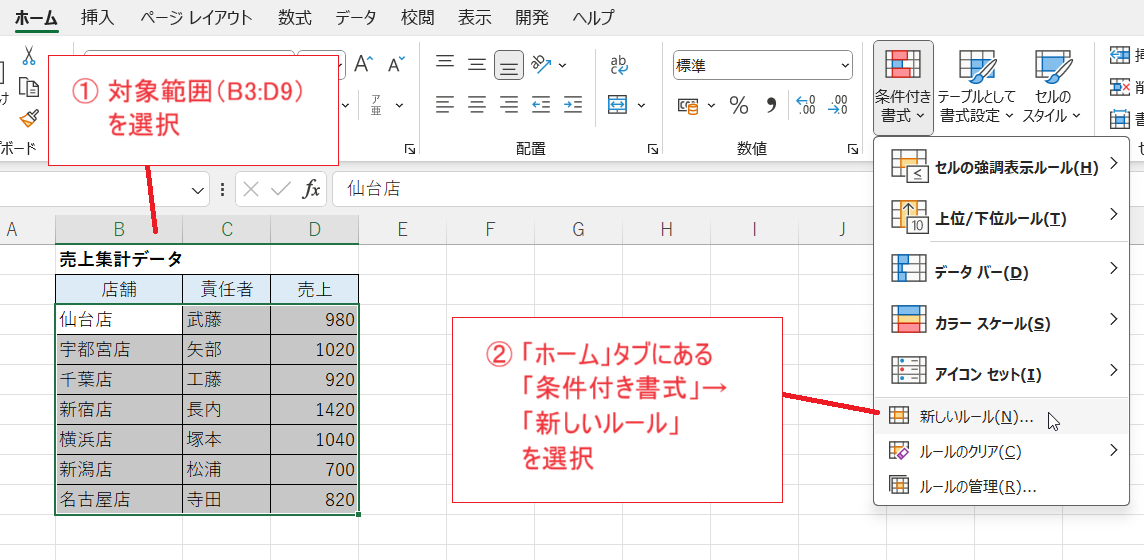
ダイアログ中の「数式を使用して、書式設定するセルを決定」を選択して数式欄に次の数式(詳しくは下記の説明参照)を入力し、さらに「書式」をクリックして色の設定を行います(以降の設定は上記の例と同様)。くどいですが書式の設定をお忘れなく。
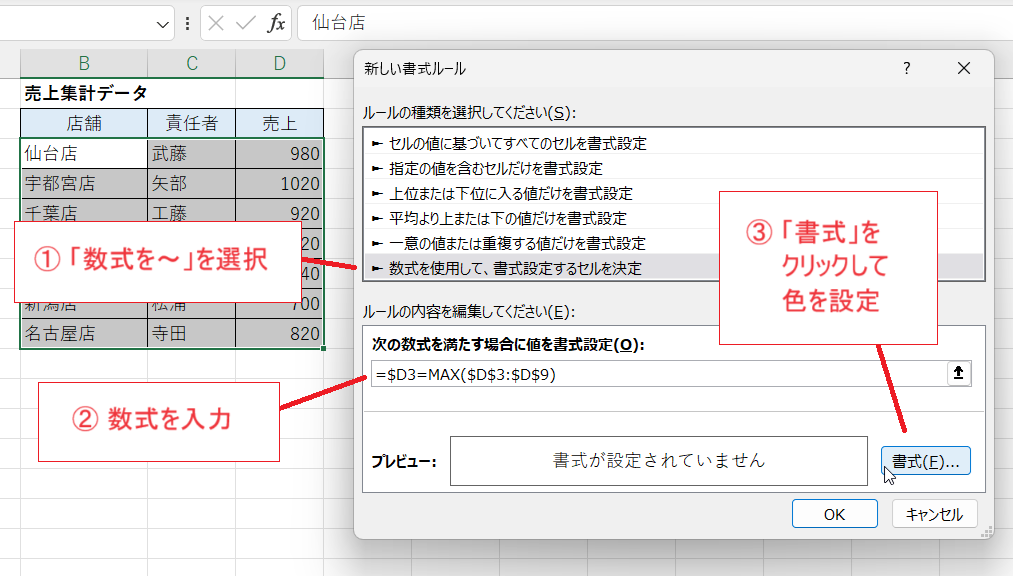
数式欄の数式
=$D3=MAX($D$3:$D$9)
式の出だしが「=$D3」となっているところがポイントです。数値が入っているセルのうち最も上のセルであるD3を指定し、さらに「$」で列方向に固定しています。
これにより(B3:D9の)各セルにおいて同じ行のD列の値を参照し、その値がD3:D9内の最大値と一致するかが判定されます。
設定を終えると、最大値がある行のB~D列に色が付きました。
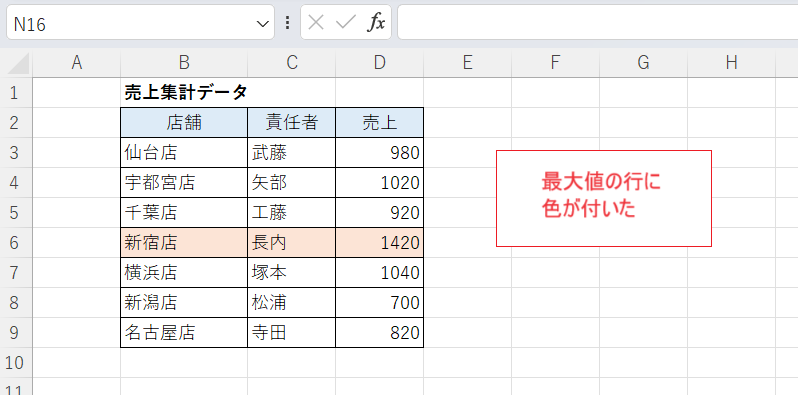
次の画像は上記の「重複値(グループ)ごとの最大値に色を付ける方法」の内容と組み合わせた設定例です。
B3:D12の範囲を設定(選択)範囲として同様に設定を進め、数式欄を下記のようにして店舗ごとに売上高が最大の行に色を付けています。
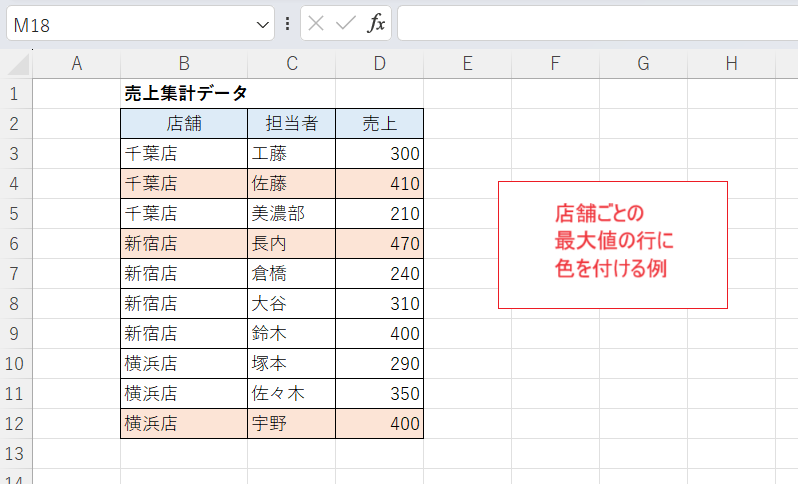
数式欄の数式
=$D3=MAXIFS($D$3:$D$12,$B$3:$B$12,$B3)
その他
2番目(n番目)に大きい数値に色を付ける方法
2番目に大きい数値に色を付ける例です。
データは最初の「最大値のセルに色を付ける方法」の例と全く同じなので手順も同じです。ただし数式欄の数式を次のようにします。
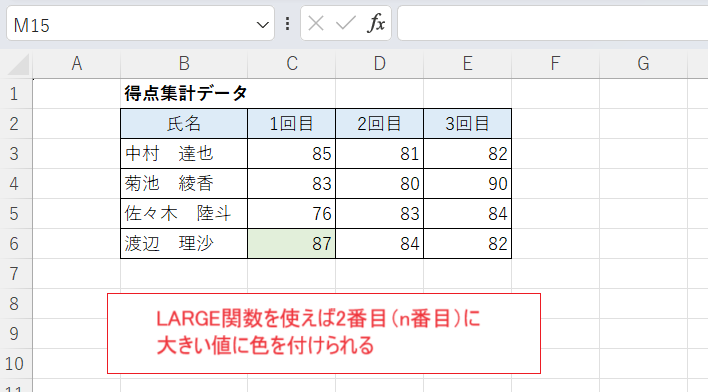
数式欄の数式
=C3=LARGE($C$3:$E$6,2)
LARGE関数を使った判定式です。この関数は指定した範囲内のn番目(第2引数で指定した値)に大きい値を返します。この式により各セルの値が2番目に大きい値かどうか判定され、該当するセルにおいて設定した書式が適用されます。ただし最大値が複数ある場合はLARGE関数の仕様上、「2番目に大きい値=最大値」となるので、最大値(のすべてのセル)に色が付きます。
同様にSMALL関数を用いることで「小さい順にn番目」の数値に色を付けることもできます。
最小値に色を付ける方法
最も小さい数値に色を付ける例です。
データは最初の「最大値のセルに色を付ける方法」の例と全く同じなので基本的に手順は同じです。
簡単なやり方(メニュー選択で実行する場合)の場合はメニューから「条件付き書式」→「上位/下位ルール」と進んだところで「上位10項目」ではなく「下位10項目」を選択してあとは同じようにすればOKです。
また、数式を使うやり方(「条件付き書式」→「新規ルール」)の場合は数式欄の数式を次のようにします。
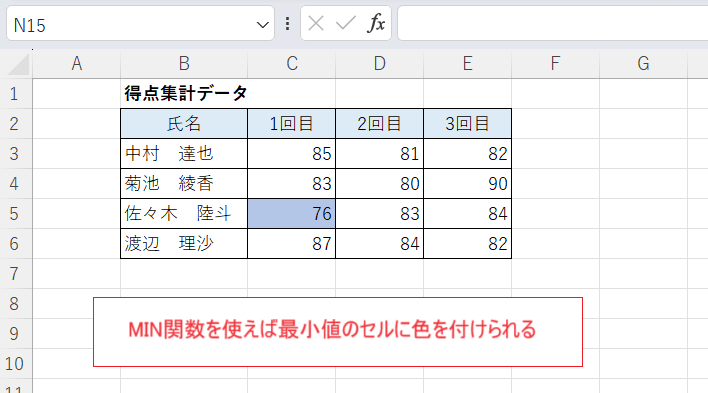
数式欄の数式
=C3=MIN($C$3:$E$6)
範囲内の最小値を返すMIN関数を使った判定式です。
これにより各セルの値が範囲内の最小値と等しいかどうか判定され、該当するセルにおいて設定した書式が適用されます。
行ごと・列ごとの最小値や重複値(グループ)ごとの最小値についても、数式のMAX(IFS)関数をMIN(IFS)関数に置き換えれば同じように実現できます。