リストに含まれる値に条件付き書式を適用する方法
シート上のリストを利用する場合
左側のB~D列にあるデータ(果物名)について、F列のリストに含まれるかどうかを判定し、含まれる場合はそのセルに色を付けるものとします。

まずは対象範囲であるB3:D7を選択してメニューから「表示形式」→「条件付き書式」と選択します。
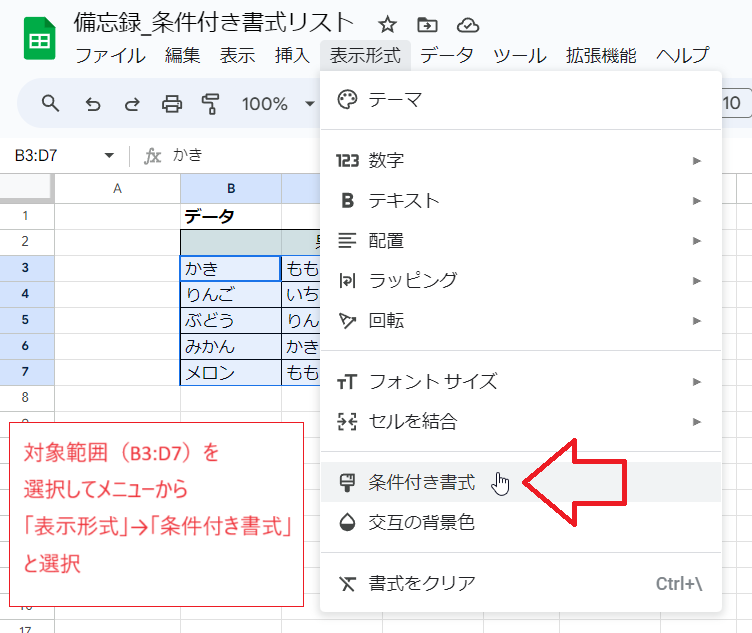
ウインドウの右側に設定用のエリアが表示されます。
ここの「セルの書式設定の条件」のプルダウンから「カスタム数式」を設定し、数式欄に数式を入力します(下記説明参照)。
そして「書式設定のスタイル」にある各アイコンを利用して色やフォントを設定します。ただしここではデフォルトの設定(緑の塗りつぶしのみ)とします(以下同様)。
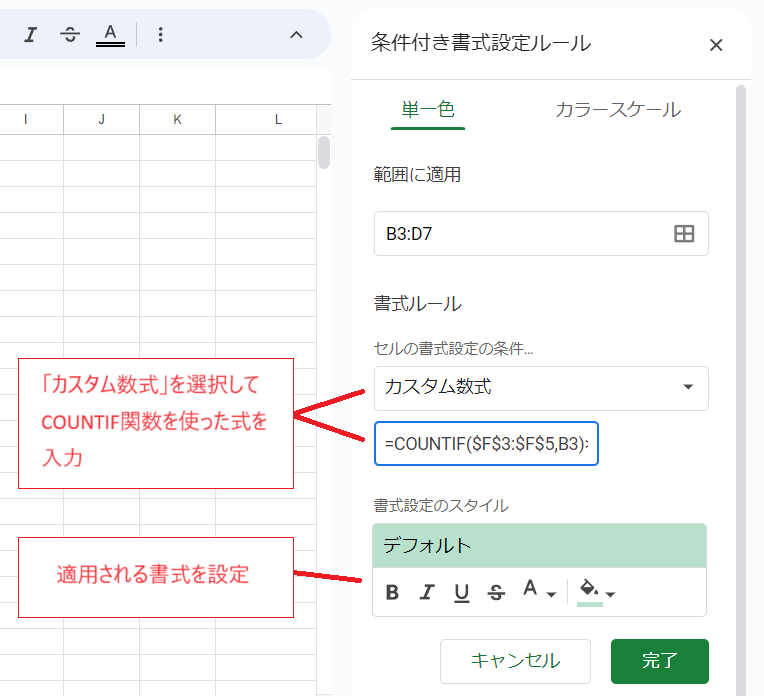
数式欄の数式
=COUNTIF($F$3:$F$5,B3)>0
各セルの値をF列のリストからカウントし、0でなければ設定した書式を適用するという内容です。
なお「>0」は省略しても同じ結果となります。
これでリストに含まれる値のセルに色が付きます。
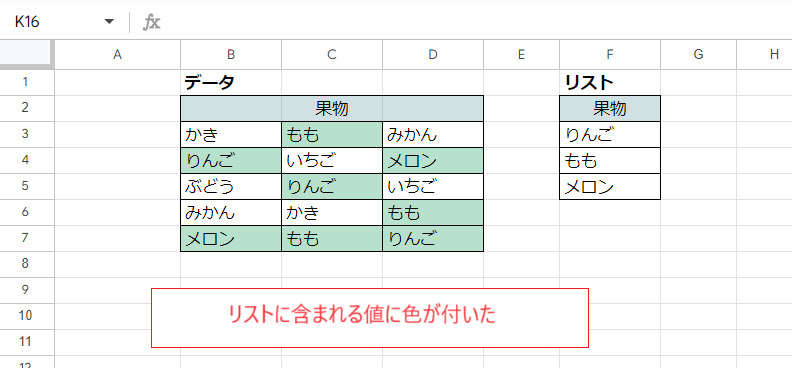
数式内でリストを指定する場合
シート上のリストを参照するのではなく、カスタム数式の数式内で対象リストを指定してしまう方法です。
数式が見切れてしまうので設定画面は省略しますが、数式欄の数式を次のようにすることで上記の同じ結果が得られます。

数式欄の数式
=COUNTIF({"りんご","もも","メロン"},B3)>0 COUNTIF関数の第1引数(カウント範囲)を「{"りんご","もも","メロン"}」とすることでリストを直接指定しています。
ExcelのCOUNTIFだとセル内に記す場合でもこのような使い方はできませんが、Googleスプレッドシートでは融通が利く使い方ができます。
なお「>0」は省略可能です。
リストに含まれない値に条件付き書式を適用する方法
シート上のリストを利用する場合
最初の例と同様にして条件付き書式の設定に進み、カスタム数式欄の数式を次のようにすることでリストに含まれない値のセルに書式を設定しています。
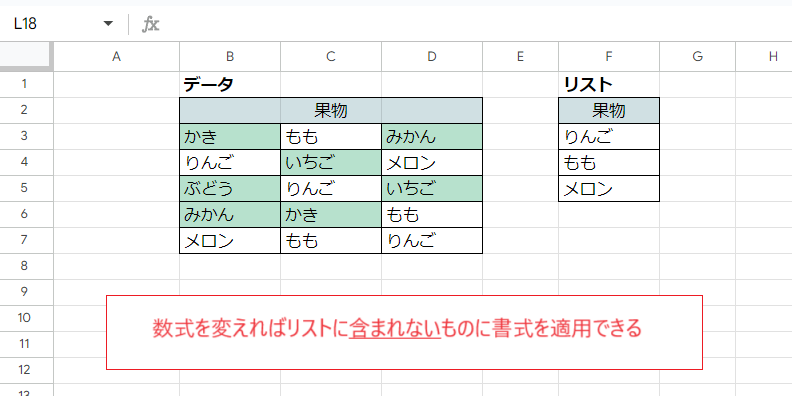
数式欄の数式
=COUNTIF($F$3:$F$5,B3)=0
COUNTIF関数の後ろに「=0」をつけています。これによりF列のリストからカウントした結果が0であるセル(つまりリストに含まれない値のセル)に書式が適用されます。
数式内でリストを指定する場合
こちらはカスタム数式の数式内で対象リストを指定してしまう方法です。
数式欄の数式を次のようにしています。

数式欄の数式
=COUNTIF({"りんご","もも","メロン"},B3)=0COUNTIF関数の第1引数でリストを直接指定し、最後を「=0」としています。これでリストをカウントした結果が0であるセルに書式が適用されます。