- 対象となるセル範囲を選択し、ウインドウ上部のメニューから「表示形式」→「数字」→「カスタム数値形式」と選択します。
- ダイアログに表示形式を表す文字列を入力することで、マイナスの数値を赤字、三角付き、カッコ付きなどの形式で表示できます。
赤字で表示する場合
画像では、入力されている数値のうち2つがマイナスの値となっていますが、符号(-)が小さいこともあってかなり目立ちません。
そこでマイナスの数値を赤字で表示されるよう設定してみます。

まず数値が入力されている範囲を選択します。
そして上部のメニューから「表示形式」→「数字」→「カスタム数値形式」と選択します。
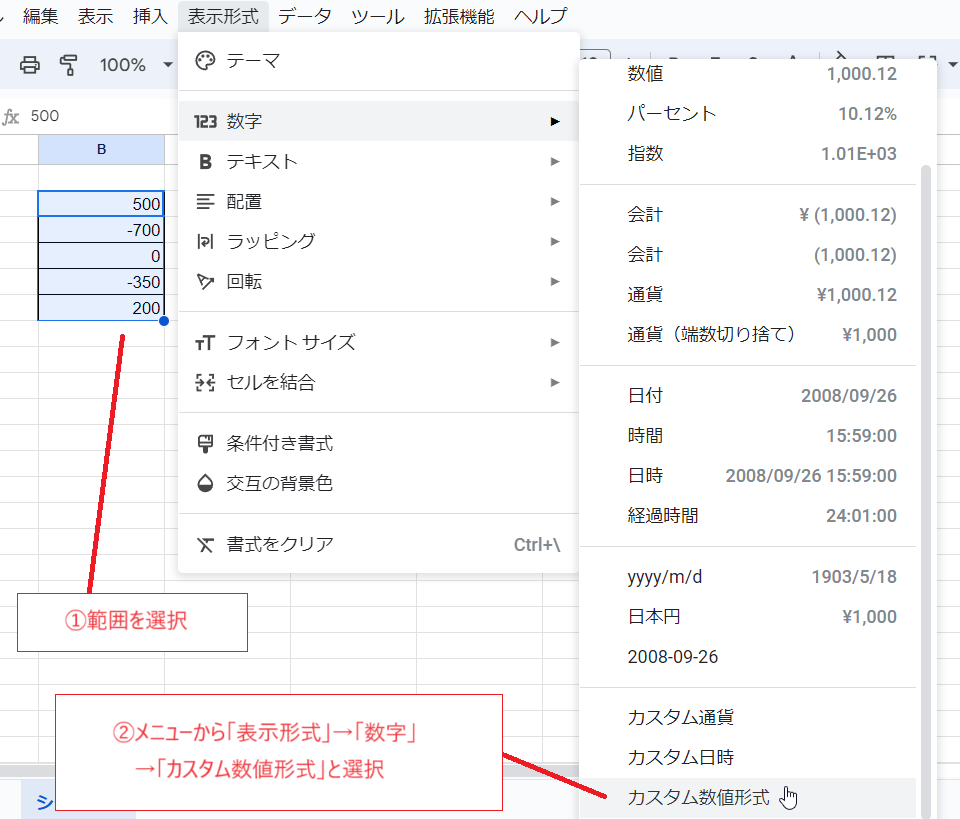
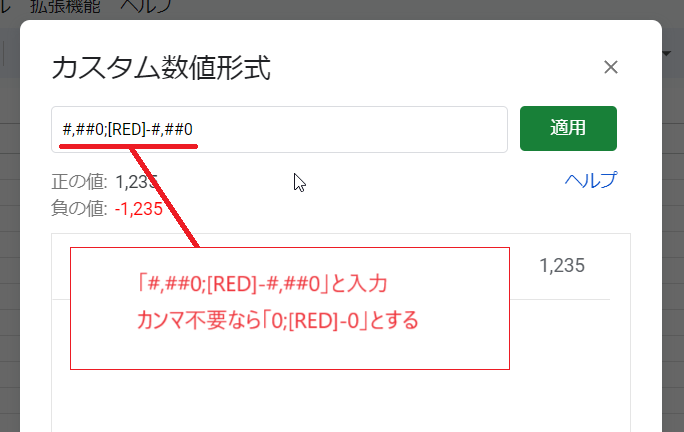
ダイアログが現れますので、上部の欄に次のように入力します。
#,##0;[RED]-#,##0
そして「適用」のボタンをクリックするとマイナスの数値だけが赤字で表示されました。
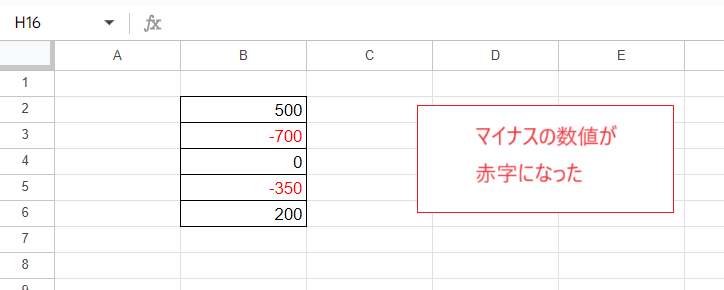
入力した文字列のうち「#,##0」はカンマ付きの表示形式を意味し、「[RED]-#,##0」はマイナスの符号(-)とカンマがついた赤字の表示形式を意味します。
これらをセミコロン(;)で区切って入力することで、プラスの数値(及びゼロ)とマイナスの数値にそれぞれの形式が適用されるというわけです。
また、詳細は省略しますがさらにセミコロンを加えていけば次のように最大4種の形式を同時に設定できます。
プラスの数値の形式 ; マイナスの数値の形式 ; ゼロの形式 ; 文字列の形式
ゼロも赤字にする場合
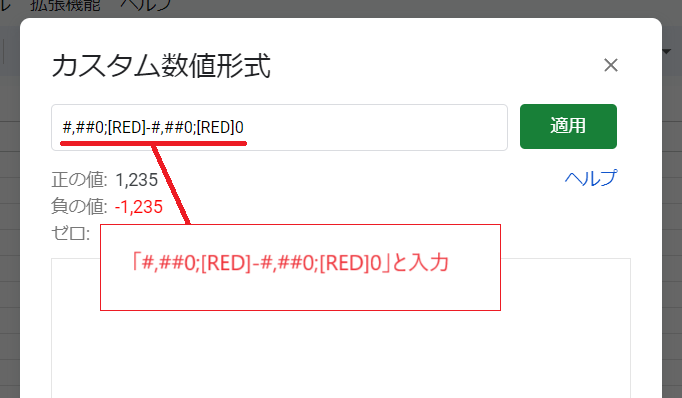
マイナスの数値だけでなくゼロも赤字にしたい場合についてです。
この場合はカスタム数値形式に
#,##0;[RED]-#,##0;[RED]0
と入力します。
上記でも触れていますが、セミコロンで区切られた3つ目の文字列は数値がゼロの場合に適用されるのでこれを利用しています。
適用するとマイナスのほかにゼロも赤字になりました。
これはもちろん以下で紹介する三角付きやカッコ付きなどの場合にも応用できます。
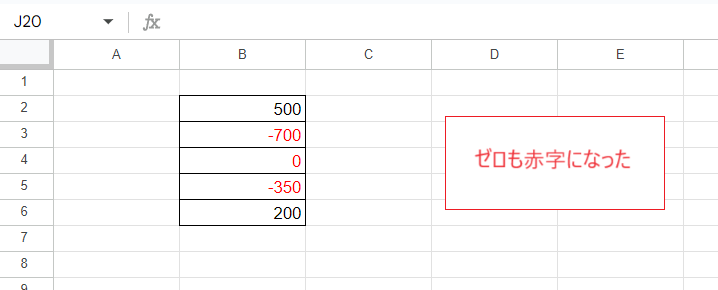
三角(▲)付きで表示する場合
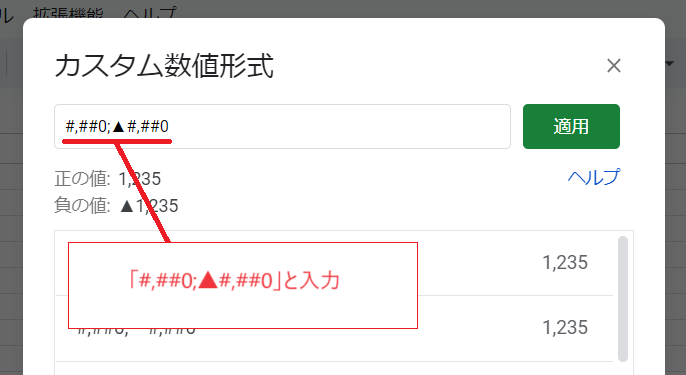
マイナスの符号(-)の代わりに「▲」を表示して目立たせる場合です。
この場合はカスタム数値形式に
#,##0;▲#,##0
と入力します。
適用するとマイナスの数値が▲付きで表示されました。
もちろん▲を△に替えれば普通に白三角になりますのでお好みで選んでください。
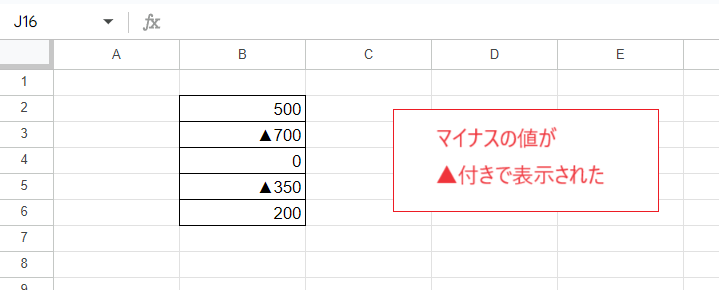
カッコ付きで表示する場合
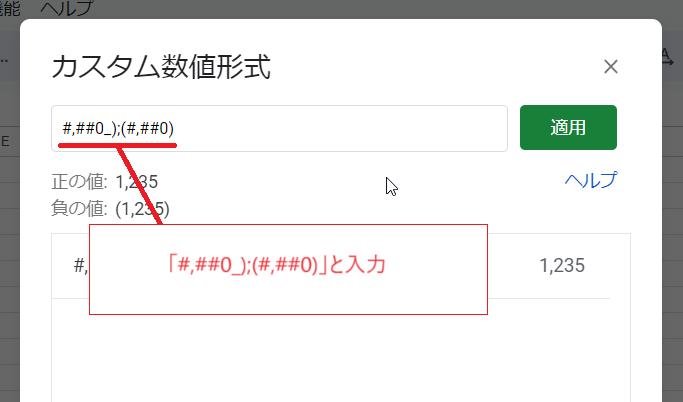
マイナスの符号(-)の代わりに数値をカッコで囲んで表示させる場合です。
この場合はカスタム数値形式に
#,##0_);(#,##0)
と入力します。
適用するとマイナスの数値がカッコ付きで表示されました。
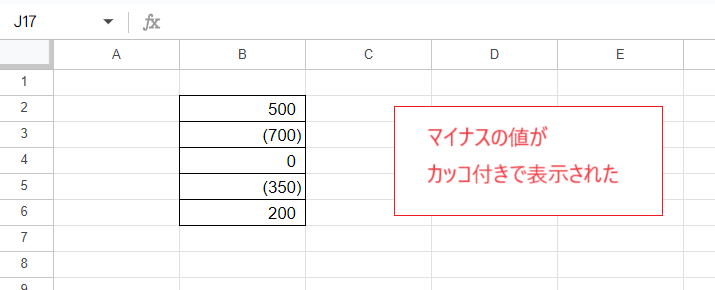
ところで上記の文字列中の「_)」の部分についてですが、これは数値の下1桁目の位置を揃えるためのもので、具体的には「半角カッコと同じ幅のスペース」を意味します。このように「_」の後に任意の文字を記すことで、その文字と同じ幅のスペースがその位置に挿まれて表示されます。
単に「#,##0 ;(#,##0)」とした方が(プラスの数値の後に半角スペースを挿む)手っ取り早そうですが、半角スペースと半角カッコの幅は微妙に異なるので、下記の画像のように違いが出ます。
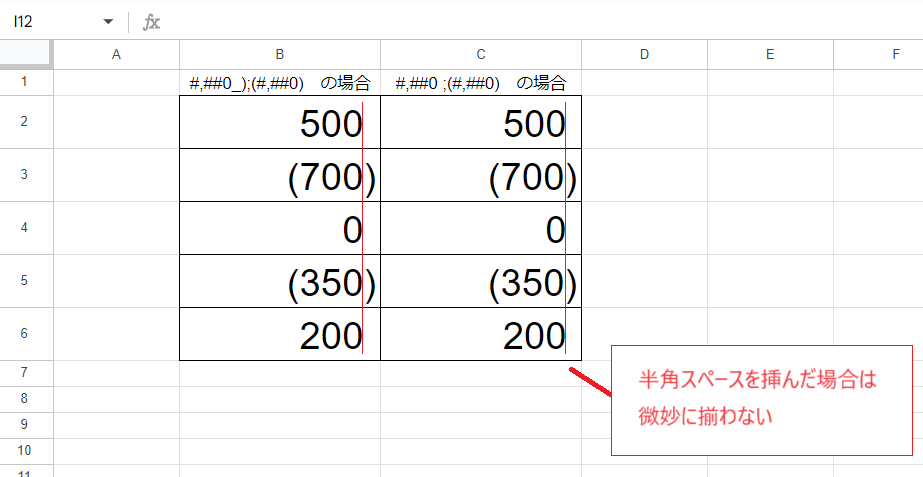
このようにかなり拡大しないとわからない程度の差ですが、参考まで。
その他の各種設定例
次の画像では、プラスの数値を青字にする場合の設定や、複合的な設定例をいくつか試しています。
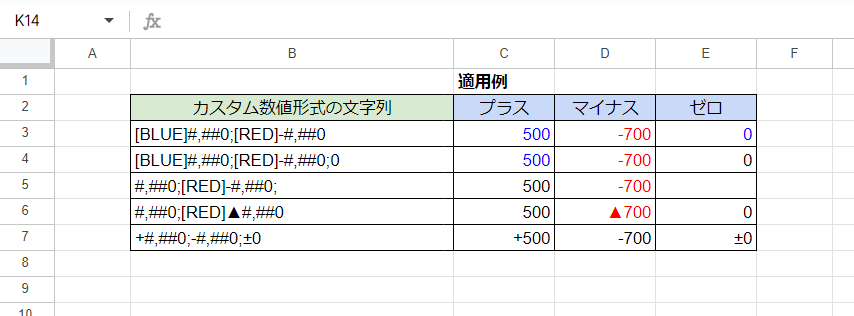
上から順に設定内容と設定用の文字列を示します。
カンマが不要の場合は文字列中の「#,##0」をすべて「0」に置き換えてください。
| 設定内容 | カスタム数値形式の文字列 |
|---|---|
| プラスとゼロを青字に、マイナスを赤字にする | [BLUE]#,##0;[RED]-#,##0 |
| プラスを青字に、マイナスを赤字にする | [BLUE]#,##0;[RED]-#,##0;0 |
| マイナスを赤字にしてゼロを表示しない | #,##0;[RED]-#,##0; |
| マイナスを▲付きの赤字にする | #,##0;[RED]▲#,##0 |
| プラスとゼロにも符号を表示する | +#,##0;-#,##0;±0 |