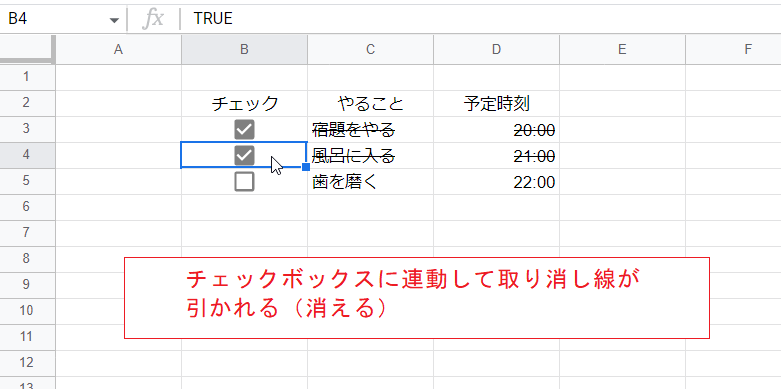単純に指定したセルや文字に線を引く方法のほか、条件付き書式の一例としてチェックボックスに連動して取り消し線を引く例を紹介します。
- 対象とするセルやセル内の文字を選択した状態でメニューから取り消し線のアイコン
 をクリックすると取り消し線が引けます。
をクリックすると取り消し線が引けます。
- メニューから「表示形式」→「テキスト」→「取り消し線」と選択する方法や、ショートカットキー「Alt+Shift+5」を使う方法もあります。
- 条件付き書式により取り消し線を引くこともできます。
セル内の文字全体に取り消し線を引く場合
対象とする範囲(ここではB2セル)を選択した状態で、ウインドウ上部に表示されている取り消し線のアイコン![]() をクリックします。
をクリックします。

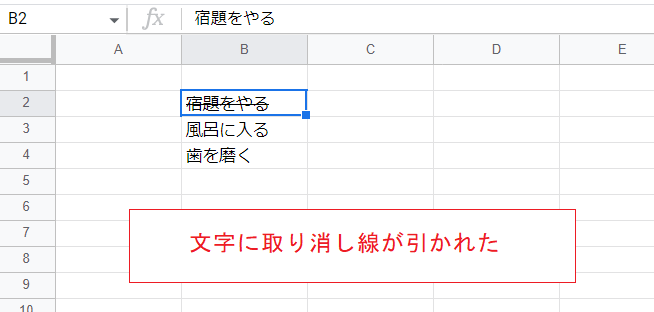
セル内の文字に取り消し線が引かれました。
アイコンではなく、メニューから「表示形式」→「テキスト」→「取り消し線」と選択しても同じ結果になります。また、上記の画像でも示されているようにショートカットキー「Alt+Shit+5」を使う方法もあります。
セル内の一部の文字に取り消し線を引く場合
セル内の文字(ここではB2セル内の「宿題」の2文字)を選択した状態で取り消し線のアイコン![]() をクリックします。
をクリックします。
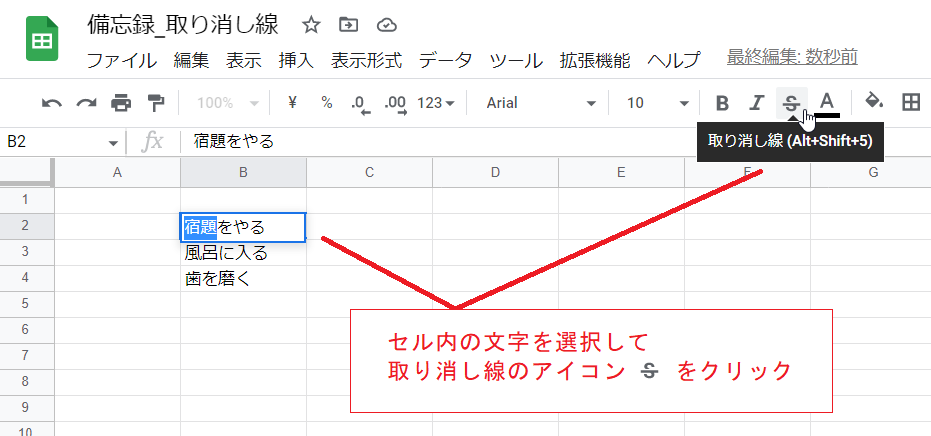

選択していた2文字にだけ取り消し線が引かれました。
ただし、このようにできるのは文字列だけで、数値や日付の一部にだけ取り消し線を引くことはできません(いったん引かれますがキャンセルされます)。
チェックボックスに連動して取り消し線を引く方法
条件付き書式により取り消し線を引くこともできます。
代表的な利用例として、チェックボックスにチェックが入れられたら連動してその横の(複数の)セルに取り消し線が引かれる、という設定をしてみます。
まずは取り消し線を引く範囲(ここではC3:D5)を選択します。
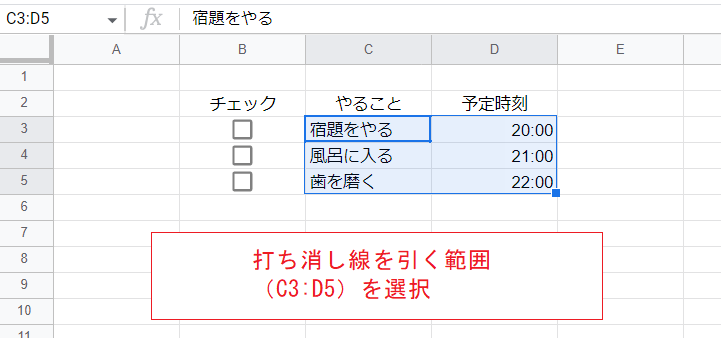
そのままメニューから「表示形式」→「条件付き書式」と選択します。
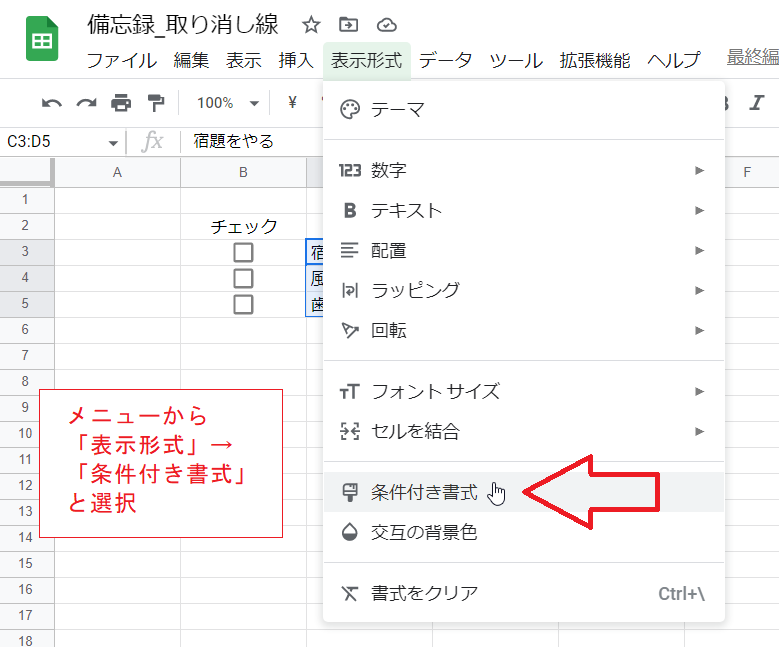
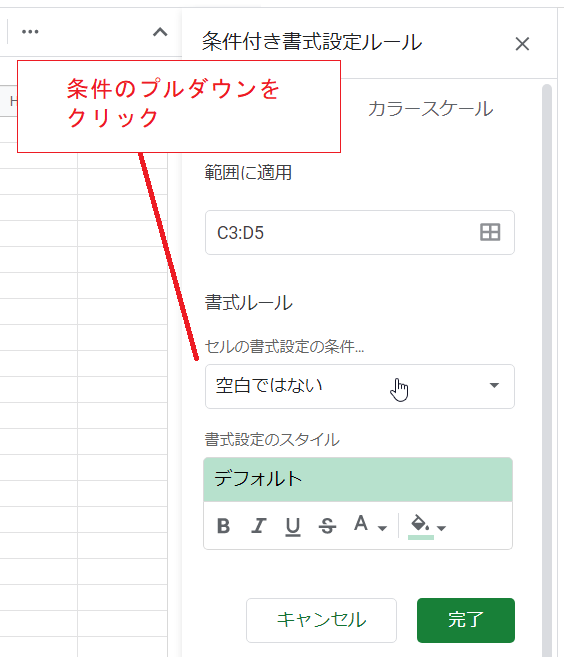
ウインドウの右側に設定用のペインが現れます。
ここで「セルの書式設定の条件…」の文字の下にある「空白ではない」と書かれたプルダウンをクリックします。
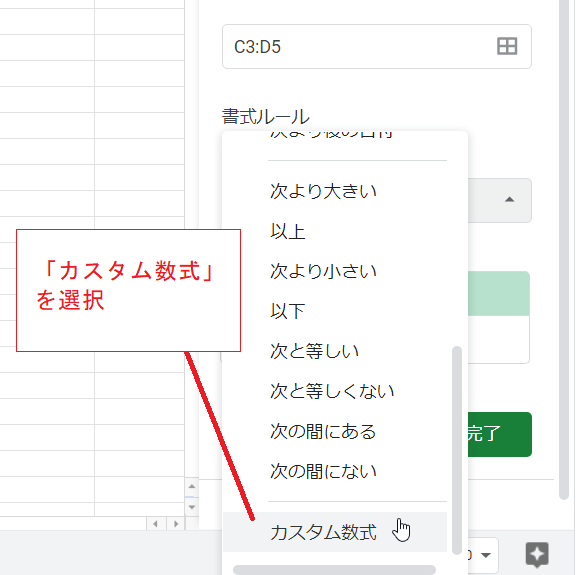
プルダウンの選択肢の下の方にある「カスタム数式」を選択します。
数式の入力欄が現れますので「=$B3=TRUE」と入力します。
詳しい説明は省略しますが、ここでB3セルはチェックボックスが設定されているセルのうち最も上にあるセルです。また、TRUEというのはチェックボックスにチェックが入った状態の値です(これは変更可能ですが設定を変えていないものとします)。

チェックが入ったときに取り消し線が引かれるよう、取り消し線のアイコン![]() をクリックします。
をクリックします。
画像はクリック直前の様子で、クリックするとアイコンはやや緑色になります。

本題とは関係ありませんが、このままだとチェックが入ったときにセルが緑色になってしまうので、塗りつぶしのアイコン![]() をクリックして「なし」を選択します。
をクリックして「なし」を選択します。
最後に「完了」をクリックします。
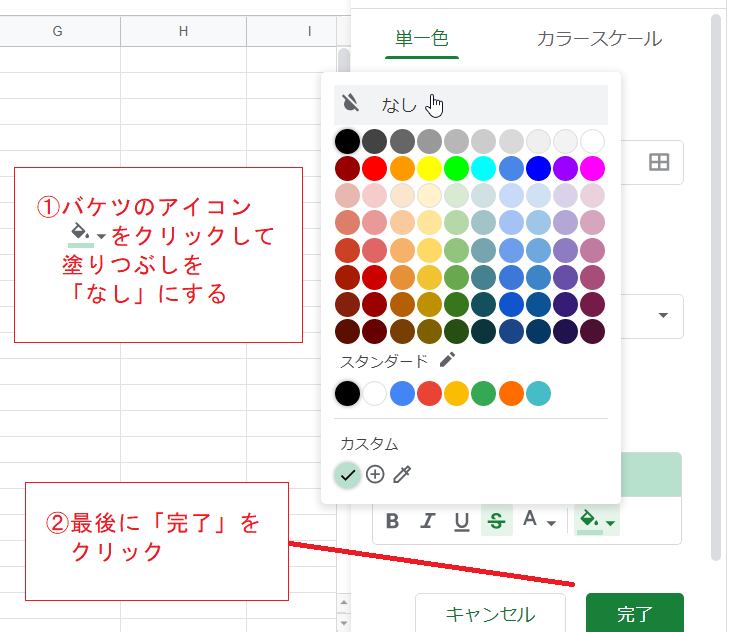
これでチェックボックスに連動して横の2列に取り消し線が引かれるようになりました。もちろんチェックを外すと取り消し線は消えます。