Googleスプレッドシートで、郵便番号が数字のみで記録されているときにハイフンを入れる方法についてです。
- 表示形式(書式設定)の設定により、ハイフンを入れて表示させることができます。このときカスタム数値形式を使うため、番号は(文字列として記録されていた場合)数値に変換されます。
- TEXT関数でハイフンを加える方法もあります。
手順
表示形式により設定する方法
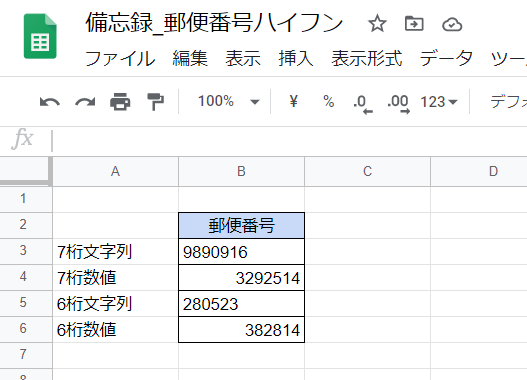
画像ではB列に4つの郵便番号が記録されています。
それぞれ次のような番号となっています。
- 文字列と記録されている7桁のもの
- 数値として記録されている7桁のもの
- 文字列として記録されている6桁のもの(0で始まる7桁の番号とみなします)
- 数値として記録されている6桁のもの(0で始まる7桁の番号とみなします)
まずは4つのセルを選択した状態にし、そこでメニューから「表示形式」→「数値」→「カスタム数値形式」と進みます。

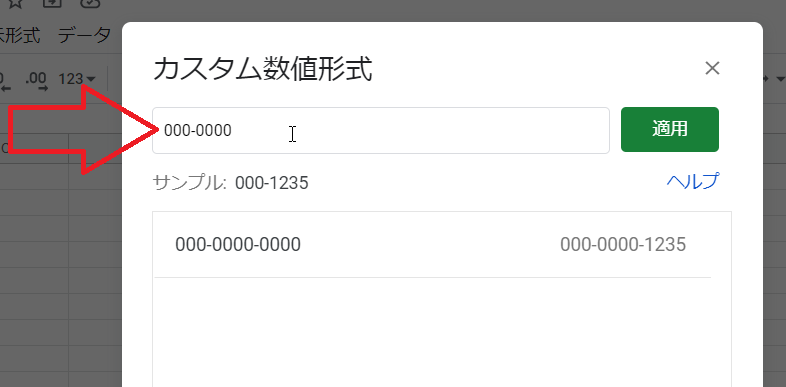
ダイアログが出現しますので「000-0000」と入力してOKをクリックします。
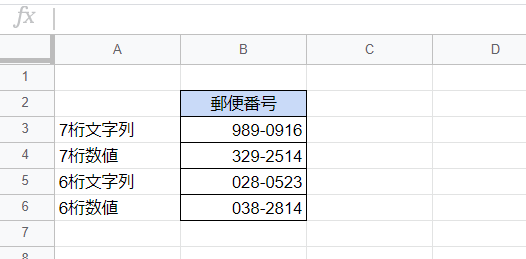
するといずれの番号も7桁表示になり左から3つ目と4つ目の数字の間にハイフンが入りました。
ただし、カスタム数値形式を用いたためいずれの番号も数値に変換されています。これらのセルをISNUMBER関数で評価するといずれもTRUEになりますし、もちろん足し算や引き算の対象にすることもできます。
Excelと異なり文字列でも数値でも同様に書式が設定できる辺りは便利ですが、設定により文字列⇔数値の変換が起こる点には注意が必要です。
この点については次の記事でも触れています。
TEXT関数を使う方法
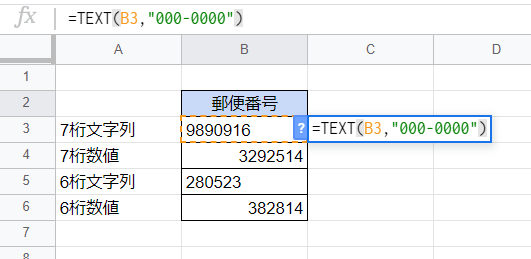
設定は上記の例と同様です。
関数を使ってハイフンを入れるため、C3セルに次のように入力します。
=TEXT(B3,"000-0000")
TEXT関数を使い、B3セルの値を7桁の数値とみなして3つ目と4つ目の間にハイフンを入れる、という内容です。

確定すると狙い通りにハイフンが入れられました。

さらに式を下方にフィルコピーした様子です。
6桁で記録されていた番号にも先頭に0が加えられているのがわかります。
TEXT関数による出力ですので、最初の例とは異なりいずれも文字列として出力されています。