そこで別の方法で図形をコピーして貼り付ける方法を紹介します。
- 図形をダブルクリックするか、選択して右上のマークを選択し「編集」をクリックします。
- 図形描画キャンバス内の図形を選択しショートカット「Ctrl+C」でコピーします。
- そのままキャンバス内で、または別の図形描画キャンバス内でショートカット「Ctrl+V」で図形を貼り付ければ、図形を複製できます。
手順
既存の図形を別の図形描画キャンバスにコピーする例を試してみます。
まずは図形をダブルクリックするか、図形を選択したときに右上に現れるマーク![]() を選択して「編集」をクリックします。
を選択して「編集」をクリックします。
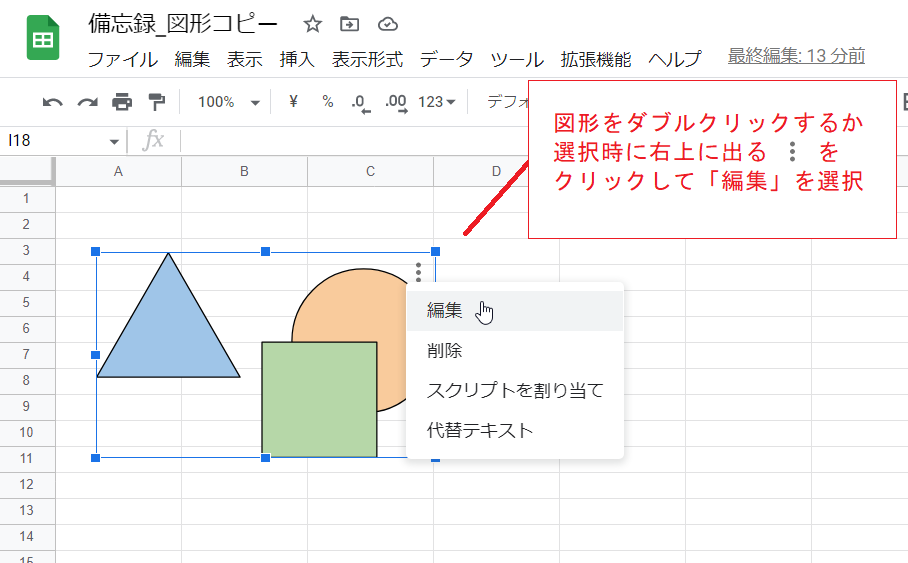
すると図形描画キャンバスが開くので、(必要な)図形を選択してコピーします。
ここではすべての図形を対象とすることとし、ショートカットキー「Ctrl+A」で全図形を選択します。
そして「Ctrl+C」でクリップボードにコピーします。
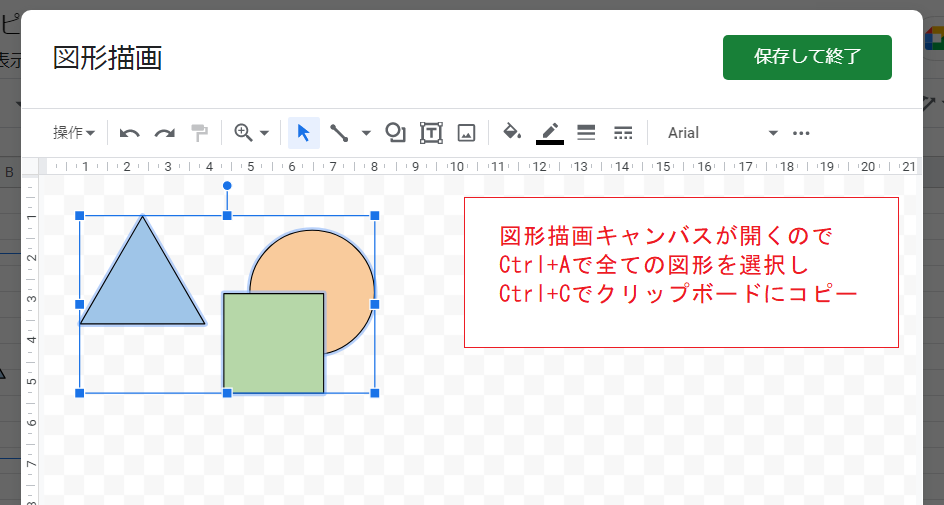

そのままショートカット「Ctrl+V」を実行すれば同じキャンバス内で図形を貼り付けられますが、ここでは別のキャンバスに貼り付けるため、右上の「保存して終了」をクリックしていったん図形描画キャンバスを閉じます。
ウインドウ上部のメニューから「挿入」→「図形描画」と選択します。
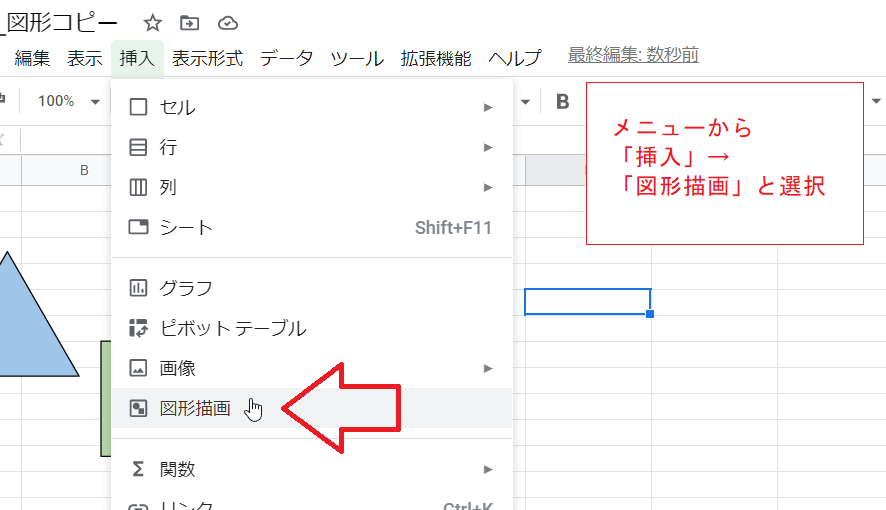
するとさっきとは別の新しい図形描画キャンバスが開きます。
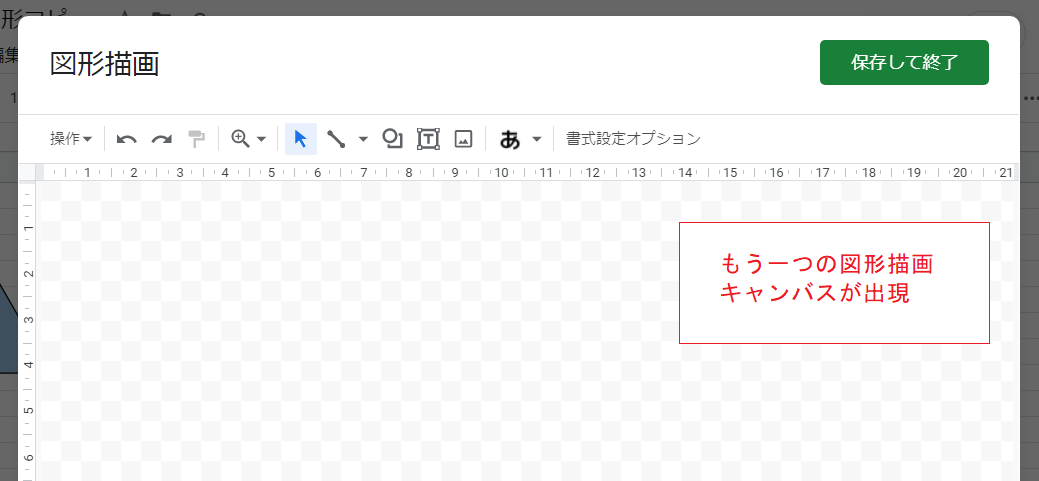
ここでショートカット「Ctrl+V」を使って図形を貼り付けます。
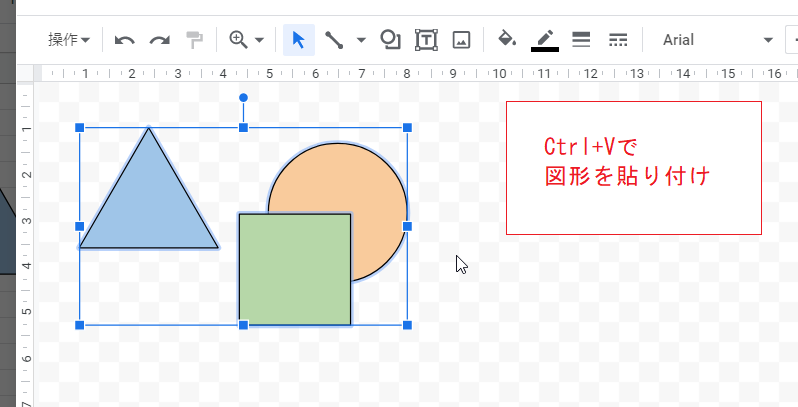

あとは「保存して終了」をクリックして図形描画キャンバスを閉じます。
以上で完了です。
新しい図形は「挿入」→「図形描画」を実行したときに選択していたセルの付近に表示されます。

備考
図形描画キャンバス内の背景色などの設定まではコピーできませんので、それらは手動で設定する必要があります。
また、画像についても図形描画キャンバス内に配置されているものについては上記の手順で複製する必要があります。セル上に配置された画像とは見た目で区別がつかないので、コピペしてうまくいかなかったらダブルクリックしてみましょう。
なお、図形描画の機能全般については次の記事で紹介していますので参考まで。