すべての機能は膨大な量になるので、ここでは図形等の作成と装飾・加工機能を中心に紹介します。
- メニューから「挿入」→「図形描画」と選択すると図形描画のキャンバスが現れ、線や図形等を作成することができます。
図形描画キャンバスの開き方
メニューから「挿入」→「図形描画」と選択します。
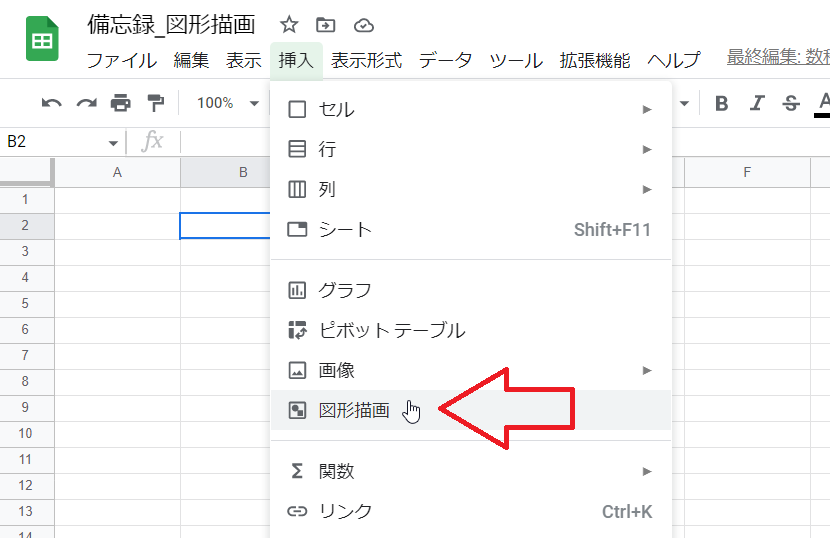
すると図形描画のキャンバスが現れます。上部にアイコンのメニューが並んでおり、これらを使って図形等を配置することができます。
画像は挿入メニューから直接シートに配置することもできますが、図形や線などは直接配置することはできず、このキャンバスを使うしかありません。

既存の図形描画の内容を変更する場合は、ダブルクリックするか、または選択した状態で右上にある点々のマーク![]() をクリックして「編集」を選べばキャンバスが開きます。
をクリックして「編集」を選べばキャンバスが開きます。
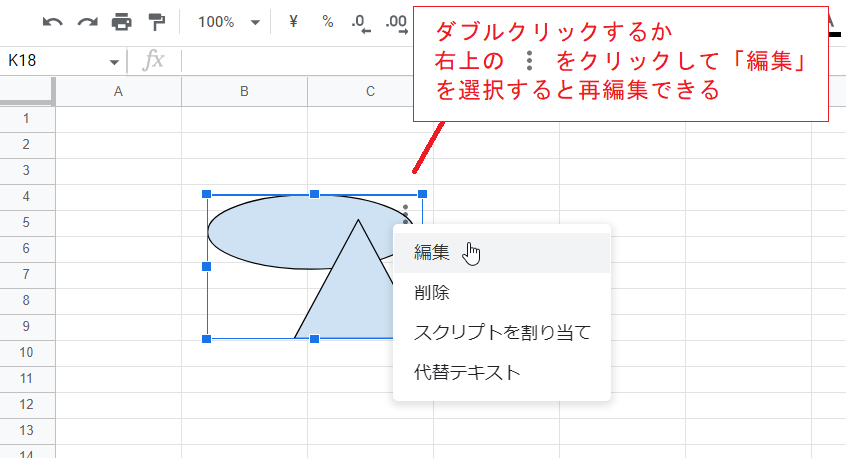
主な操作
図形等の作成

図形等の作成には4つのアイコンを利用します(画像中の赤い枠で囲んでいるもの)。
種類と機能については以下の表のとおりです。
| アイコン | 機能 |
|---|---|
| 単純な直線や曲線、矢印、コネクタ(図形と連結する線)、フリーハンドの線などが描けます 自由な形状の多角形についても(「図形」ではなく)ここから作成します | |
| 円や四角形などの基本的な図形のほか、太い矢印、吹き出し、計算式を作成できます 計算式は単純な演算記号とカッコの図形が描けるだけで、数式エディタのようなものではありません | |
| テキストボックスを作成できます 図形の四角形とは異なり、テキストの量に応じてサイズを自動調整する機能があります | |
| PC内の画像やGoogleドライブ上の画像を選択して配置することができます |
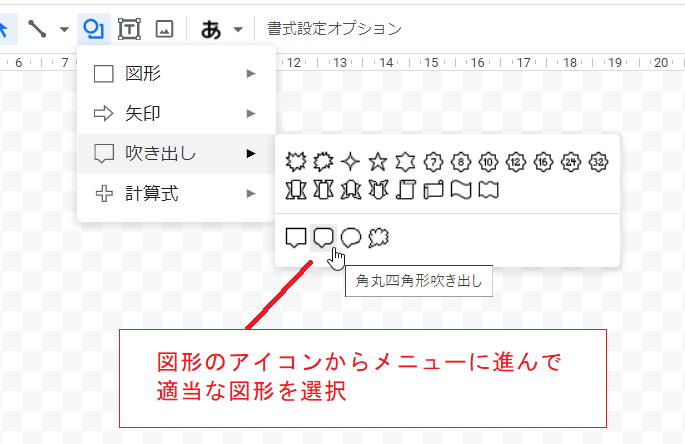
一例として図形を作成します。
図形のアイコン![]() をクリックしてメニューから適当なもの(ここでは角が丸い吹き出し)を選びます。
をクリックしてメニューから適当なもの(ここでは角が丸い吹き出し)を選びます。
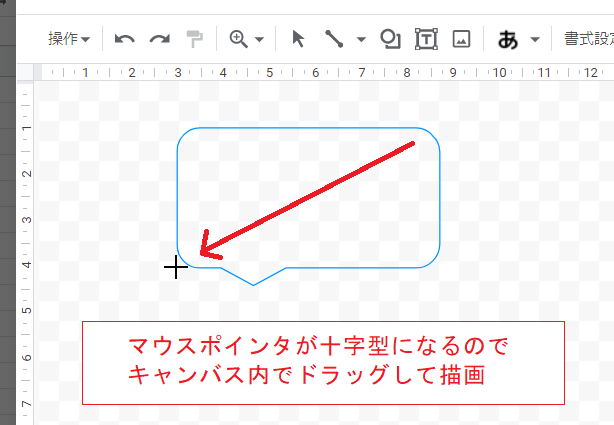
マウスポインタの形が変わって十字型になるので、キャンバス内でドラッグします。

適当なところでマウスのボタンを離すと図形ができます。
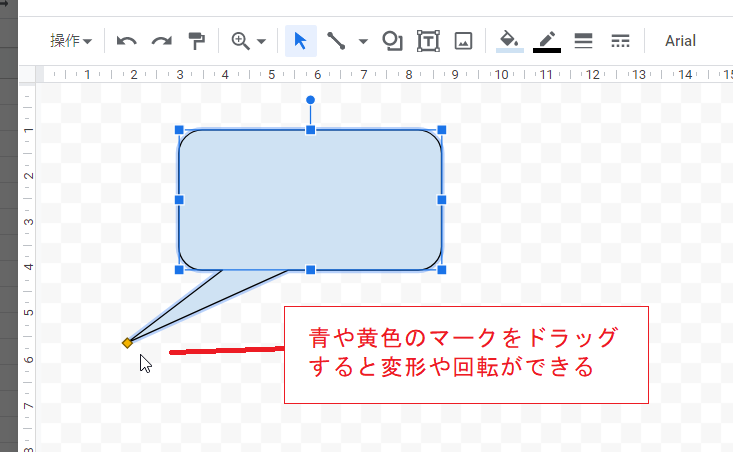
図形を選択している状態では、青や黄色のマーク(ハンドラ)がいくつか表示されます。
上に飛び出ている青い丸をドラッグと図形を回転させることができ、青い四角をドラッグすると図形の拡大縮小と縦横比の変更ができます。
黄色いひし形をドラッグすると部分的な変形ができます。
ワードアートの作成
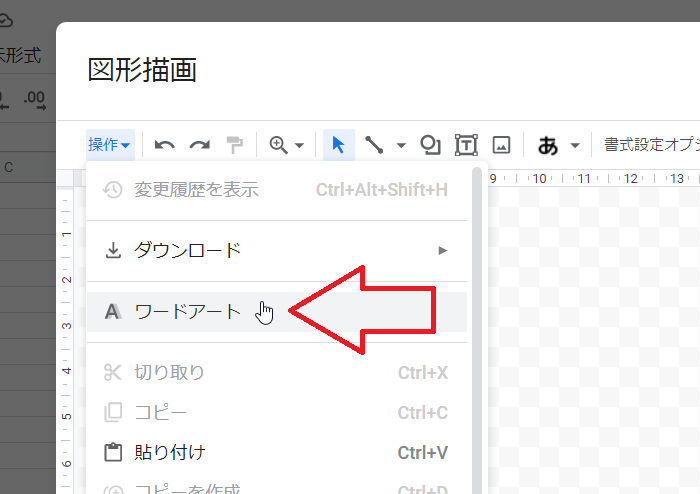
上記のほかに作成できるオブジェクトとして、ワードアートがあります。
メニューが気づきにくい場所にありますが、左端にある「操作」→「ワードアート」と選択すればOKです。

以降の詳細は省略しますが、図形と同様の加工ができます。つまり枠線の太さを変えたり、枠線色と塗りつぶし色を設定するといったことができます。
縦横比の変更や回転・反転(上下/左右)も可能です。
線や図形の加工
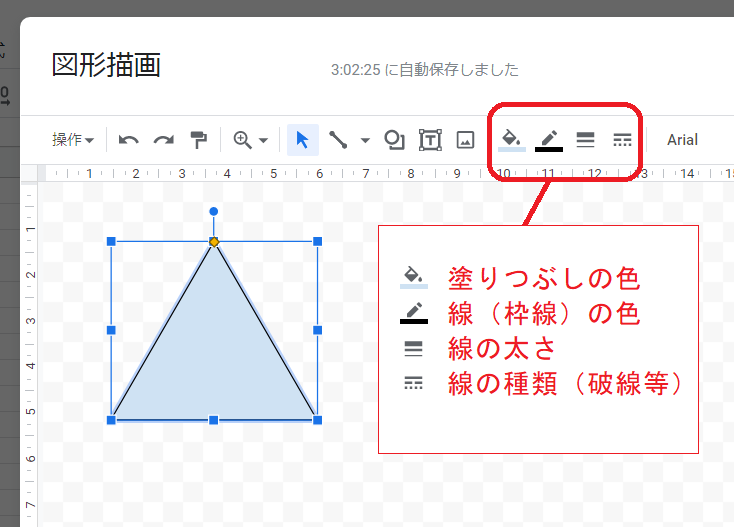
作成した線や図形を選択すると加工・装飾用のアイコンが現れます。
種類と機能については以下の表のとおりです。
| アイコン | 機能 |
|---|---|
| 塗りつぶしの色を設定できます 図形とテキストボックスには適用できますが、線や画像には適用できません | |
| 線や図形の枠線の色を設定できます 図形の枠線を消すときは色を透明にします(太さを0にはできない) | |
| 線や図形の枠線の太さを設定できます | |
| 線や図形の枠線の種類を設定できます 具体的には直線のほか鎖線や破線に設定することができます |
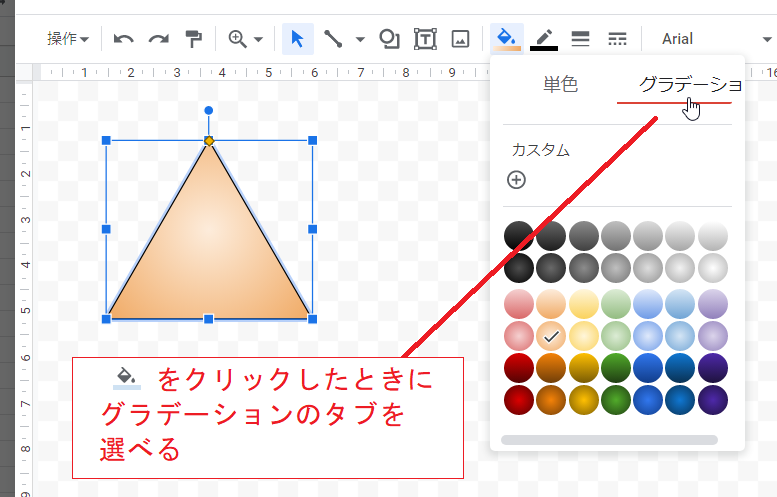
ここでも設定例については省略しますが、グラデーションの設定メニューがわかりにくいので補足します。
塗りつぶし色のアイコン![]() をクリックし、「グラデーション」のタブを選択すると設定できます。
をクリックし、「グラデーション」のタブを選択すると設定できます。
⊕のマークをクリックしてカスタマイズも可能です。
テキストの編集と調整
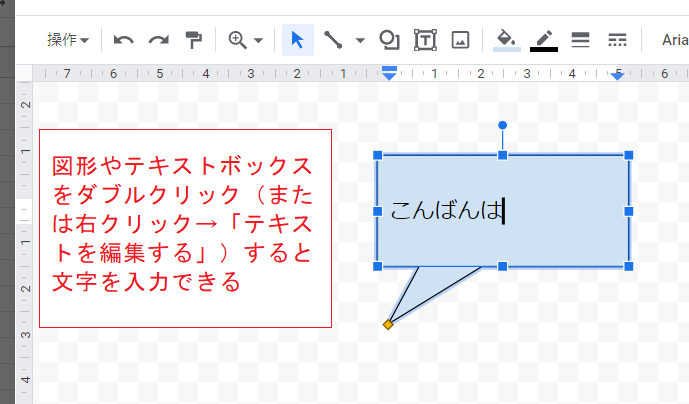
図形やテキストボックスをダブルクリックするか、右クリックしてメニューから「テキストを編集する」を選択することで内部に文字を入力し、図形と一緒に表示させることができます。
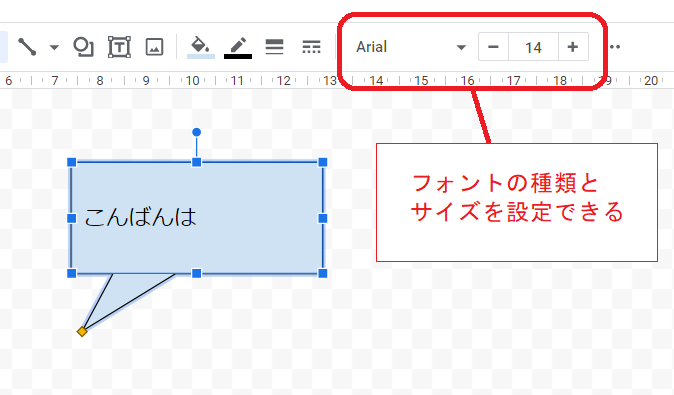
また、図形やテキストボックスを選択したときにはフォントの設定やサイズ変更用のプルダウンが出現します。
さらに「もっと見る」のアイコン![]() をクリックすると文字の装飾や整列などのアイコンが現れます。
をクリックすると文字の装飾や整列などのアイコンが現れます。
詳細は省略しますが、Googleドキュメントの各種メニューと同様です。通常のシート(セル)内では不可能な箇条書きなどもここでは使えます。
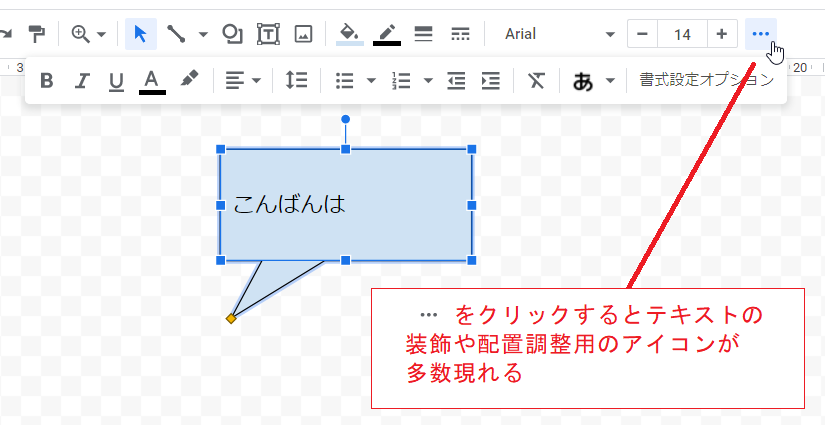
画像の加工
画像を選択すると切り抜き(トリミング)のアイコンが現れます。

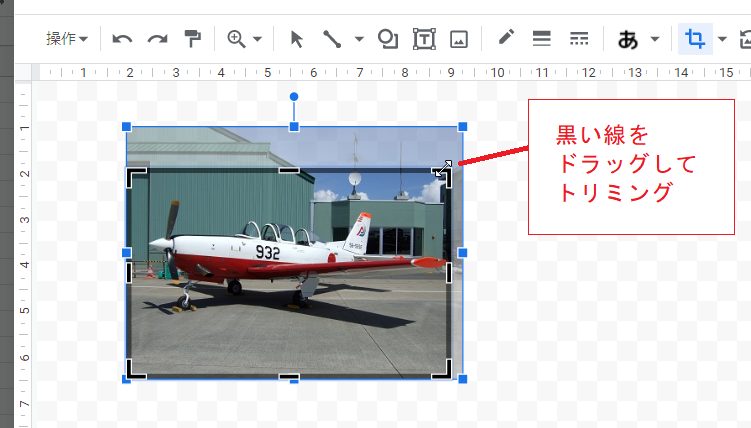
このアイコンをクリックすると画像の周囲に黒い線が現れますので、ドラッグしてトリミングができます。
また、アイコンの横にある▼のマークをクリックすると図形マスク(図形に沿った切り抜き)ができます。
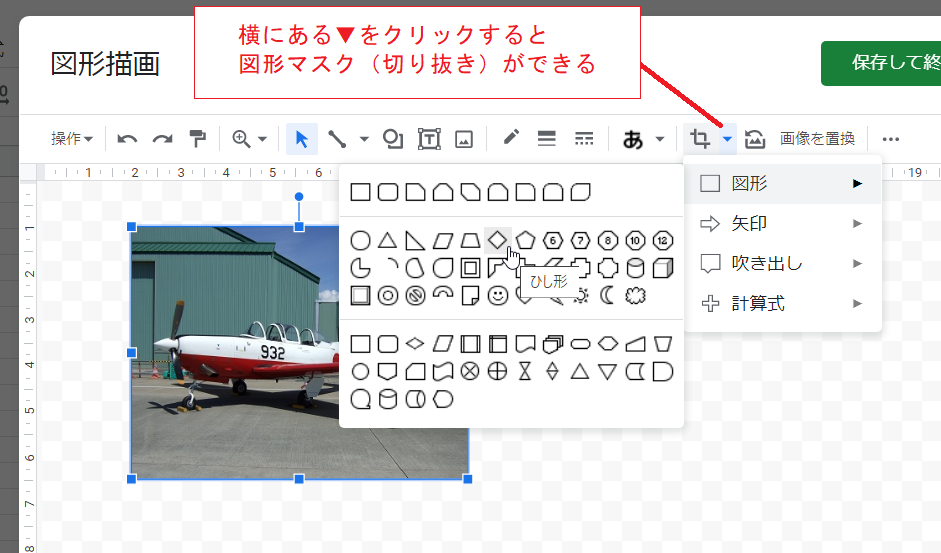
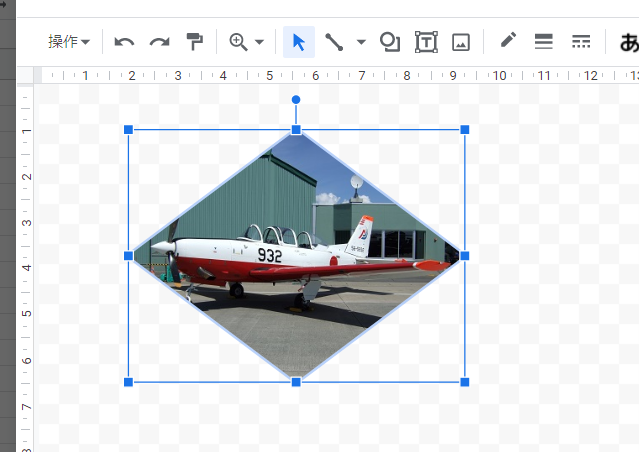
ひし形に切り抜いた結果です。
シート内への配置
編集の完了
キャンバスの右上にある「保存して終了」をクリックすると、作成した図形等がシート上に表示されます。

ところで、図形等を右クリックしてもメニューは出ませんしCtrl+Xなどで削除することもできません。
最初の方でも見ましたがメニューは右上の![]() をクリックすると現れ、特に削除の際はこれを使う必要があります。
をクリックすると現れ、特に削除の際はこれを使う必要があります。
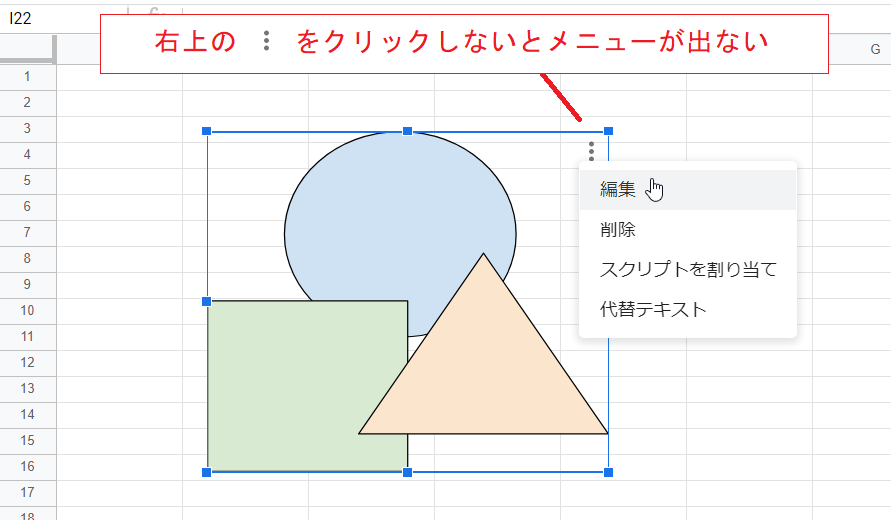
コピーについて
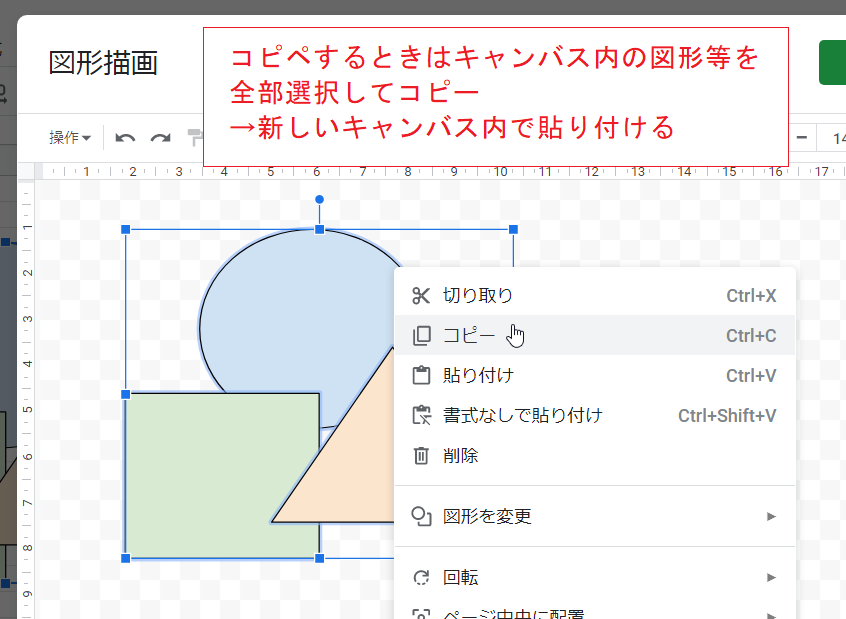
Googleスプレッドシートの図形描画キャンバスはコピーペーストすることができません。
必要な場合はキャンバス内の図形等をすべてコピーして別のキャンバス内に貼り付けることとなります。ただしキャンバスの背景色などの設定まではコピーできないので、それらは別途設定する必要があります。
なお、コピーの実例については次の記事で紹介しています。