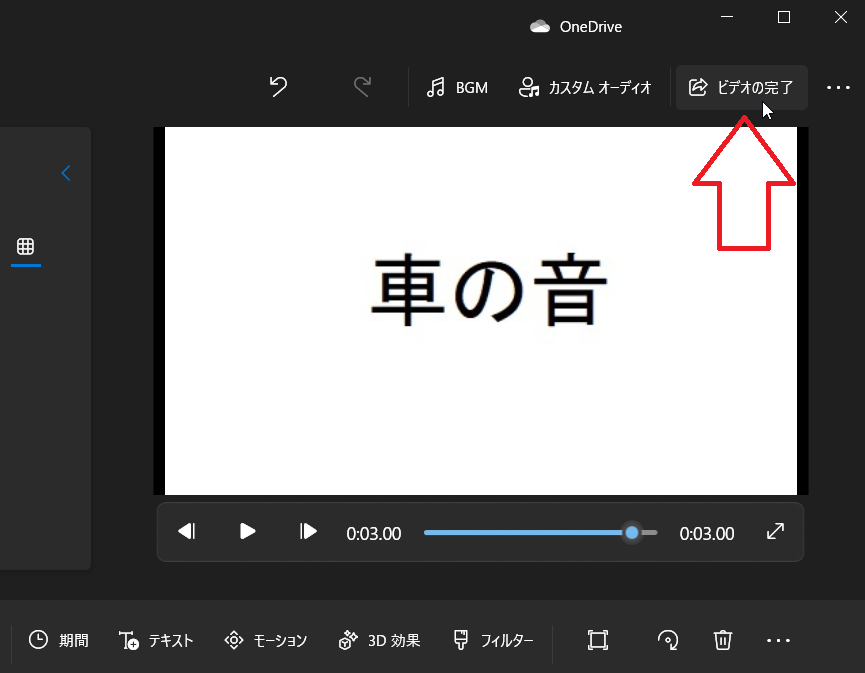スライド出現時に鳴らす場合と、画像等のアニメーションと同時に鳴らす場合について紹介します。
- 音声ファイルをスライド内に置くことで、スライド出現時またはアイコンクリック時に効果音を鳴らせます。
- 音声の入った動画ファイルを置いてアニメーションを設定することで、他のアニメーションと同時に効果音を鳴らせます。
注意と準備
まず次の点を押さえておく必要があります。
- 音声ファイルではスライド出現時に鳴らす設定ができるが、アニメーションを設定できない
- 動画ファイルでは、アニメーション機能により再生のタイミングを設定できる
よってスライド出現時に効果音を鳴らそうとするならスライド内に音声ファイルを配置してスライド出現時に再生する設定にすればOKです。
一方で画像等のアニメーションと同時に鳴らす場合は、音声と映像が含まれている動画(音だけ動画形式にしてもダメ)を用意し、画像等のアニメーションと同時に再生する必要があります。音声を動画に変換するWEB上のサービスもありますが、PC(Windows10)内で完結させる方法を本記事の最後の方で紹介しています。
また、音声や動画ファイルは(画像挿入のように)PCから直接アップロードすることができないのでGoogleドライブにアップロードするなどして準備する必要があります。
サポートされているファイル形式は、音声ファイルはmp3とwavなど、動画ファイルはmp4,webm,avi,wmvなどとされています(Googleドライブでプレビューできる形式を再生できますので、詳しくは公式解説で確認願います)。
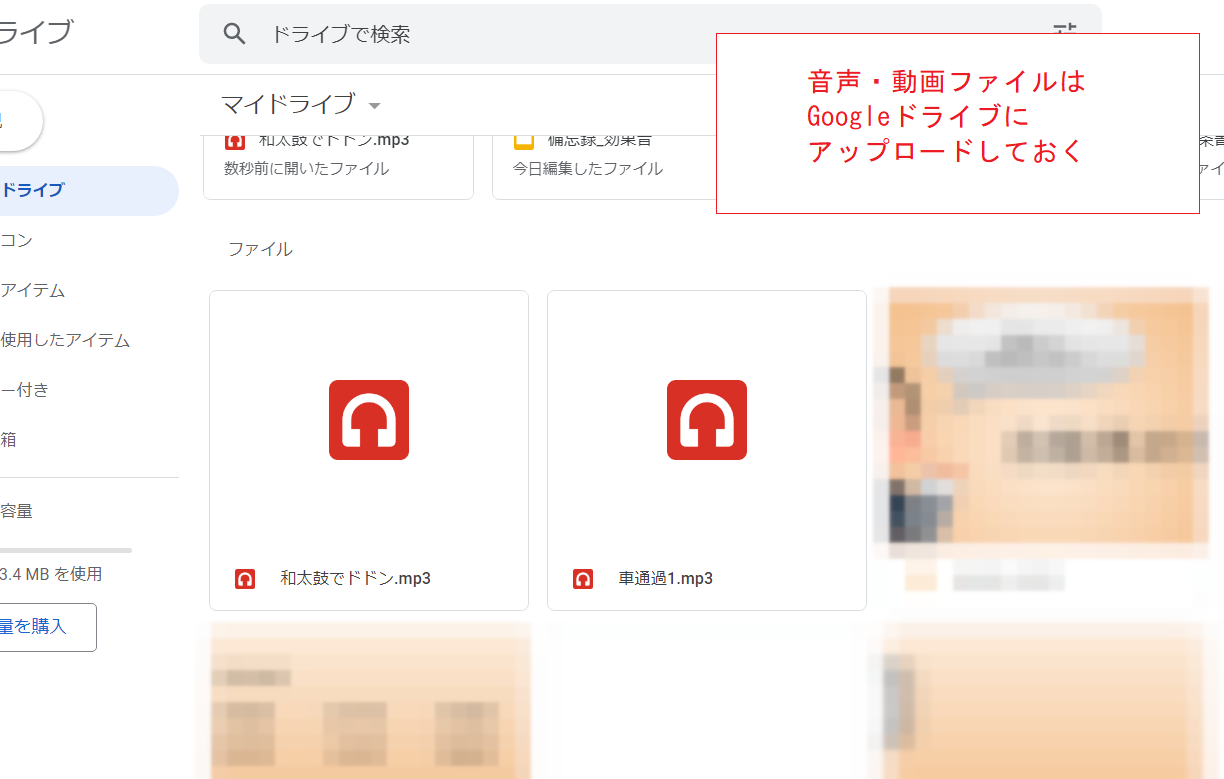
設定方法
スライド出現時(または音声アイコンクリック時)に鳴らす場合
まずはスライド出現とともに(またはアイコンをクリックしたタイミングで)効果音を鳴らす方法です。
メニューから「挿入」→「音声」と進みます。

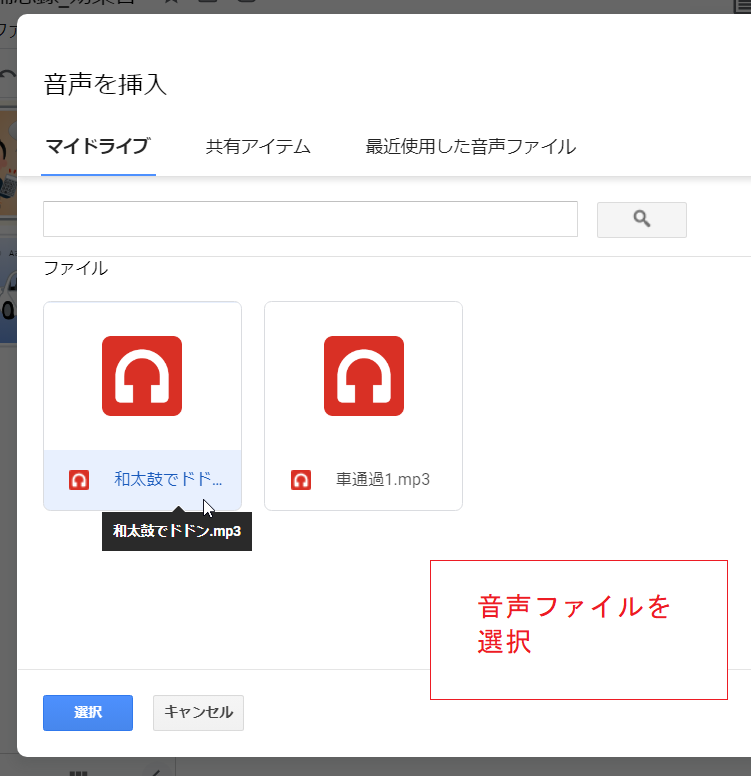
アップロードしておいた音声ファイルから適当なものを選択します。
なお本記事では効果音ラボさんの素材を使わせていただきました(記事中では鳴りませんが)。
するとスライド内に音声のアイコン ができ、同時に設定用のペインが表示されます。
ができ、同時に設定用のペインが表示されます。

アイコンを邪魔にならない適当な位置に移動させます。
そしてペイン内の「再生の開始」のところにあるボタンから「自動」を選択します。これでスライド出現とともに音声が再生されます。
「クリック時」というのは音声のアイコンをクリックすると鳴る、という意味で、これにより任意のタイミングで鳴らすこともできます。
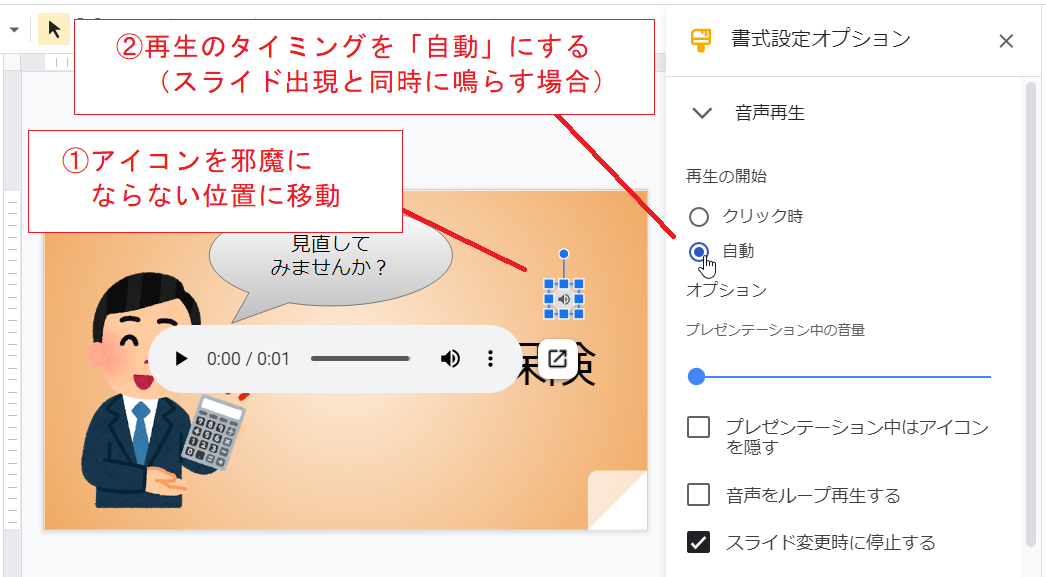
自動で鳴らす場合はアイコンの表示は不要ですので、「プレゼンテーション中はアイコンを隠す」にチェックを入れます。

以上で設定は完了です。
スライドショーではこのスライドの出現とともに効果音が鳴ります。

画像等のアニメーションと同時に鳴らす場合
画像などのオブジェクトのアニメーションと同時に効果音を鳴らす方法についてです。
ここでは自動車の画像が出現するアニメーションと同時に効果音を鳴らすものとします。

まずは画像のアニメーションを先に設定しておきます。
ここではアニメーションの種類は「左からスライドイン」、タイミングは「クリック時」とします。
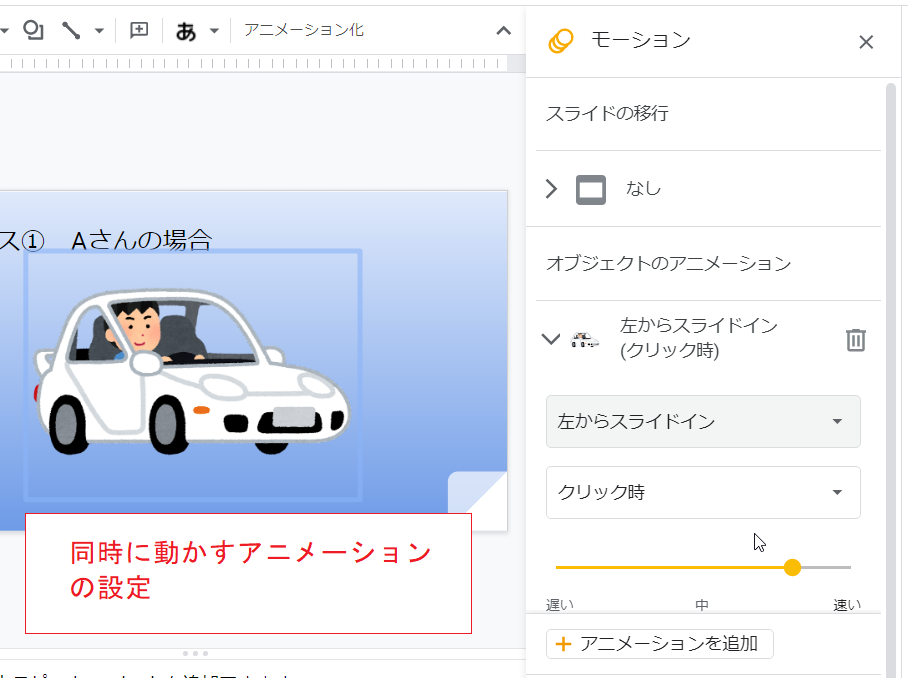

次に動画の選択です。
メニューから「挿入」→「動画」と進みます。
動画を用意している場所(ここではGoogleドライブ)を選択します。
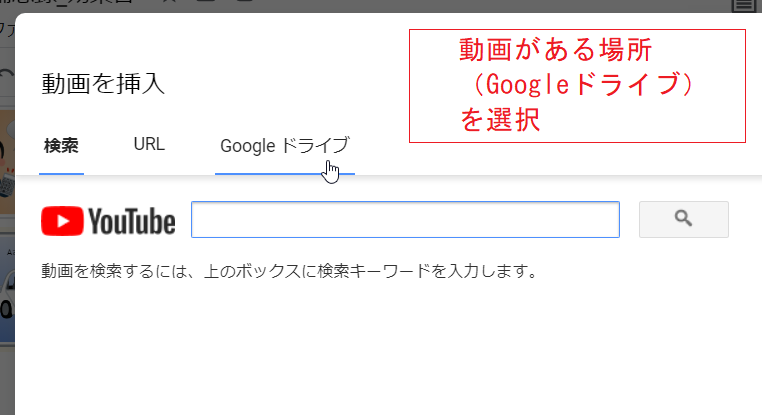
適当な動画を選択します。
繰り返しになりますが映像のない音声だけの動画は再生できませんので注意してください。
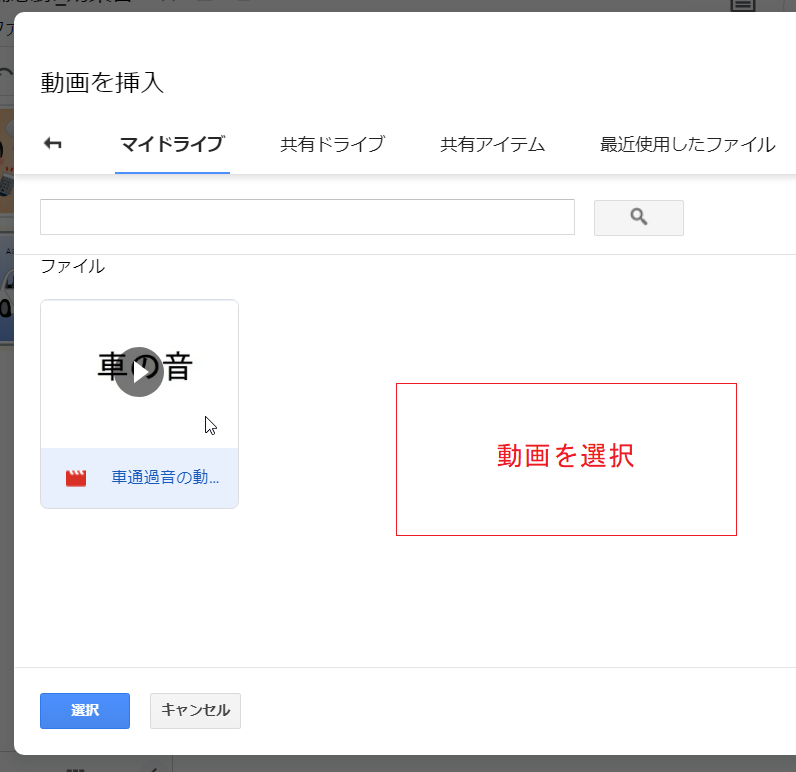
動画はスライドと同じ大きさで貼り付けられました(この動画ファイルの場合)。
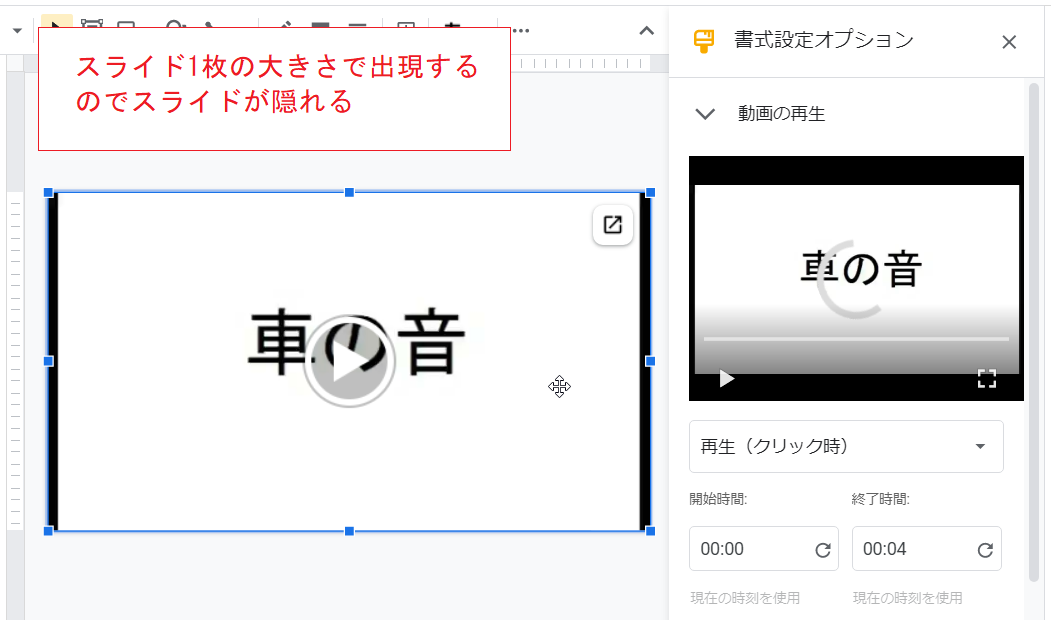
ここがポイントですが、動画を適当な大きさに縮小し、スライド外の、スライドにちょうど接する位置に移動させます(ちょうど接しているのは赤い細線でわかります)。
こうすることでスライドショーの時に動画が見えず、音だけを鳴らせます(スライドに接していないと音も鳴らなくなります)。
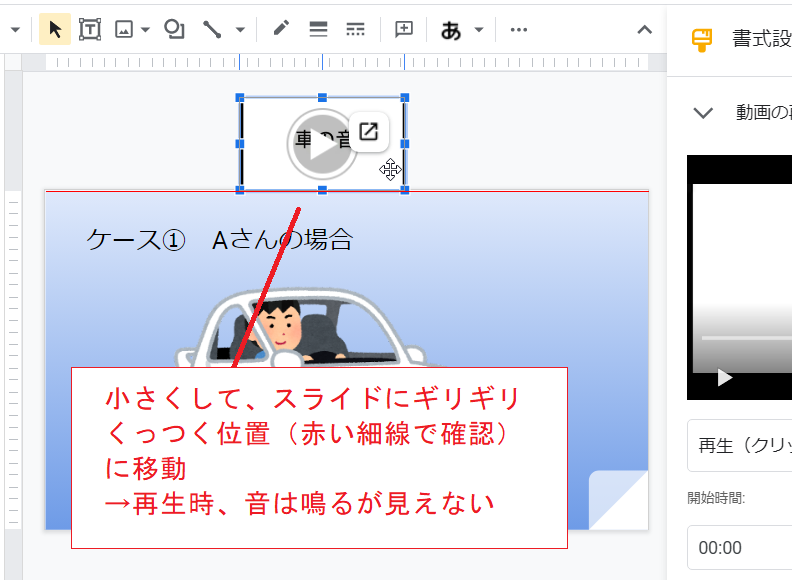
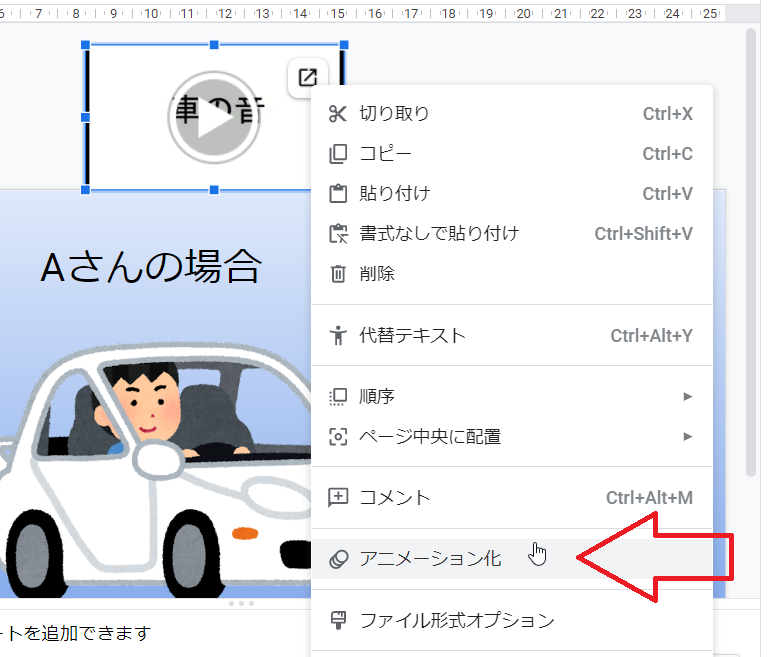
そして動画にアニメーションを設定します(右クリック→「アニメーション化」)。
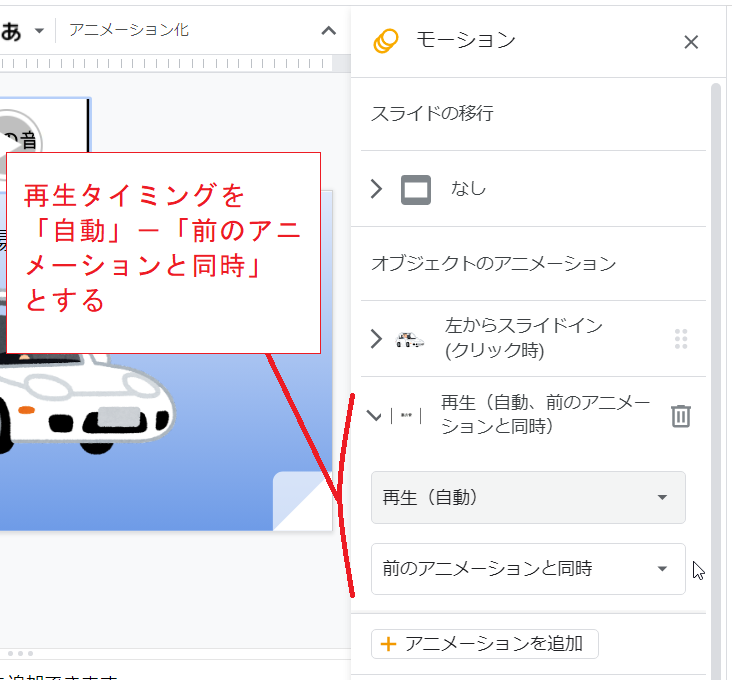
アニメーションの種類は「再生(自動)」、タイミングは「前のアニメーションと同時」とします。なお動画は挿入した時点でアニメーション(クリック時再生)が設定されているので、二重に設定しないよう注意してください。
以上で設定は完了です。
スライドショーでは、画像のアニメーション(クリック時)と同時に音声が鳴ります。
ただし、再生タイミングを細かくずらす機能がないため視覚効果と効果音ときちんと同期させるのはなかなか面倒です。再生速度による調整のほか、上記の画像からわかるように動画の再生開始位置を変更できるので、それが助けになるかもしれません。

「フォト」で音声から動画を作る方法
Windows10に標準でインストールされている「フォト」を使って、音声を画像付きの動画(mp4)にしてしまう例を簡単に紹介します。
まず「フォト」を開きメニューから「ビデオエディター」を選択します。
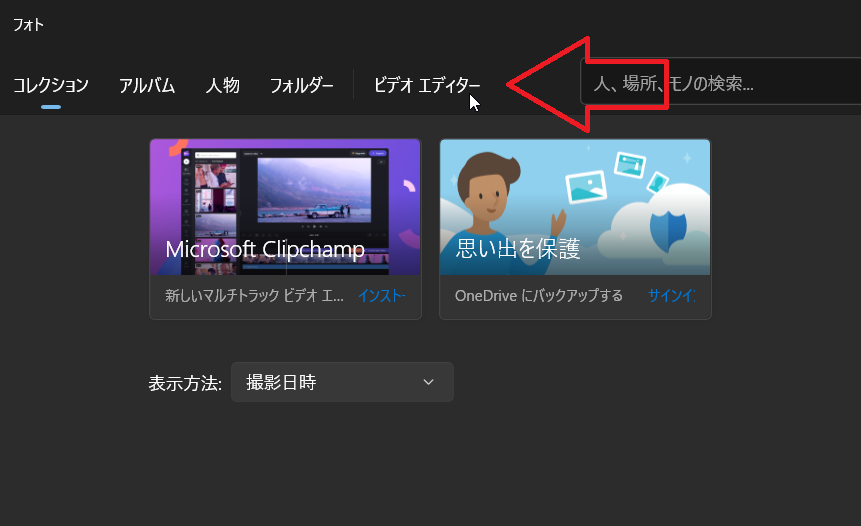
「新しいビデオプロジェクト」を選択します。名前を聞かれるので適当に付けておきます。
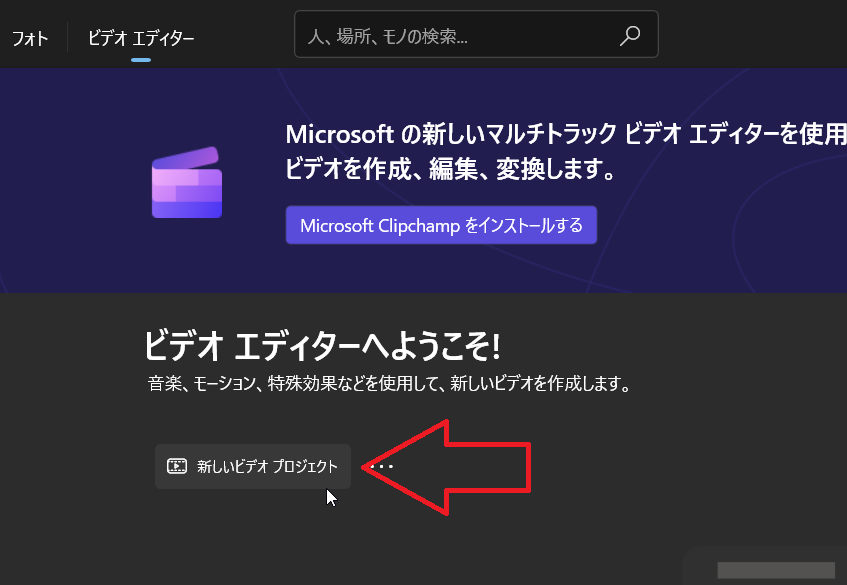
Premiereなどのような編集画面になりますので、ここで「追加」をクリックし、何でもいいので(PC内の)画像を読み込みます。
そしてそれを下部のストーリーボードにドラッグ、ドロップします。
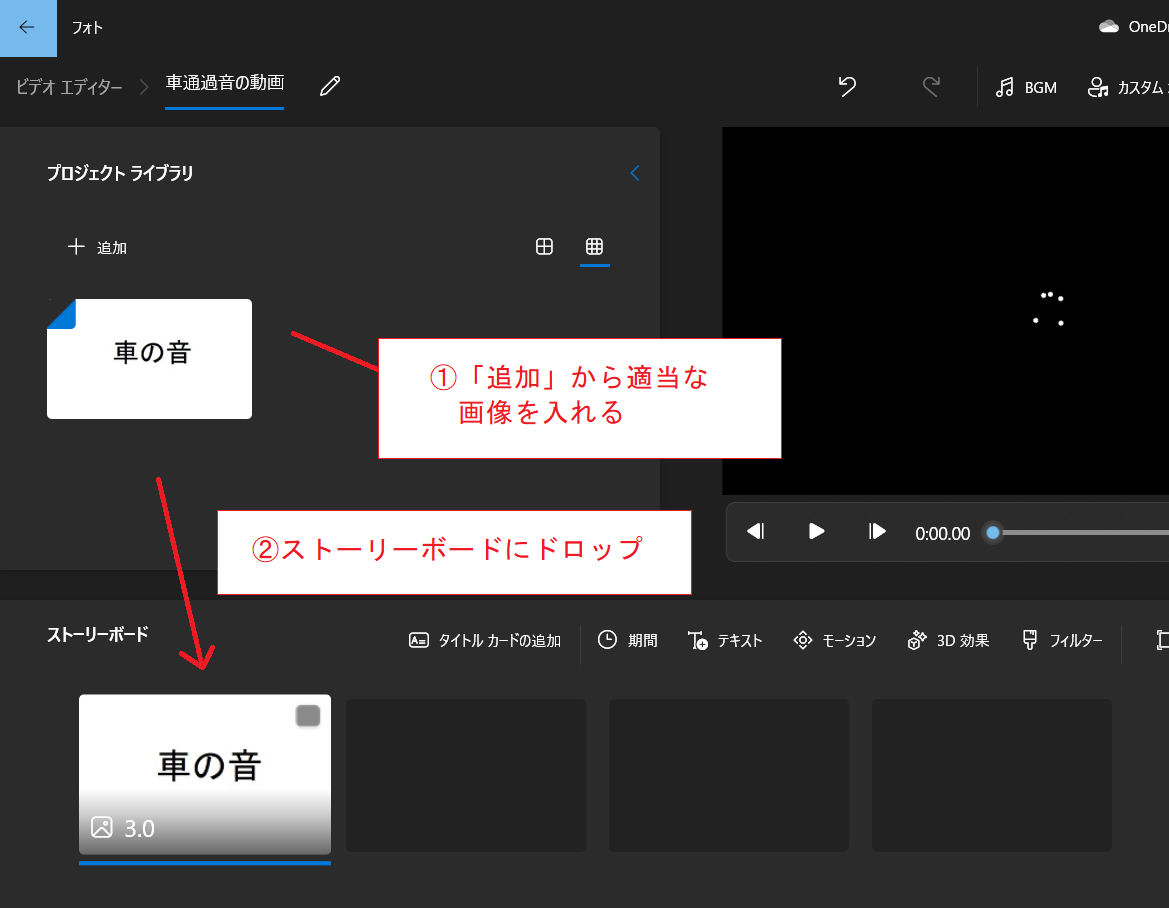
左上の方にある「カスタムオーディオ」をクリックします。
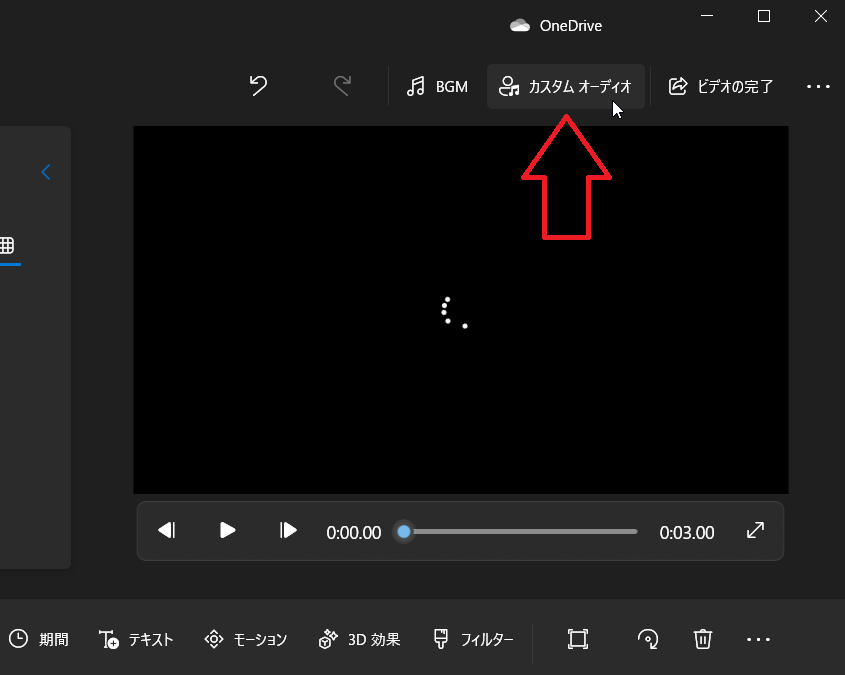

「オーディオファイルの追加」をクリックして、PC内の音声ファイルを選択します。

「完了」をクリックします。
編集画面に戻りますので「ビデオの完了」をクリックします。
あとは品質(最低画質でいいです)を選択して保存先を選択すれば、動画としてエクスポートされます。