関数を使う方法とメニュー操作で行う方法を紹介します。いずれの方法でも、挿入する空白行を2行以上にする(1つのデータ行に対し2行以上の空白行を挿む)ことが可能です。
- WRAPROWS関数等を使って既存のデータの各行の間に空白の行(ただし正確には空文字列の行)を挿入することができます。
- 並べ替えのメニューを使って空白の行を挿入することもできます。
手順
WRAPROWS関数等を使う方法

挿入の対象となっているのはB3:D6のデータ部分です。
F3セルに次のような式を入力して、データ部分の各行の間に1行ずつ空白行を挿んだ結果を出力しています。
F3セル
=WRAPROWS(TOCOL(EXPAND(B3:D6,,6,"")),3)
「EXPAND(B3:D6,,6,"")」の部分により、データ部分を6列に拡張し、拡張した部分を空文字列で埋めた行列を作成しています。
この部分だけを実行すると次のようになります。
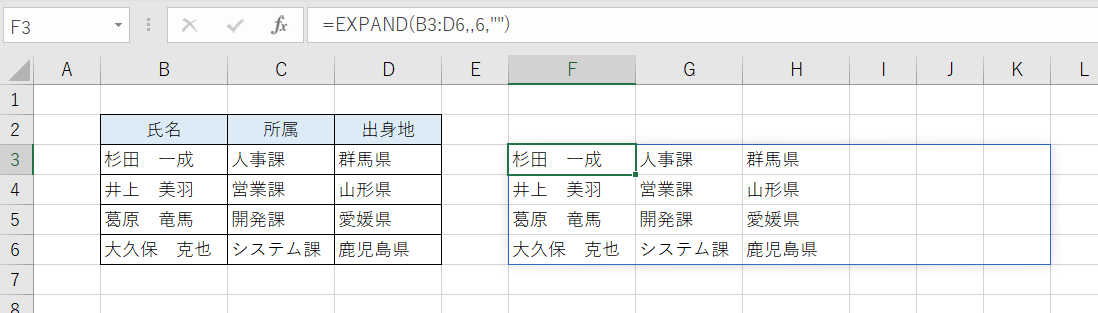
この行列をTOCOL関数で縦1列に並べなおし、さらにWRAPROWS関数で3列に並べ直すのが上記の式です。
この操作の内容からわかるように、EXPAND関数の第3引数はデータ部分の列数の2倍の数とし、WRAPROWS関数の第2引数はデータ部分の列数とする必要があります。
また、この方法で挿入された行(セル)は正確には空白セルでなく空文字列ですのでその点はご注意ください。

EXPAND関数の引数を変えることで挿入する空白行の数を増やすことができます。
データ部分は上記と全く同じですが、EXPAND関数の第3引数(列数)を「6」から「9」に変えることで空白行を2行ずつ挿入しています。
F3セル
=WRAPROWS(TOCOL(EXPAND(B3:D6,,9,"")),3)
並べ替えメニューを使う方法
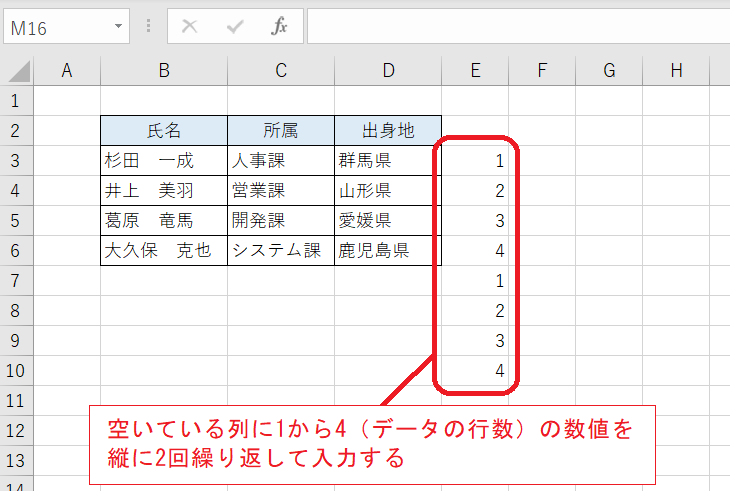
挿入の対象となるデータ部分(B3:D6)の左か右(ここではE列)に、1から4(データの行数)までの数値を2回繰り返して入力します。
データが多い場合はオートフィルとコピペを使うのが早いです。
データ部分と、入力した数値を含む範囲をまとめて選択します。
そしてデータタブにある「並べ替え」のメニューをクリックします。
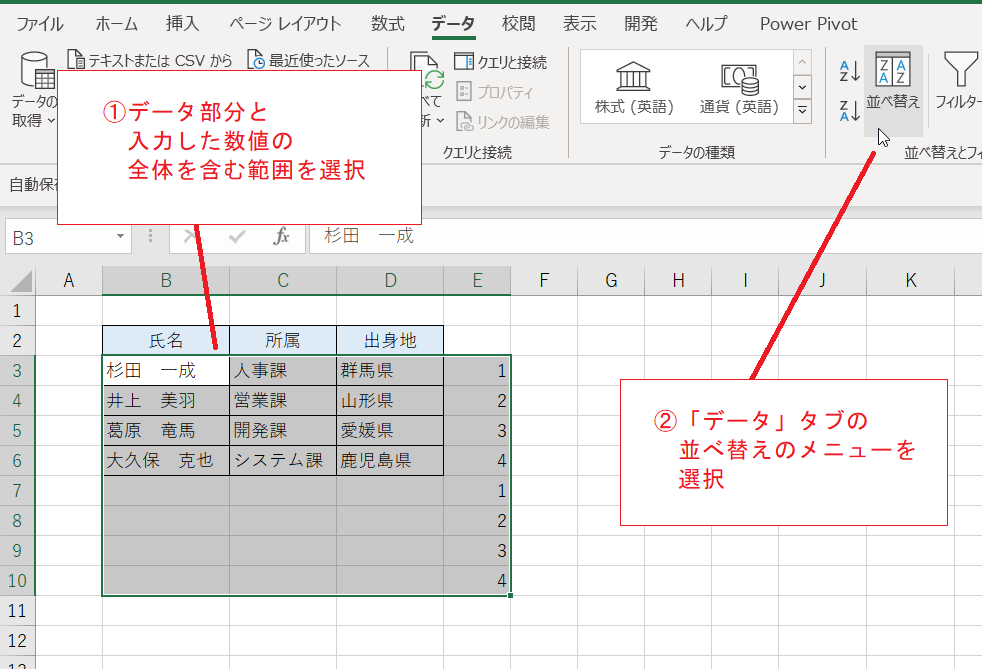
ダイアログが出ますので「最優先されるキー」として数値を入力した列、つまり「(E列)」を選択します。
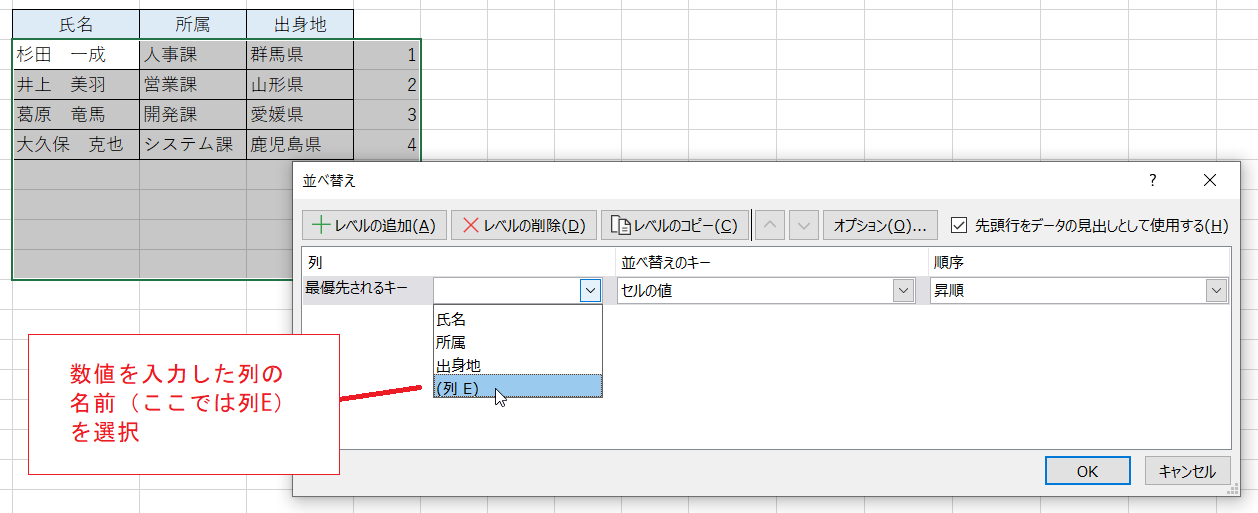
あとは変える必要がないのではそのままOKします。
「先頭行をデータの見出しとして~」のチェックはどっちにすればいいのか迷いそうですが、どちらでも結果に影響しません。


結果はこうなります。あとは連番は削除して罫線を整えるなりすれば完成です。
並べ替え操作の際に、キーとして指定した列(E列)を基準として並べ替えられますが、E列の値が同じ行どうしは入れ替わらず、上下の順番が保たれるのでこのような結果となります。
また、最初の連番の入力を3回に増やし(1から4までを3回繰り返して入力する)、その範囲を並べ替えれば空白行を2行ずつ挿入することができます。