- 2つの図形にそれぞれ「コラプス」(消失)と「ゴム」(出現)のアニメーションを設定して重ねることで、図形を裏返すように見せることができます。
手順
設定

まずは2つの角丸四角形を設置します。
上の方は表の面として用いるものとし、下の方は裏の面として用いるものとします。最終的に同じ位置に重ねますが、まずはアニメーションの設定から進めてみます。

表の面となる四角形を右クリックし、メニューから「アニメーション」を選択します。
右側に設定用ペインが現れます。
そこで四角で囲まれた+のマークをクリックします。ちょっとわかりにくいですが、これがアニメーションを追加するという動作です。
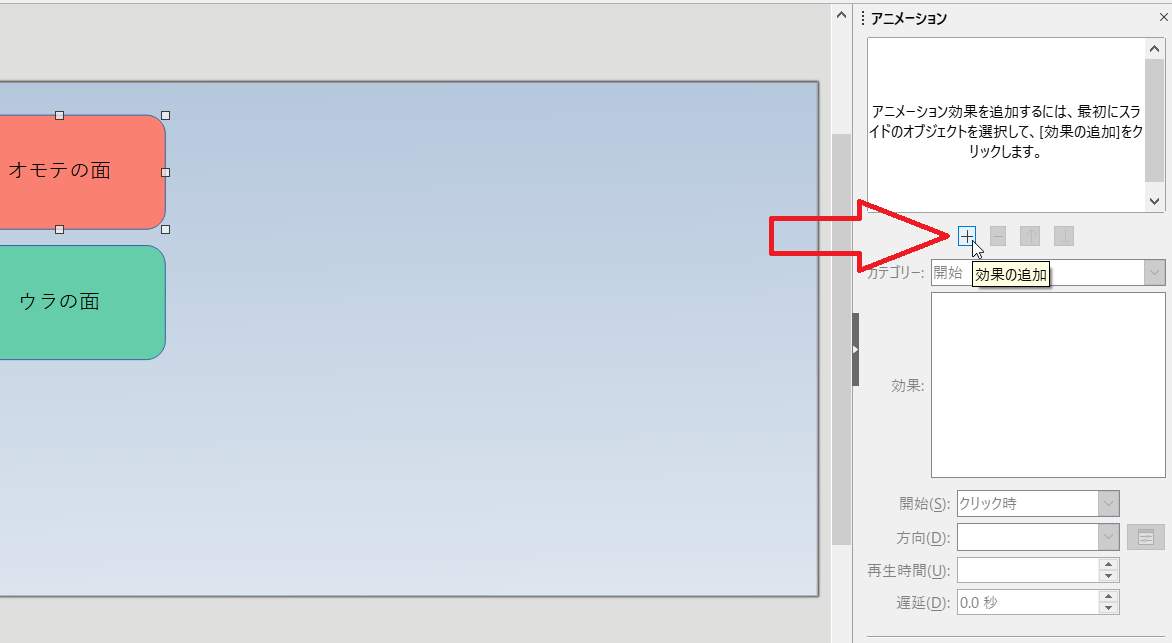
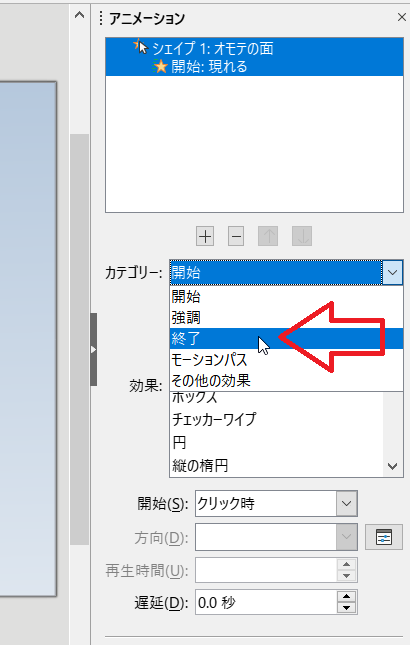
既定値として「現れる」というアニメーションが適用されています(上部の「アニメーション」欄で確認できます)のでこれを変更します。
まず「カテゴリー」のプルダウンから「終了」を選択します。表の面に適用するのは「消えるアニメーション」だからです。

そして「効果」のリストから「コラプス」を選択します。かなり下の方にありますので注意してください。
「コラプス」は左右方向から押されるように縮んでそのまま消失するアニメーションで、これにより回転とともに消えるように見せることができます。
なお「開始」の欄(アニメーション開始のタイミング)は「クリック時」のままとしておきます。
続いて裏の面のアニメーションの設定です。
引き続き、裏の面となる四角形を選択します。
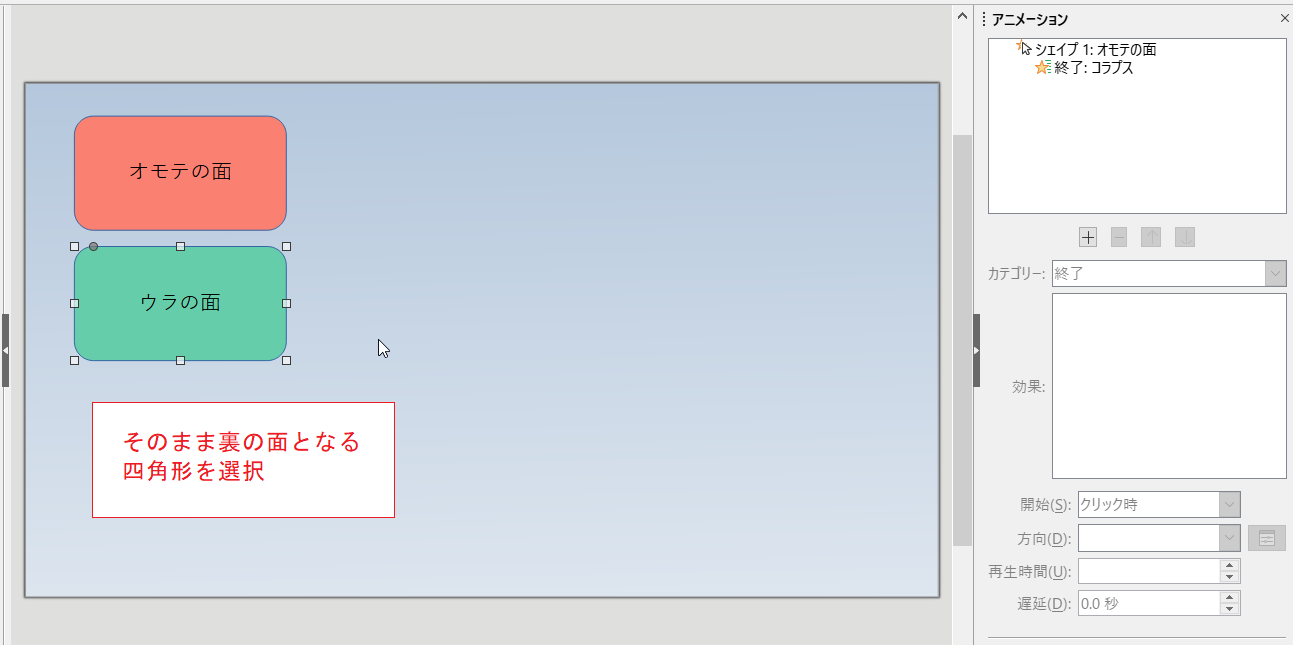
四角で囲まれた+のマークをクリックします。


「カテゴリー」は「開始」のままでいいですので、「効果」のリストから「ゴム」を選択します。これもかなり下の方にありますので注意してください。
「ゴム」は何もないところから左右に拡大して出現するエフェクトで、これにより回転とともに現れるように見せることができます。PowerPointでの「ストレッチ」に相当します。
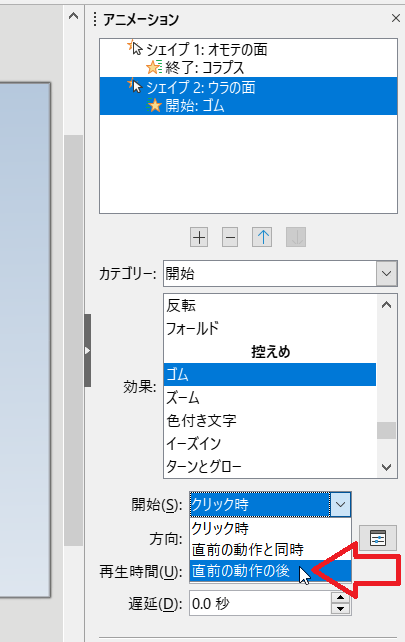
ただしタイミングが適切でないと、全体として「裏返した」ようには見えませんので設定が必要です。
「開始」のプルダウンを選択し、「直前の動作の後」を選択します。
これにより表の面がアニメーションにより消失すると同時に裏の面の出現が開始するので、「裏返した」ように見えるというわけです。
※「再生時間」を選択しているように見えますが、「開始」のプルダウンが下方に伸びている様子です。

アニメーションの設定は以上で終了です。
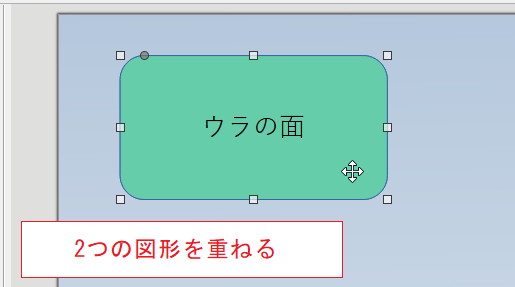
あとは2つの図形を重ねます。
すると裏面の方が見える状態になりました(後で作成したため)ので……
裏面を選択した状態で右クリックし、「(最)背面へ移動」を選択して背後に移動させます。
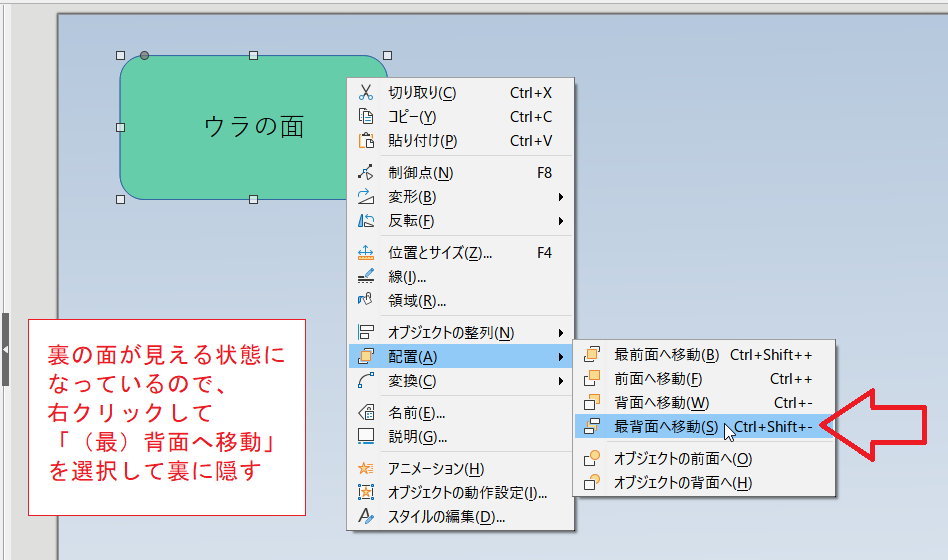
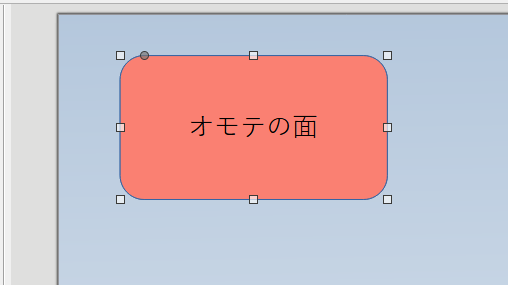
表の面が見えるようになりました。
以上で設定は完了です。
動作の様子

再生の様子です。
スライドショー開始後にクリックすると、まず表の面の図形が左右方向に縮みます。
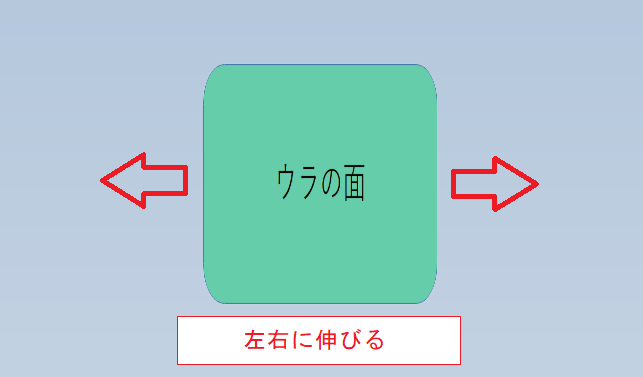
消えると同時に、裏の面の図形が現れ左右方向に伸びていきます。
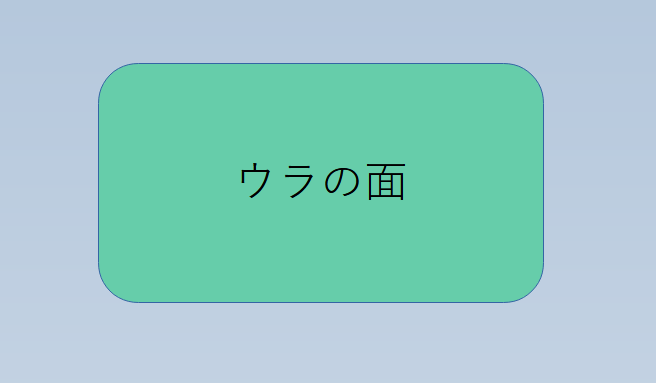
そのまま元の図形の大きさにまで広がって終了です。
パースがかからないので全く立体感がありませんが、実際に動いているとそこまで悪くない感じです。