PowerPointで上付き文字(上添え字)や下付き文字(下添え字)を設定する方法についてです。
- 対象となるテキストを選択したときに自動的に出現するメニューから「フォント」を選択します。
- ダイアログが出現しますので、「フォント」タブ内にある「上付き」(「下付き」)にチェックを入れてOKをクリックすれば、上付き文字(下付き文字)になります。
手順
上付き文字の設定

対象となる文字(ここでは「23」)を選択します。
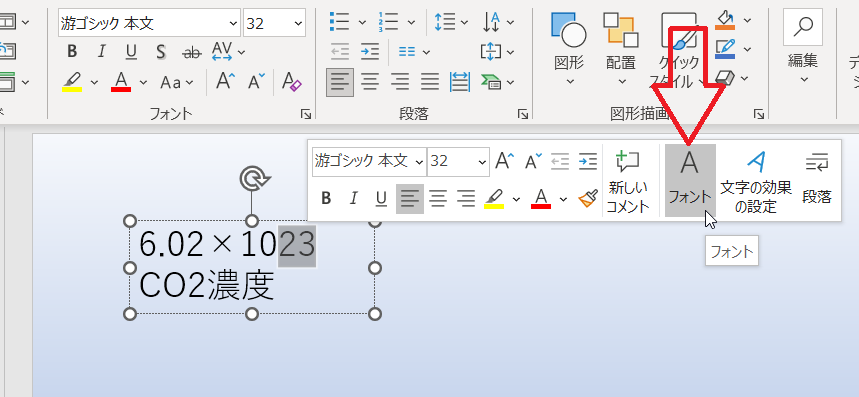
すると自動的にアイコンのメニューが現れますので、そこから「フォント」を選択します。

するとダイアログが現れますので、「フォント」タブ内にある「上付き」にチェックを入れます。
このとき「相対位置」の値が自動的に「30%」になります。これを大きくすれば上付き文字はより高い位置に表示されますし、小さくすれば低い位置になります(マイナスにすると下付き文字になります)。
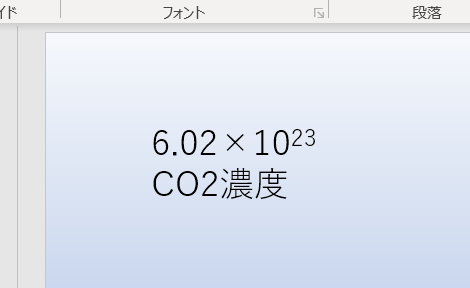
OKをクリックすると「23」が上付き文字になりました。
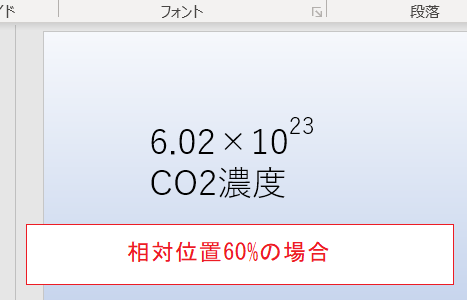
ちなみに相対位置を「60%」にするとこのような位置になります。

なお、対象となる文字列を選択し、その文字列中で右クリックして「フォント」を選んでも同じダイアログが出現しますので、同じように設定することができます。
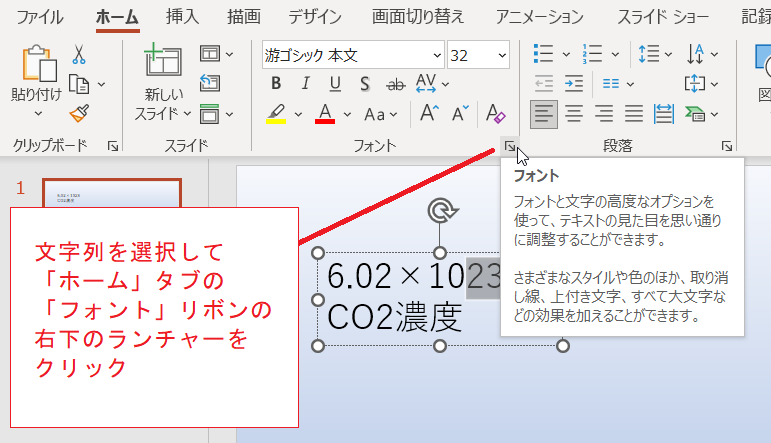
また、対象となる文字列を選択した状態で「ホーム」タブの「フォント」リボンの右下にあるランチャー![]() をクリックしても同じダイアログが出現し、同じように設定することができます。
をクリックしても同じダイアログが出現し、同じように設定することができます。
下付き文字の設定
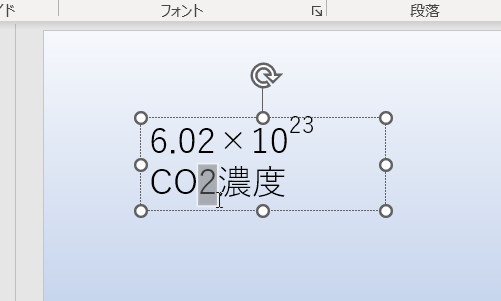
対象の文字(ここでは「2」)を選択します。
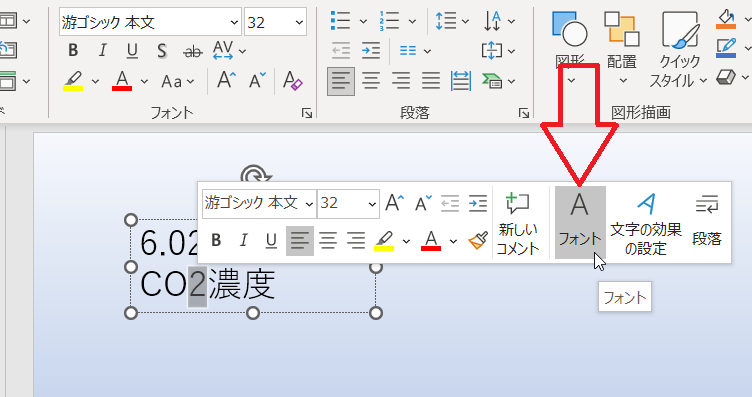
すると自動的にアイコンのメニューが現れますので、そこから「フォント」を選択します。
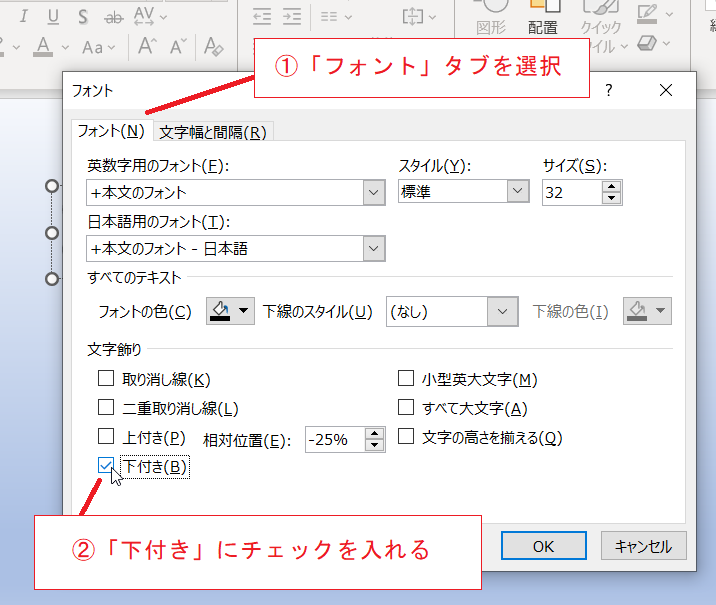
するとダイアログが現れますので「下付き」にチェックを入れてOKします。
なお「相対位置」の値は自動的に「-25%」となり、これをさらに小さくすれば下付き文字はより低い位置に、大きくすれば高い位置に表示されます。
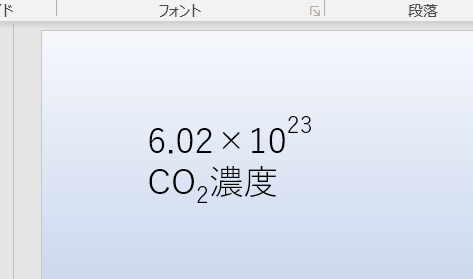
OKすると「2」が下付き文字となって表示されました。
上付き文字の例と同様に、右クリックやランチャーアイコン![]() による設定も可能です。
による設定も可能です。