PowerPointには縦書きテキストボックスがありますが、半角文字を縦書きにすると英字や記号は文字が横倒しになり、半角数字は2文字ずつ横に並んでしまいます。
それらを全角文字と同じように縦に表示させ、さらに文字間隔の調整も行ってみます。
それらを全角文字と同じように縦に表示させ、さらに文字間隔の調整も行ってみます。
- テキストボックスを選択して「ホーム」タブにある文字列の方向のアイコン
 をクリックし「縦書き(半角文字含む)」を選択すると、半角文字を横倒しにせず縦書きにすることができます。
をクリックし「縦書き(半角文字含む)」を選択すると、半角文字を横倒しにせず縦書きにすることができます。
手順
まずは普通の縦書きテキストボックスを作成してみます。
ここでは挿入タブのテキストボックスから「縦書きテキストボックス」を選択します。
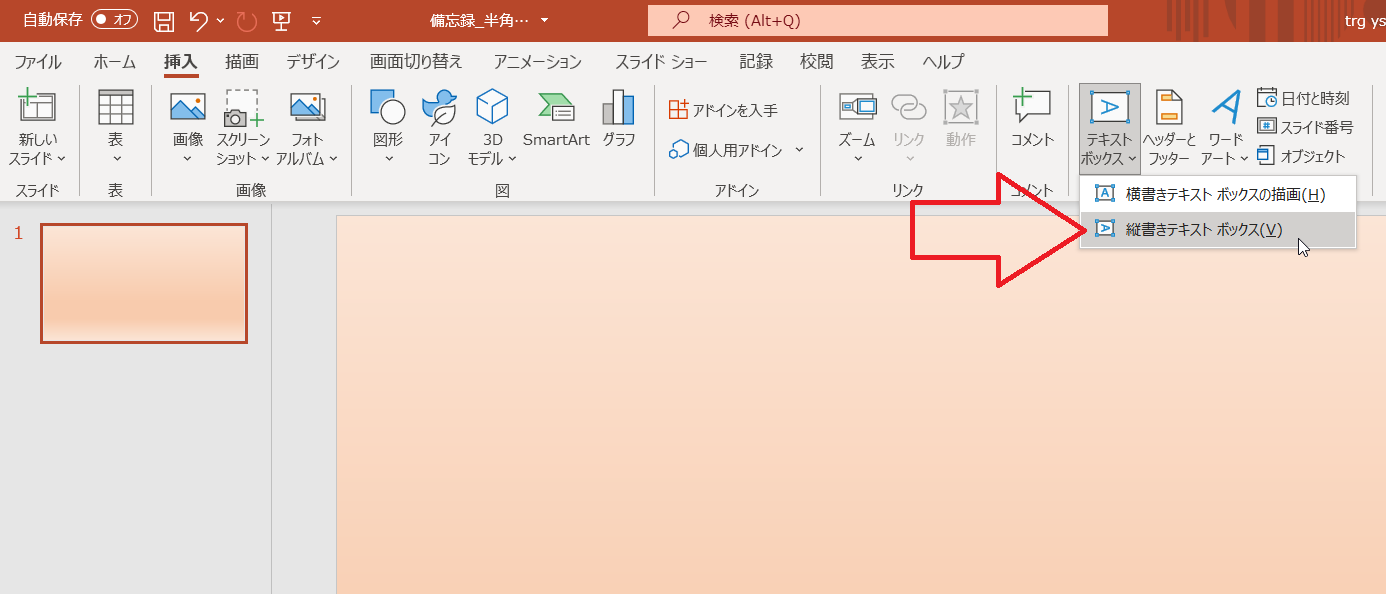

作成したテキストボックスに文字を入力したところです。
半角文字も縦書きにはなっているものの、英字や記号は文字が右方向に倒れて表示され、数字は2文字ずつ横に並んでしまいます。
そこでテキストボックスを選択したまま「ホーム」タブにある文字列の方向アイコン![]() をクリックし、「縦書き(半角文字含む)」を選択します。
をクリックし、「縦書き(半角文字含む)」を選択します。
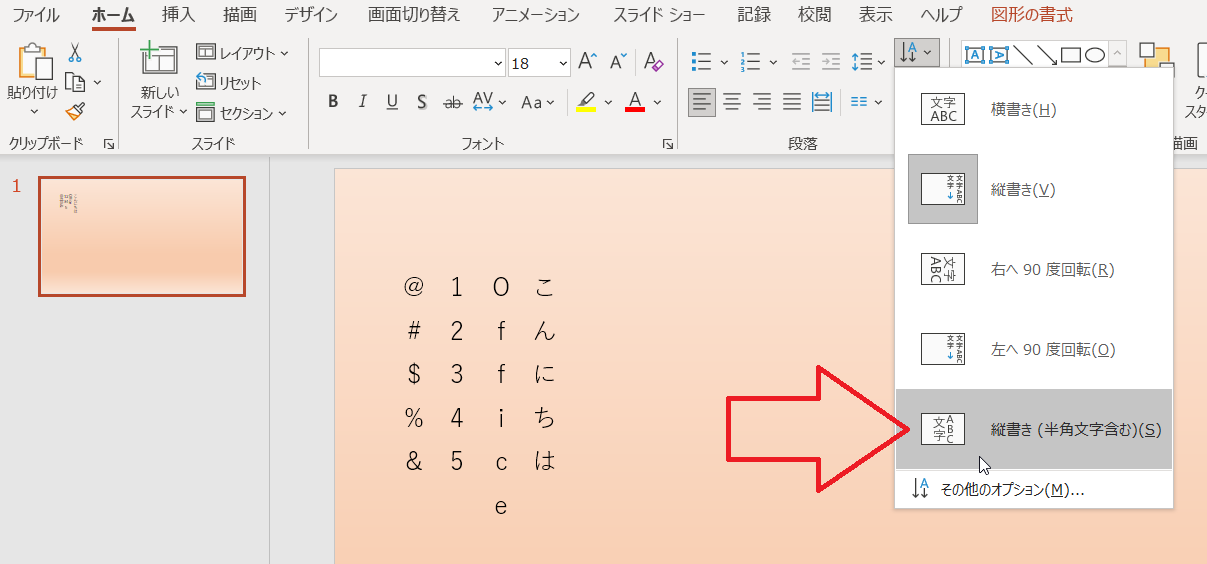
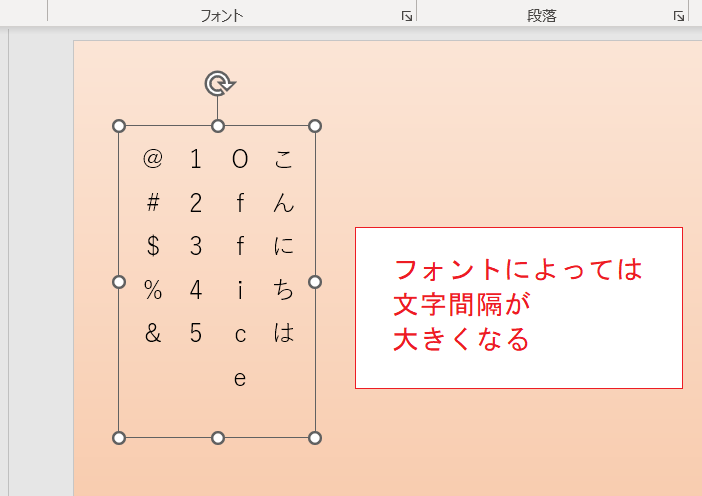
これで文字が横に倒れず表示されました。
しかし文字間隔がかなり空いているのが気になります。
フォントによっては(画像の例では游ゴシック)このように文字間隔が広くなってしまうので、もちろんフォントを変えるという手もありますが、ここでは文字間隔の調整により間隔を詰めてみます。
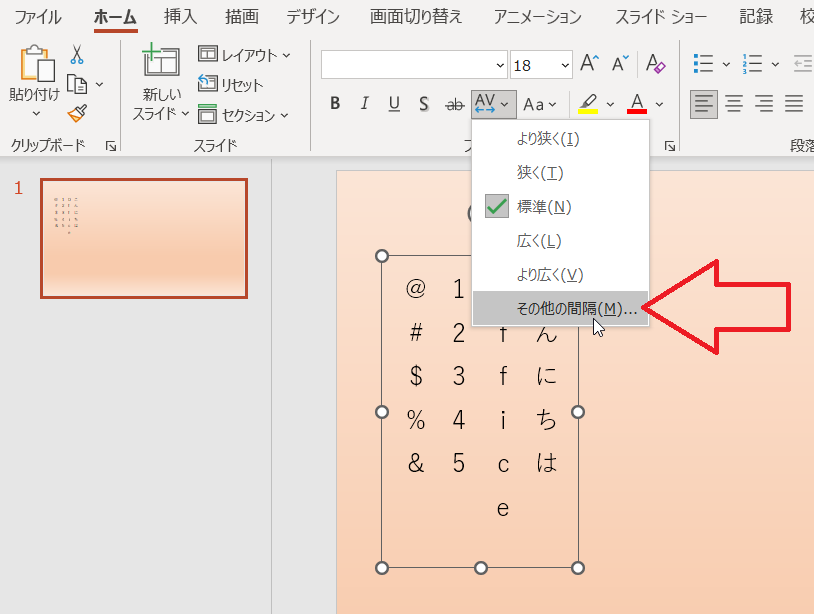
同じ「ホーム」タブにある文字の間隔のアイコン![]() をクリックし、「その他の間隔」を選択します。
をクリックし、「その他の間隔」を選択します。
ダイアログが現れますので「間隔」の選択肢から「文字間隔を詰める」を選択し、「幅」の欄に数値を入力します。
数値は大きいほど文字の間隔が詰まります。ここでは10としてみます。
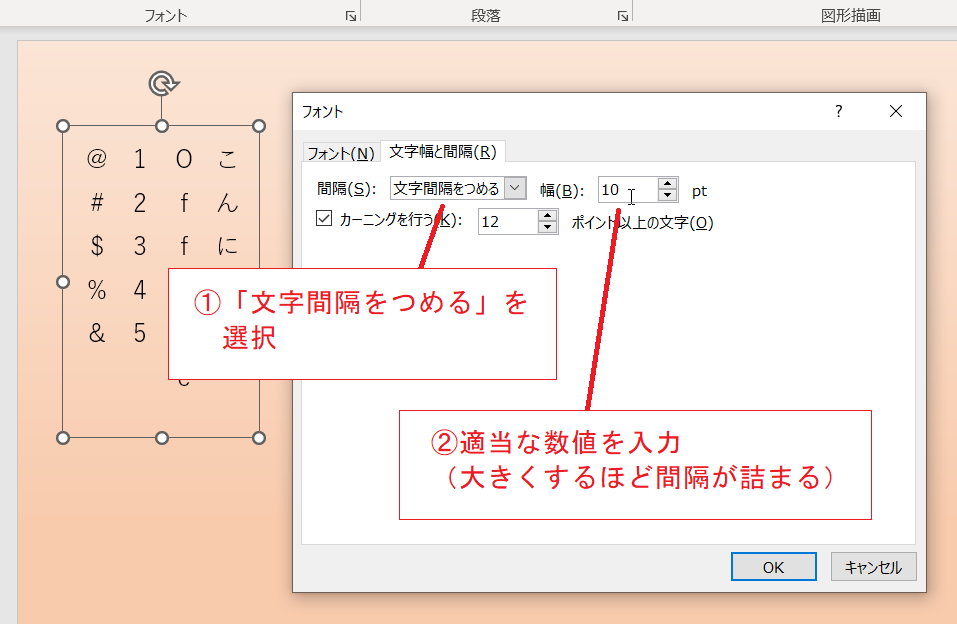
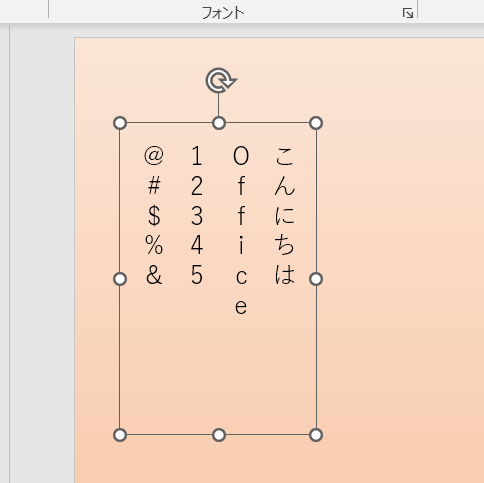
OKをクリックすると文字の間隔が狭まりました。
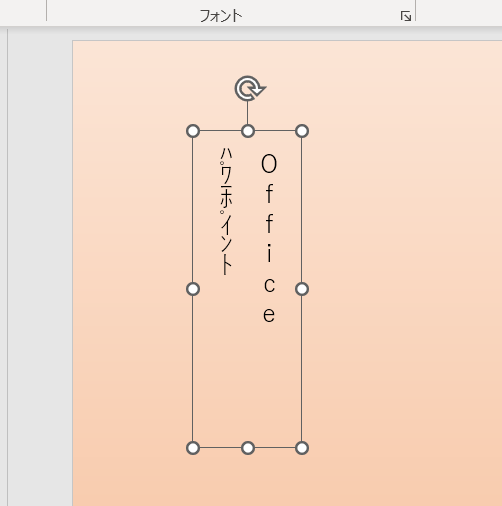
なお半角カナも縦書きにできるものの、濁点や半濁点が下に来てしまうほか文字間隔が英数字と異なる(文字単位で調整できますが)など扱いが難しいです。