PowerPointで、図形を結合して新しい1つの図形にする方法についてです。
グループ化(複数の図形を固まりとして扱えるようにする)とは異なる結果が得られます。
グループ化(複数の図形を固まりとして扱えるようにする)とは異なる結果が得られます。
- 複数の図形を同時に選択した状態で「図形の書式」タブを選択し、リボンから「
 図形の結合」→「接合」と選択すれば、結合された1つの図形になります。
図形の結合」→「接合」と選択すれば、結合された1つの図形になります。
手順
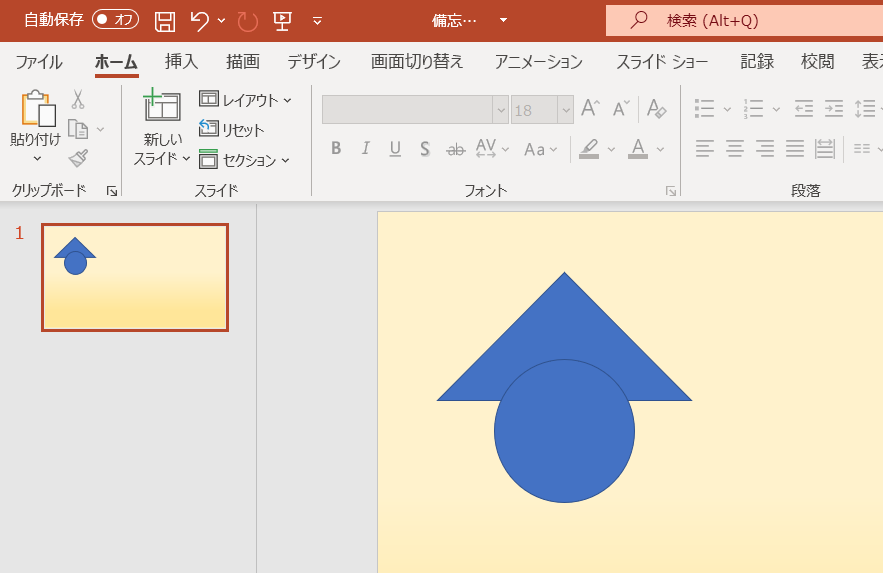
2つの図形(三角形と円)が一部重なった状態で配置されています。
これらを結合し、こういう形の新しい1つの図形にしてみます。
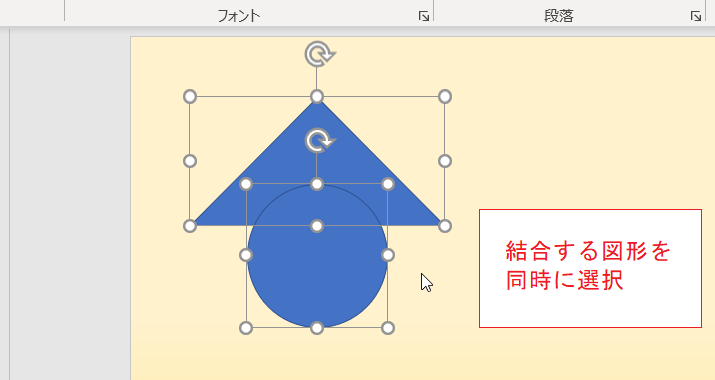
まずはCtrl+クリックなどの方法により、両方の図形を同時に選択します。
そのまま「図形の書式」タブを選択し、リボンにある「図形の結合」をクリックしてプルダウンから「接合」を選択します。
ウインドウの幅が狭いと「図形の結合」がただのアイコン![]() になりますので注意が必要です。
になりますので注意が必要です。
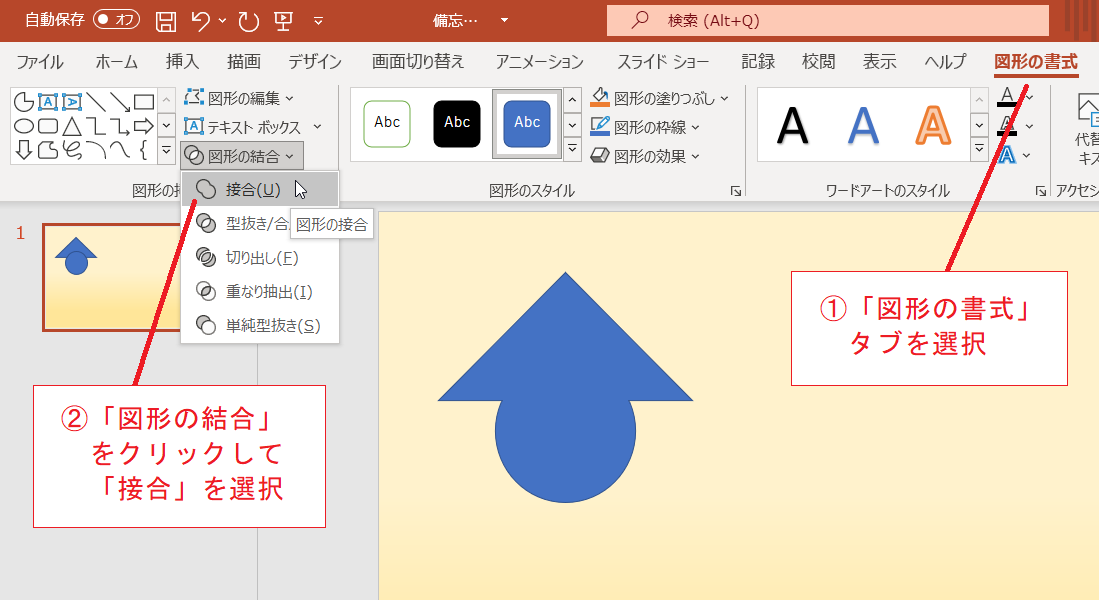
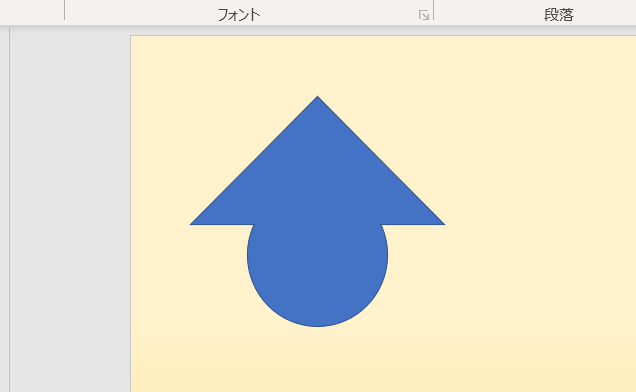
すると2つの図形の間にあった境目(枠線)が消えて、新しい1つの図形となりました。
ちょっとわかりにくいですが、外周の枠線は残っています。

図形ですので、もちろん文字を追加するなどの操作もできます。
この「接合」のほか「図形の結合」には「重なり抽出」(図形の共通部分だけを残す)や「単純型抜き」(一方の図形からもう一方の差し引いた図形にする)など強力な図形加工のメニューが用意されています。図形だけでなく、画像と組み合わせた加工も可能です。