Excelで、2枚以上の画像から1枚の画像を作る方法についてです。
グループ化とは異なり元の複数の画像には戻せなくなるので、部分的に隠した画像を復元させたくない場合などに応用できます。
グループ化とは異なり元の複数の画像には戻せなくなるので、部分的に隠した画像を復元させたくない場合などに応用できます。
- 複数の画像を選択してコピーし、貼り付けのオプションの「図」を選択すれば1枚の画像として貼り付けられます。
- 複数の画像を選択した状態で「図として保存」を実行すれば、1つの画像ファイルとして保存できます。
- 図形も同様にして1枚の画像にしてしまうことができます。
手順

2枚の画像を重ねて配置したところです。
以下では、この見た目(画像の重なり具合)を保ったまま1枚の画像にしてみます。
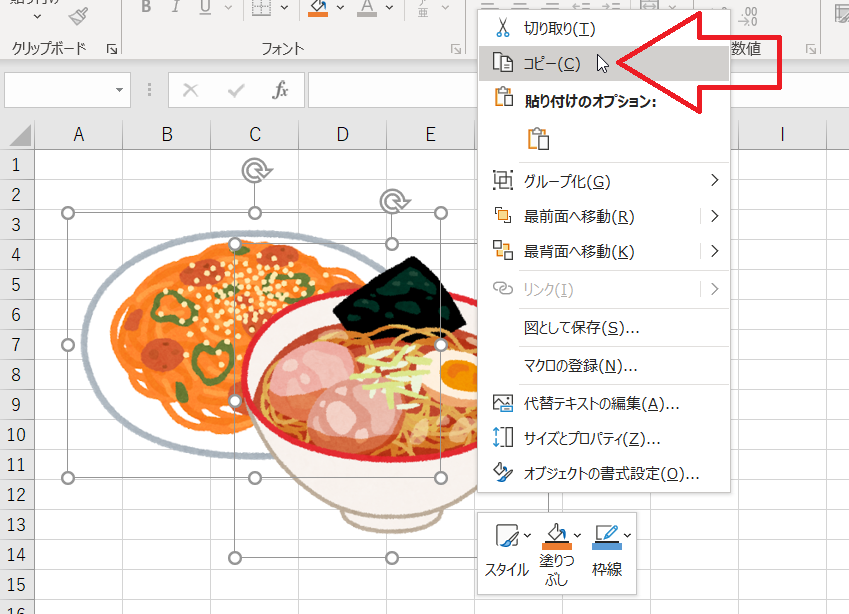
2枚の画像を選択し、Ctrl+Cや右クリックメニューでコピーを行います。
適当な位置で右クリックし、「貼り付けのオプション」メニュー内にある「図」を選択します。
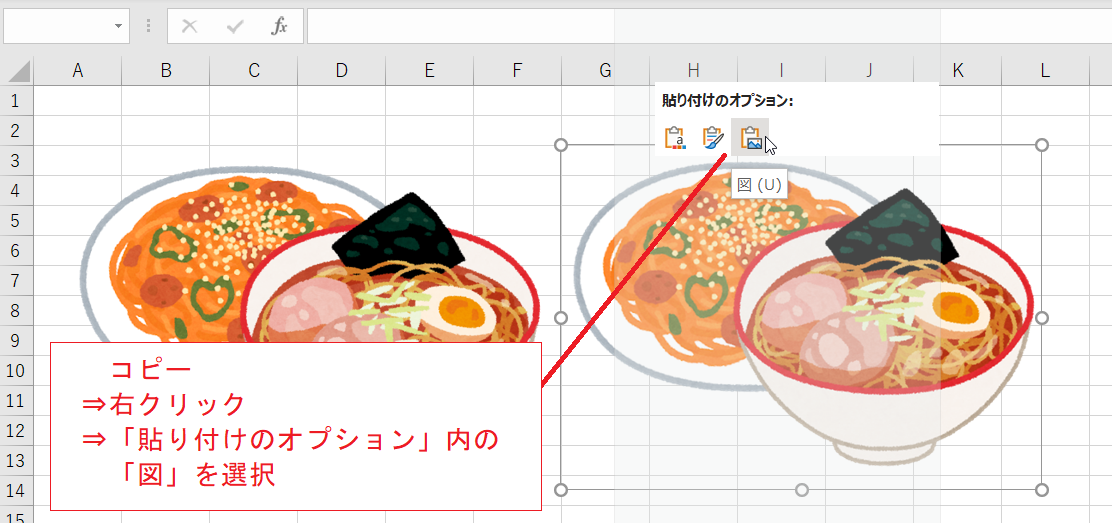
画像が貼り付けられました。
これは1枚の画像になっているため、元の2枚の画像に分離することができません。特に奥の画像の隠れていた部分についてはどうやっても復元することはできません。


また、2つの画像を選択した状態で、右クリック→「図として保存」と進むと(このあと保存先選択のダイアログが出ます)、1枚の画像ファイルとして保存することができます。もちろんこの場合も元の2枚の画像に分離・復元することはできません。
なお、これらは図形に対しても適用することができ、1つの画像として保存することができます。
あまり使うことはないと思いますが、画像の上に別の画像や図形を重ねて部分的に隠すような場合に、復元されるのを防ぐことができます。