チェックボックスはユーザーがクリックするだけでチェックを入れることができます。
- 「開発」タブを選択し、「コントロール」のグループにあるチェックボックスのアイコン
 を選択することでチェックボックスを設置できます。
を選択することでチェックボックスを設置できます。
- 「開発」タブがない場合は「ファイル」タブから「オプション」に進み、「リボンのユーザー設定」からタブを追加します。
- チェックボックスを選択した状態で「プロパティ」のアイコンをクリックすることで、表示を☑にするなど各種の設定が可能です。
手順
チェックボックスの設置
チェックボックスを設置しようとする位置にカーソルを置いておき、「開発」タブを選択し、チェックボックスのアイコン を選択します。
を選択します。
なお「開発」タブがない場合は「ファイル」タブから「オプション」に進み、「リボンのユーザー設定」からタブを追加します。

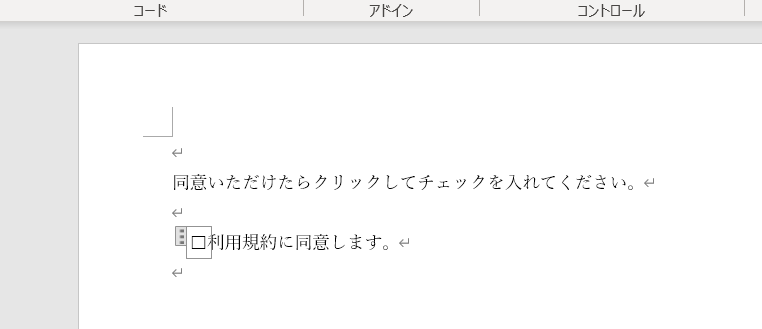
するとチェックボックスが設置されます。
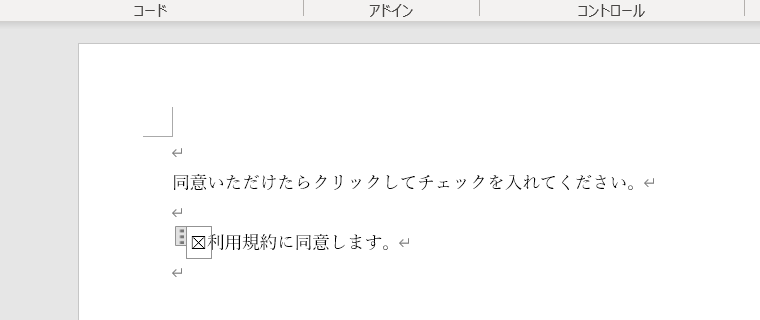
あとはチェックボックスをクリックするだけでチェックを入れることができ、再度クリックするとチェックは外れます。
ただしカーソル位置などの状況によってはうまく反応しない場合もあるのが注意点です。
設定の変更
チェックボックスの各種の設定を変更することができます。
以下では次の設定をしてみます。
・チェックのマークをレ点(☑)にする
・チェックボックスを削除できなくする
・チェックボックス選択時の「枠」を消す
まずはチェックボックスを選択した状態で、同じ開発タブにあるメニューから「プロパティ」のアイコンを選択します。


ダイアログが現れますので、下部の「選択時の記号」のところにある「変更」ボタンをクリックします。
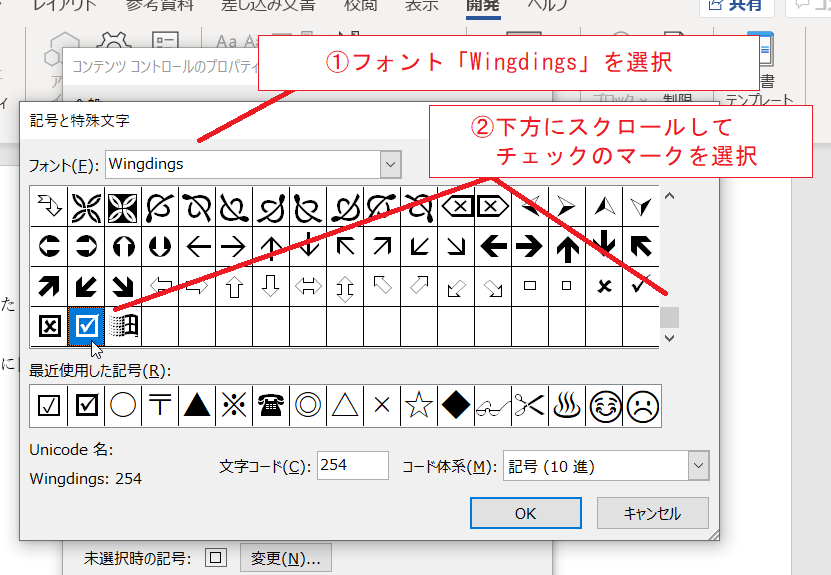
さらにダイアログが現れます。
☑に設定する方法はいくつかありますが、ここではフォントから「Wingdings」を選択します。
さらに一覧表を下方にスクロールさせ☑のマークを選択し、OKとします。
これでチェックのマークが☑になります。
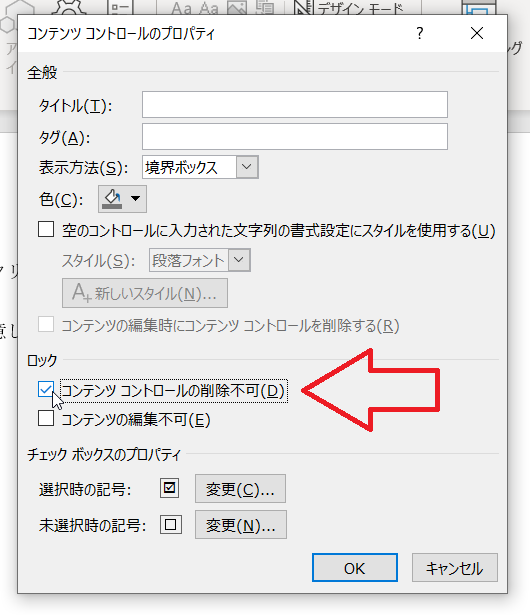
最初のダイアログに戻りますので、ここで「コンテンツ コントロールの削除不可」にチェックを入れます。
こうすることでBackapaceキーの連打やショートカットキー(Ctrl+x)などでチェックボックスが削除されることがなくなります。

最後に「表示方法」のプルダウンから「なし」を選びます。
これでチェックボックス選択時に表示されるグレーの「枠」(2~4番目の画像参照)が表示されなくなります。
ただし、チェックボックスがただの文字でなく特殊なコントロールであることを伝えるには、残しておいた方がわかりやすいかもしれません。
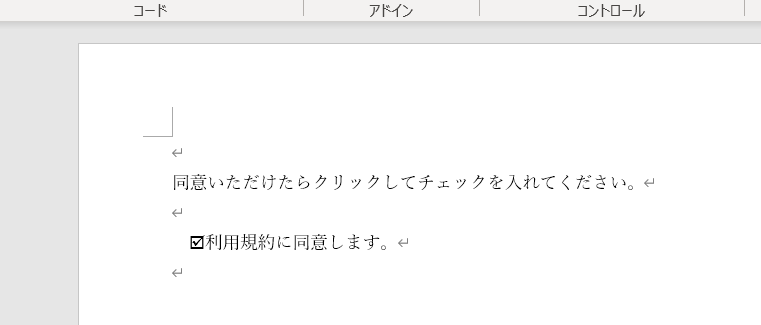
OKすると設定が反映されます。

なお、チェックボックスのサイズはフォントと同様に変更できます。