作成方法は何種類かありますが、代表的なものを紹介します。
- テーブルを作成するときは、表の内部を選択した状態で「挿入」タブ→「テーブル」と選択します。
- 表の内部で右クリックして「分析ツール」を選択し、続いて「テーブル」タブ→「テーブル」と選択する方法もあります。
- 解除するときはテーブル内を選択した状態で「テーブルデザイン」タブ→「範囲に変換」と進みます。「名前の管理」からは解除できません(「削除」が選べない)。
手順
テーブルを作成する
「挿入」タブ→「テーブル」で作成する

まずはテーブルにする表を作成し、その中の適当なセルを選択します。
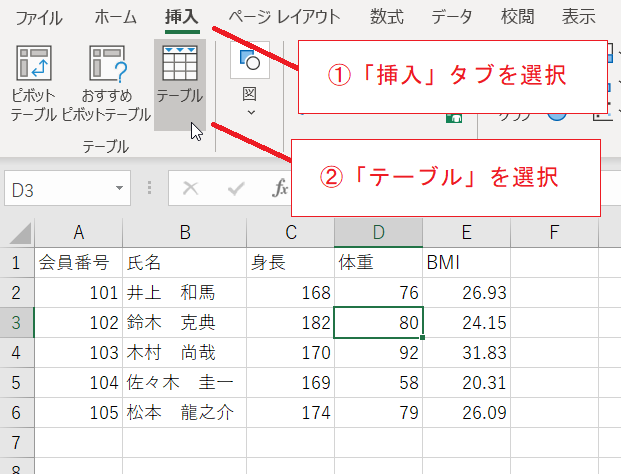
上部の「挿入」タブを選択し、さらに「テーブル」を選択します。
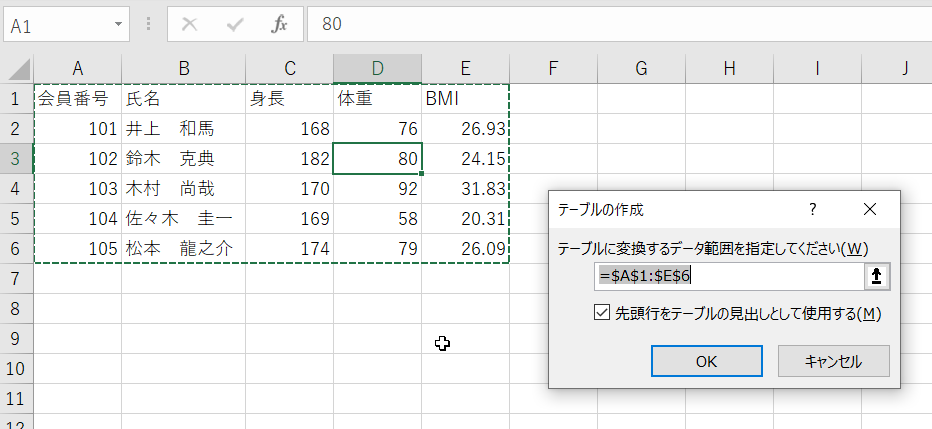
「テーブルの作成」というダイアログが表示されます。
テーブルにする範囲は自動判定されますが、適当でない場合は手動で選択し直します。
あとは「OK」をクリックします。
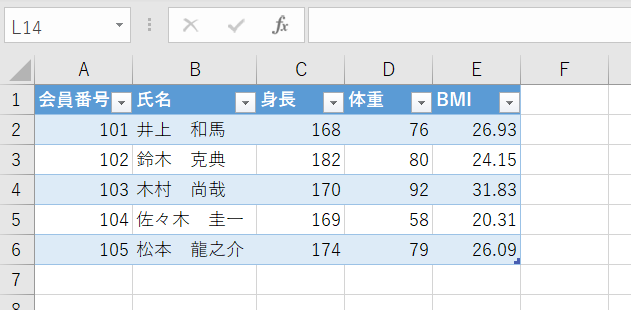
すると表はテーブルに変換されます。
なお、テーブルとそうでない表の見分け方ですが、テーブル内のセルを選択したときにはウインドウ上部に「テーブルデザイン」タブが表示されるようになります(以下の画像参照)。
右クリック→「クイック分析」から作成する
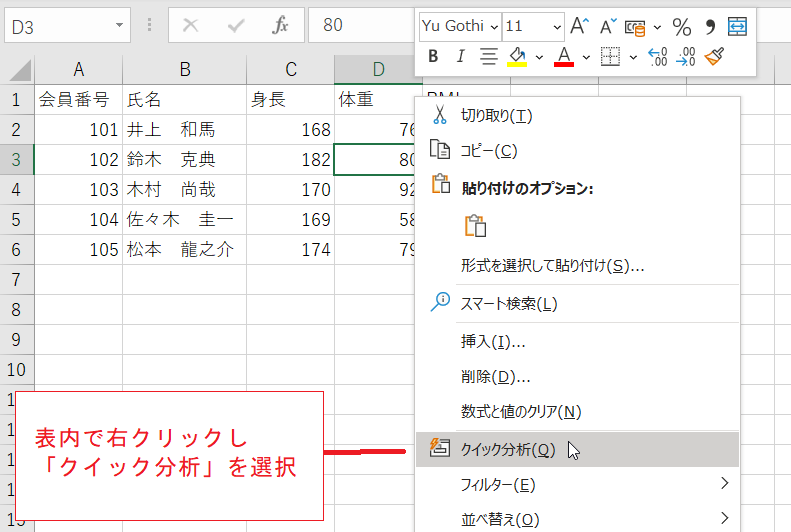
表の内部で右クリックし、メニューから「クイック分析」を選択します。
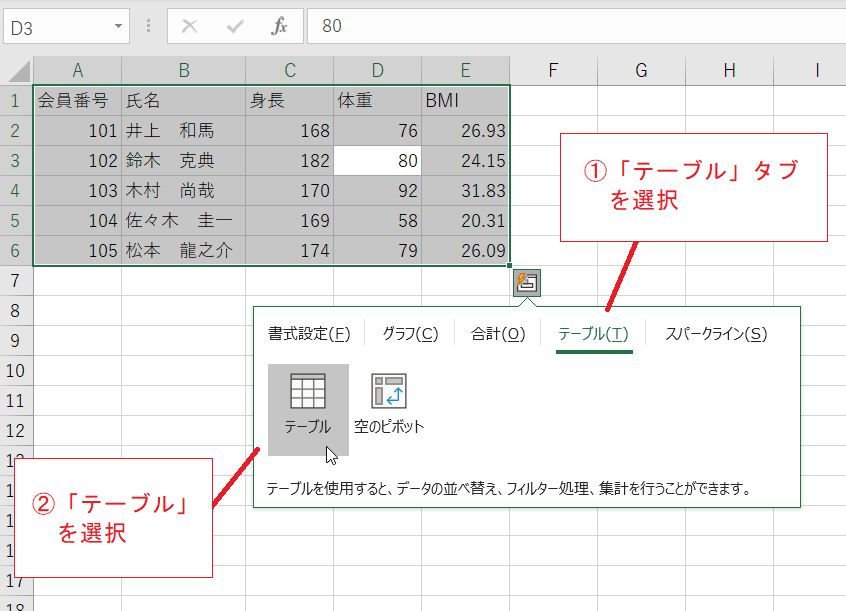
ここで「テーブル」タブを選択し、「テーブル」メニューをクリックします。
すると表は直ちにテーブルに変換されます。
最初のやり方と違って範囲を確認するためのダイアログが出ません。
なお、これらの方法のほかにも「データ」タブ→「テーブルまたは範囲から」と進む方法もありますが、PowerQueryエディターが一緒に開いてしまうので必要ない場合は他の方法にしておいた方がいいです。
テーブルを解除する
テーブルの内部を選択した状態で、ウインドウ上部の「テーブルデザイン」タブを選択し、さらに「範囲に変換」メニューをクリックします。
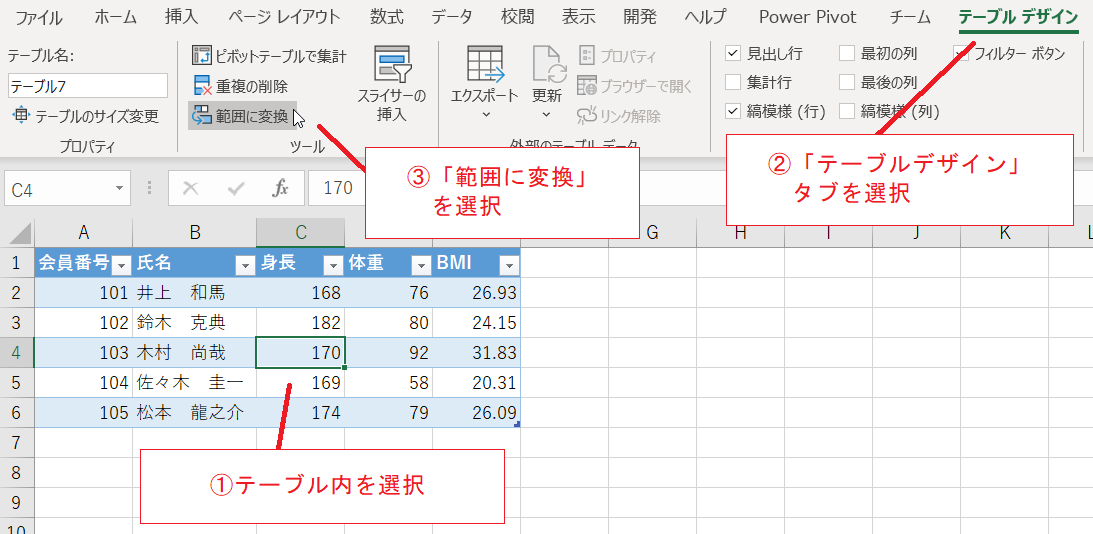
確認のメッセージが出ますので「OK」とします。
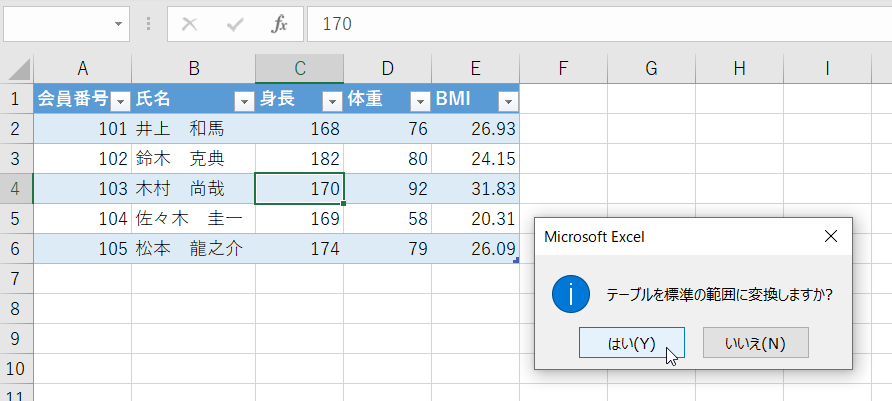
するとテーブルが解除されます。
見た目はほとんど変わりませんが、表の内部を選択しても「テーブルデザイン」タブが出現しません。

ちなみに「数式」タブ→「名前の管理」と進めば、範囲に付けた名前とともにテーブルの一覧も確認できますが、そこではテーブルを解除することができません(「削除」が選べない)。