Googleスライドで、画像のトリミングと図形マスク(図形に沿って画像を切り抜く)を行う方法についてです。
- 画像を選択した状態で「画像を切り抜く」のアイコンをクリックするとトリミングができます(画像をダブルクリックしてもOK)。
- 「画像を切り抜く」のアイコンの横の「▼」マークをクリックすると図形マスクができます。
画像をトリミングする方法
画像を選択した状態で、メニューから「画像を切り抜く」のアイコンをクリックします。右側に▼のマークが見えるのでこれが詳細メニューになっているように見えますが、基本的に別のメニューです(図形マスク)ので注意してください。


クリックすると画像の角と辺の中央に黒いマークが出ますので、これをドラッグしてトリミングします。
ただしこのマークは画像をダブルクリックすることでも現れますので、そちらの方が簡単です。

ドラッグの後、Enterキーを押すか画像の外をクリックすると完了です。
元の画像全体は保持されていますので、見えなくなった部分もトリミングしなおすと再度表示させることができます。
画像を図形マスクする方法
「画像を切り抜く」(トリミング)のアイコンの右側にある「▼」のマークをクリックします。

さらにメニューが表示されますので、適当な図形を選択します。
ここでは「図形」を選択し、さらに角丸四角形を選択します。
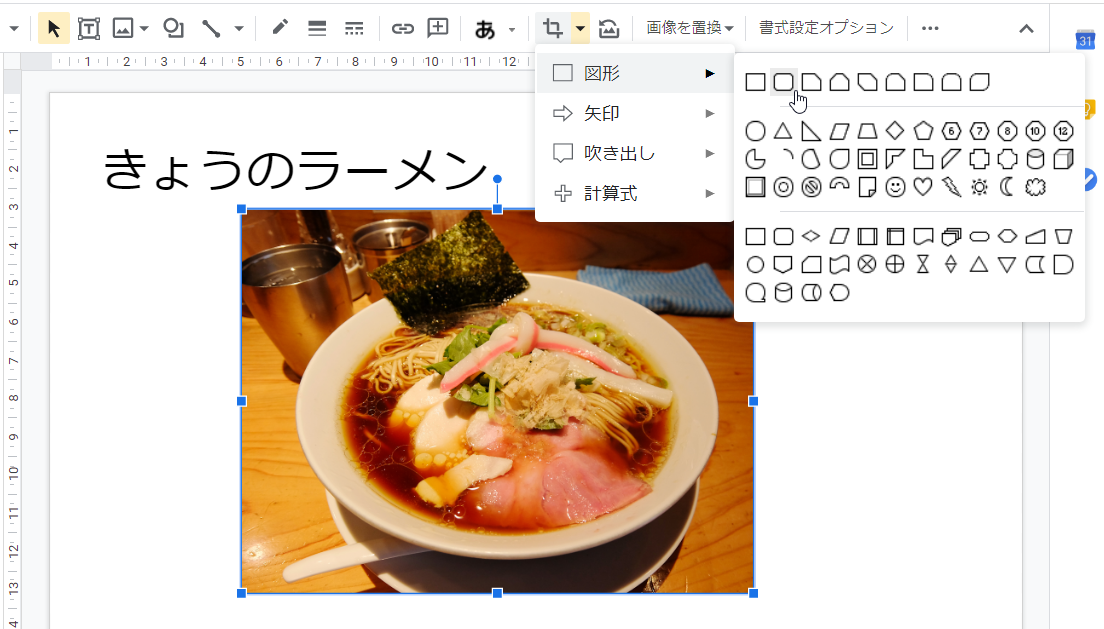
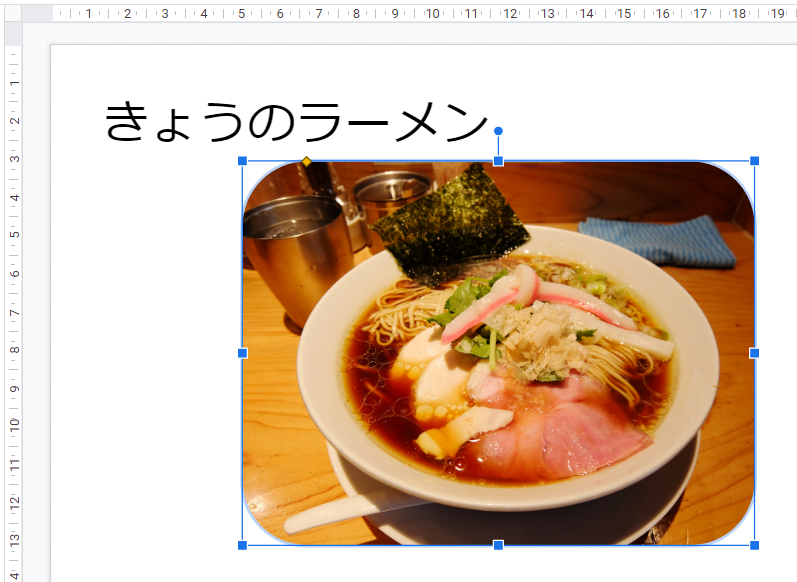
すると角丸四角形に沿って画像が切り抜かれました。

さらに画像の左上部分に見える黄色いマークをドラッグすることで、丸みの大きさを変えることができます。
このように黄色いマークをドラッグすることで図形の詳細を調整することができます(ただし菱形などの場合、このマークは出ません)。