Googleスプレッドシートで、一定のセルの範囲に名前を付ける方法についてです。「B2:D8」といった記号や数字を覚える必要がなくなり、データを再利用しやすくなります。
- 対象とするセル範囲を選択した状態でメニューから「データ」→「名前付き範囲」と進むことで、セル範囲に任意の名前をつけることができます。
手順

表に名前を付けて利用する例を試してみます。
まずは対象とするセル範囲を選択します。
画像では見出し行(B2:D2)を含めて選択していますが、見出しの内容を利用する見込みがない場合は、見出し行を除いて選択するのもアリです。

メニューから「データ」→「名前付き範囲」と選択します。
ウインドウの右側に「名前付き範囲」のペインが出現します。
そこで一番上の欄に適当な名前を入力し、「完了」をクリックします。

以上で設定は完了です。設定した内容が一覧に加わりました。
鉛筆のマークをクリックすると再度編集することができます。
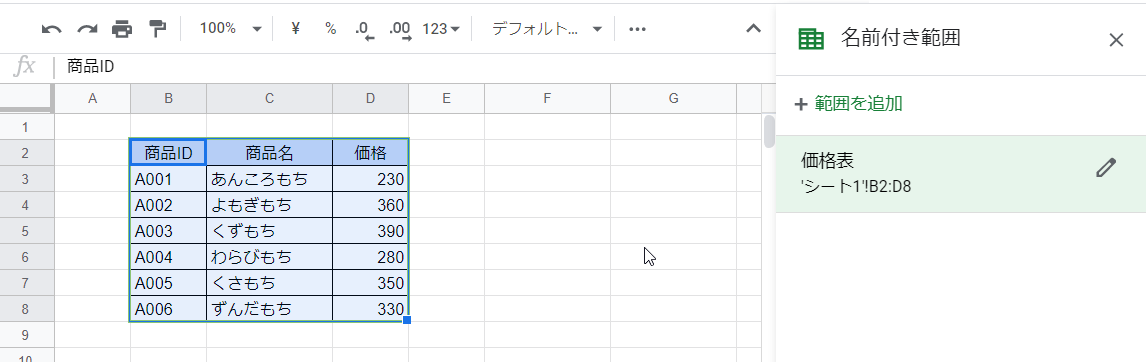
活用についてです。
まず設定した名前を「={}」で囲んだ式を入力することで、セル範囲(表)をまるごと参照することができます。
この場合は単に「=価格表」としてはいけません(エラーになります)。
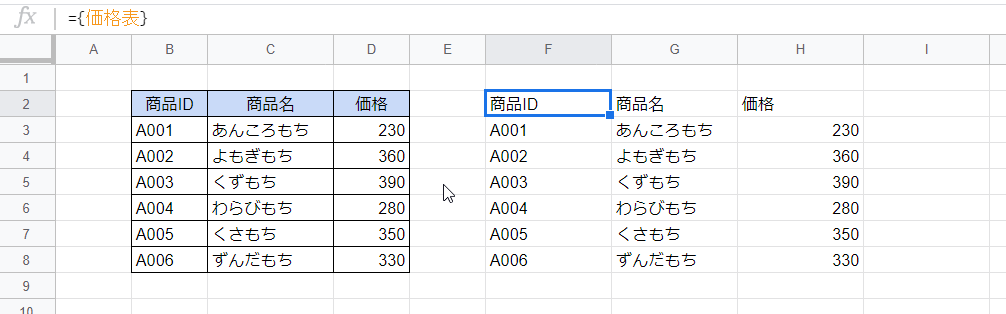
名前は関数の中でも利用できます。
画像ではVLOOKUP関数の第2引数(表の範囲)に「価格表」と記すだけで表全体を参照しています(このような場合は{ }で囲む必要はありません)。
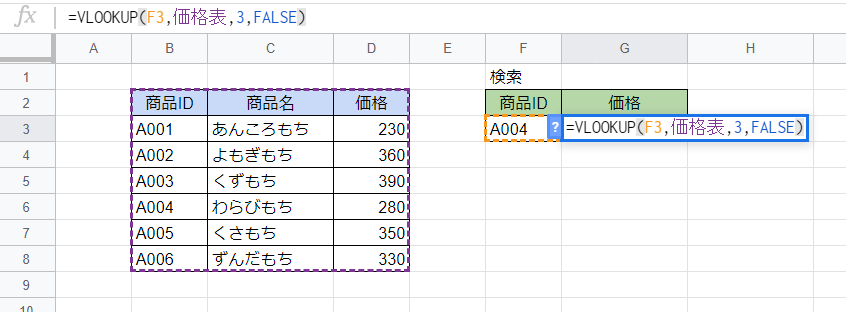
確定した様子です。
「B2:D8」といったアドレス(位置情報)は本来ユーザーにとって意味のない情報であり、覚えるのも容易ではありません。
しかしこのように名前をつけることで覚えやすくなり、記録した情報を利用しやすくなります。
