Googleスプレッドシートで円グラフの並び順は元データの並び順のとおりになりますが、それを変更する方法についてです。
- グラフエディタの「データ範囲」の欄に、データの範囲をカンマつなぎで入力することにより、円グラフの並び順を任意に設定することができます。
- 多数のデータをソートしたい場合はグラフ用のデータを別に用意した方が早いです。
手順
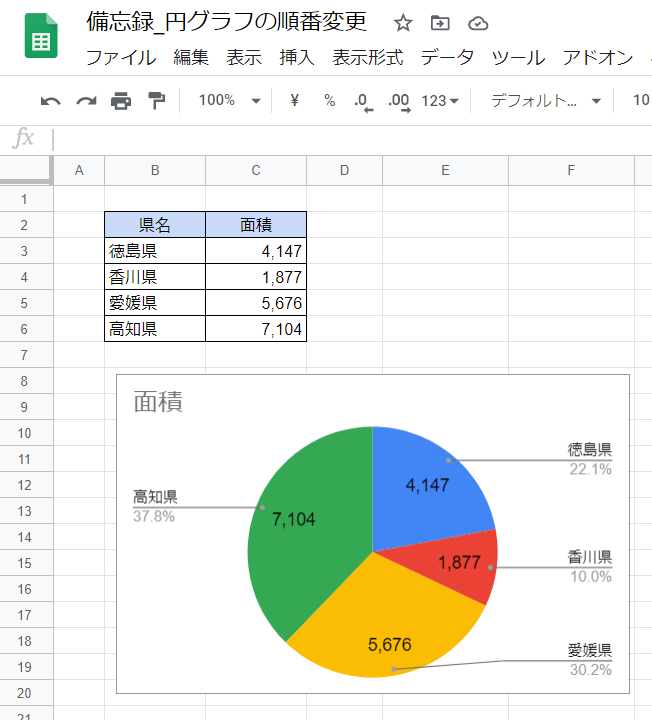
B2:C6の範囲を元データとする円グラフがあります(B2:C2は見出し行)。
円グラフの並び順はこのデータの並び順のとおりになっています。
これを変更して、高知県のスライスを最初に持ってくるものとします。
グラフの適当な箇所をダブルクリックしてグラフエディタのペインを表示させ、「設定」タブにある「データ範囲」の欄に「B2:C2,B6:C6,B3:C5」と入力します。
B2:C2は見出し行、B6:C6は高知県のデータ、B3:C5はその他の県のデータです。これらを順番にカンマでつないだものが「B2:C2,B6:C6,B3:C5」です。

確定すると一旦グラフが空白になります。
一方で「範囲を結合」というプルダウンが現れるのでこれをクリックします。
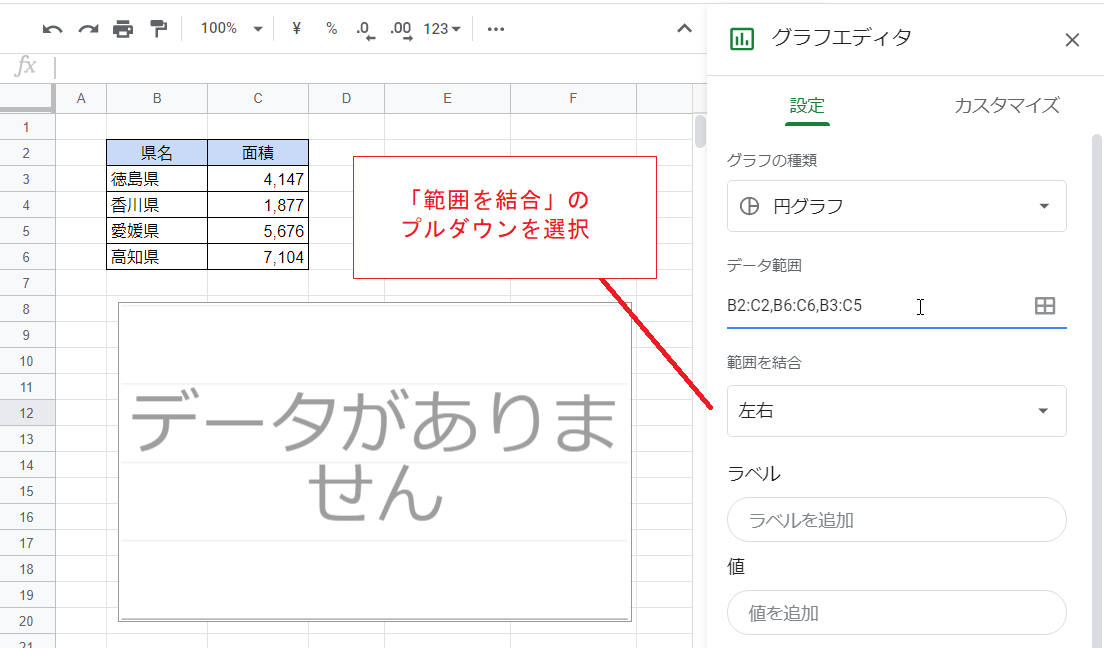
そして「上下」を選択します。
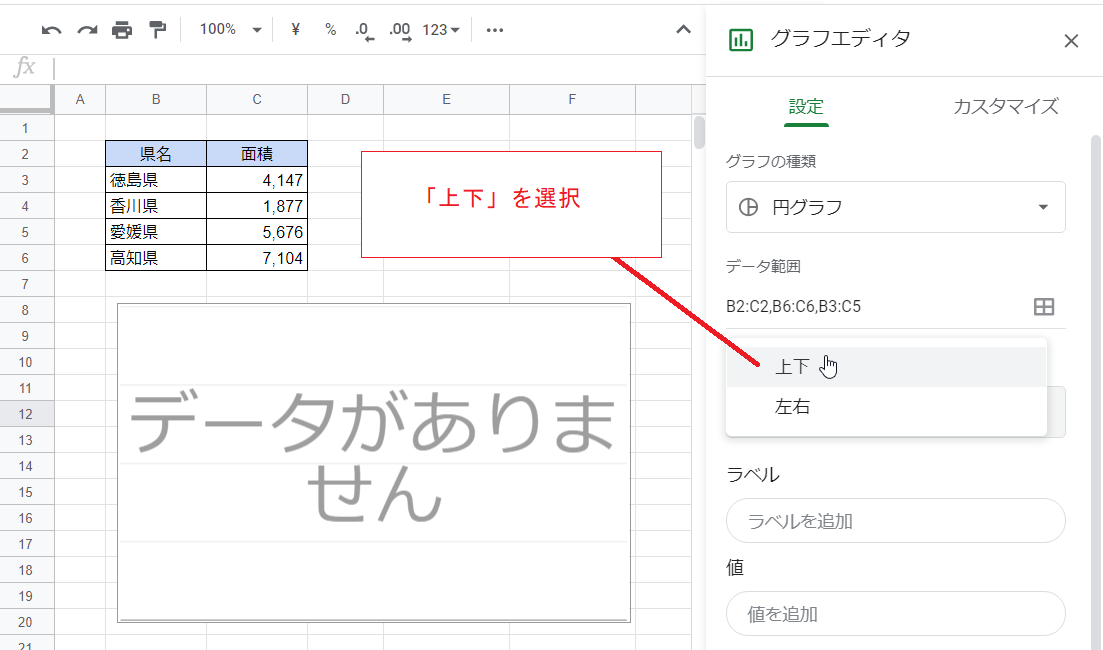
すると高知県のスライスがが一番最初に移動しました。
同様に「データ範囲」欄にカンマ区切りした範囲を設定することで任意の並べ替えができます。

一例として「B2:C2,B6:C6,B5:C5,B3:C3,B4:C4」と入力すれば面積の広い順の並べ替えになります。
ただし完全な手作業ですので、グラフ用にソートしたデータを用意した方が早いです。
