MS OfficeでのワードアートはLibreOfficeではフォントワークといいます。このフォントワークのCalcでの作成と簡単な設定の方法についてです。
- メニューから「挿入」→「フォントワーク」と進むことでフォントワーク(ワードアート)を作成することができます。
手順

上部のメニューから「挿入」→「フォントワーク」と選択します。
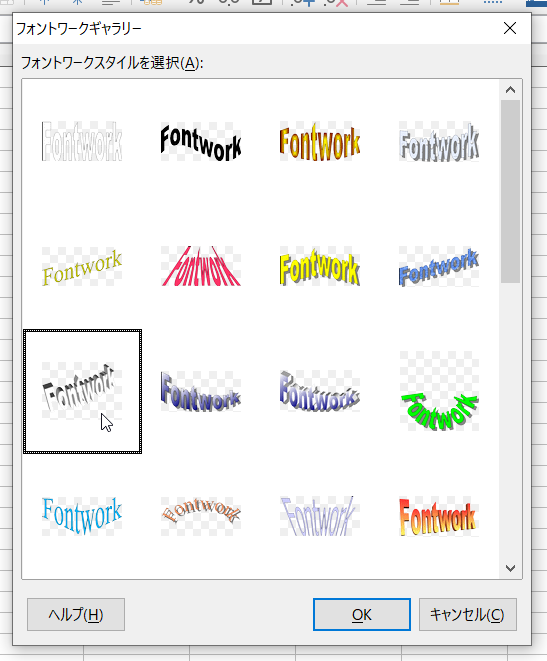
ダイアログが現れますので好みのスタイルを選択してOKします。

するととりあえず「Fontwork」の文字列が入力された状態でフォントワークが設置されます。

文字列を変更するときはフォントワークをダブルクリックして中央部に文字列を表示させます。
背後のセルをダブルクリックしてしまう場合がありますので注意してください。

この文字列を書き換えます。
Enterキーを押すと改行になりますので、入力が終わったら適当な場所をクリックして離れてください。

すると文字列が変更されました。

ワードアートを選択した状態ではさまざまなメニューが現れ、設定を行うことができます。
詳細は省略しますが、フォントワークの種類によっては3D効果の設定も可能です。

ところでフォントの変更ですが、先ほどの文字入力のところで、文字を選択した状態でメニューからフォント名を選ぶことで変更できます。

フォントが変更されました。
ただしフォントワークの種類によっては影響を受けないケースもあるようです。