Googleスプレッドシートで行や列を、スクロールに流されないように画面上で固定する方法についてです。
Excelでいうウインドウ枠の固定にあたります。
Excelでいうウインドウ枠の固定にあたります。
- 上部メニューから「表示」>「固定」と進むことで行・列を固定できます。
- シートの左上に表示されている灰色の太い線をドラッグして設定することもできます。
- 印刷時のタイトル行(列)が同時に設定されますので、そちらだけを解除する場合は「印刷」>「印刷形式」>「固定行(列)を繰り返す」で設定します。
手順

ここの行(列)まで表示させる、という行(列)を選択します。
行と列の両方を設定する場合は、その行と列が交わるセルを選択します。

メニューから「表示」>「固定」と進み、さらに「現在の行(3)まで」を選択します。

灰色の太い線が表示されます。行が固定された印です。
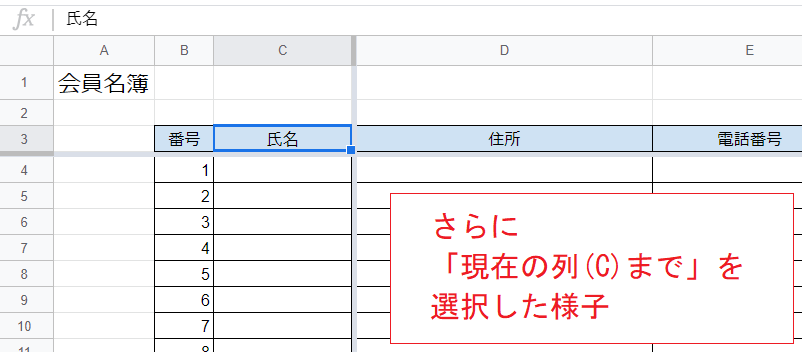
同様にして「「現在の列(C)まで」」を選択すると縦に太い線が表示されます。
これで設定完了です。

画面を右下にスクロールさせましたが、3行目までの行とC列までの列はスクロールに流されずに画面上に表示されます。
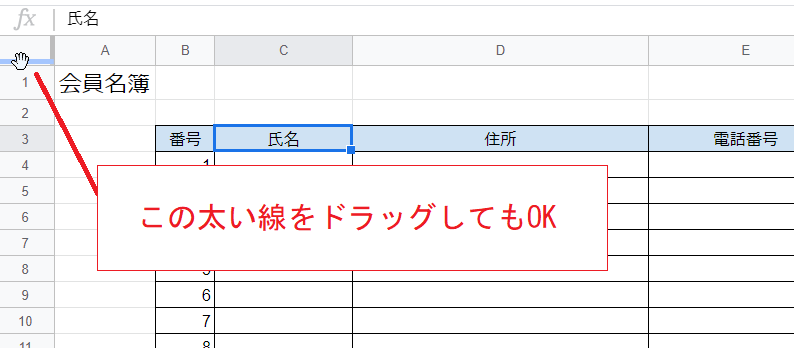
なお、シートの左上の灰色の部分にある、この太い線をドラッグすることで設定することもできます。

行(列)を固定するとタイトル行(列)の設定も同時に行われます。つまり印刷時にそれらの行(列)が繰り返し印刷されます。
そちらを解除する場合は「印刷」メニューで印刷プレビューに進み、右側のメニューから「印刷設定」>「固定行(列)を繰り返す」と進むことで設定を変えられます。